쉐이더를 일일이 지정해주지 않고, 쉽고 간단하게 복사하는 법!
Link/Transfer Data(단축키 Ctrl +L)

위 이미지를 보면, 원숭이 오브젝트에만 보라색_쉐이더가 적용되어있음을 알 수 있습니다.
원숭이 오브젝트에 적용되어 있는 쉐이더를 나머지 두 오브젝트에 옮기기 위해서는
두 오브젝트를 shift를 눌러 클릭해서 선택하는데, 쉐이더가 적용이 된 원숭이 오브젝트를 가장 마지막에 선택해줍니다.

위 방법대로 오브젝트 3개를 선택해 주었다면, 위 이미지 같은 모습이 나옵니다.

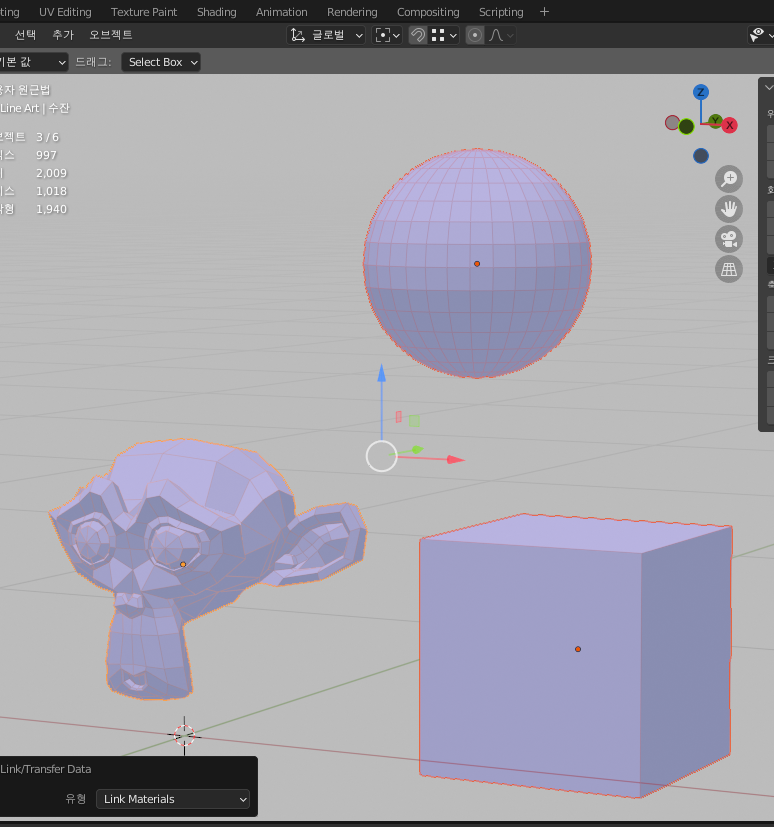
그 이후, 상단에 있는 '오브젝트 → Link/Transfer Data → Link Material' (단축키 Ctrl + L)***
적용하게 되면 마지막에 선택된(쉐이더가 적용된) 원숭이 오브젝트에 쉐이더가 나머지 두 오브젝트에도 적용됨을 알수있습니다.

같은 방법으로 원숭이 오브젝트에 모디파이어를 복사해 보겠습니다
위 이미지를 보면, 원숭이 오브젝트에만 섭디비젼 모디파이어가 들어가 있습니다

쉐이더를 복사할 때와 같은 방법으로 모디파이어를 복사받을 두 오브젝트를 먼저 선택 후,
복사할 원숭이 오브젝트를 맨 마지막 선택 '오브젝트 → Link/Transfer Data → Link Material'

적용해주면 마지막 선택한 오브젝트에 모디파이어(섭디비젼)이 나머지 두 오브젝트에도
적용되어 있음을 확인할 수 있습니다.
이렇듯, '오브젝트 → Link/Transfer Data'(단축키 Ctrl + L)*** 를 활용하여 쉐이더, 모디파이어 외에도 애니메이션을 복사하거나, uv, 오브젝트 속성 등을 복사해서 간편하게 사용할 수 있습니다.
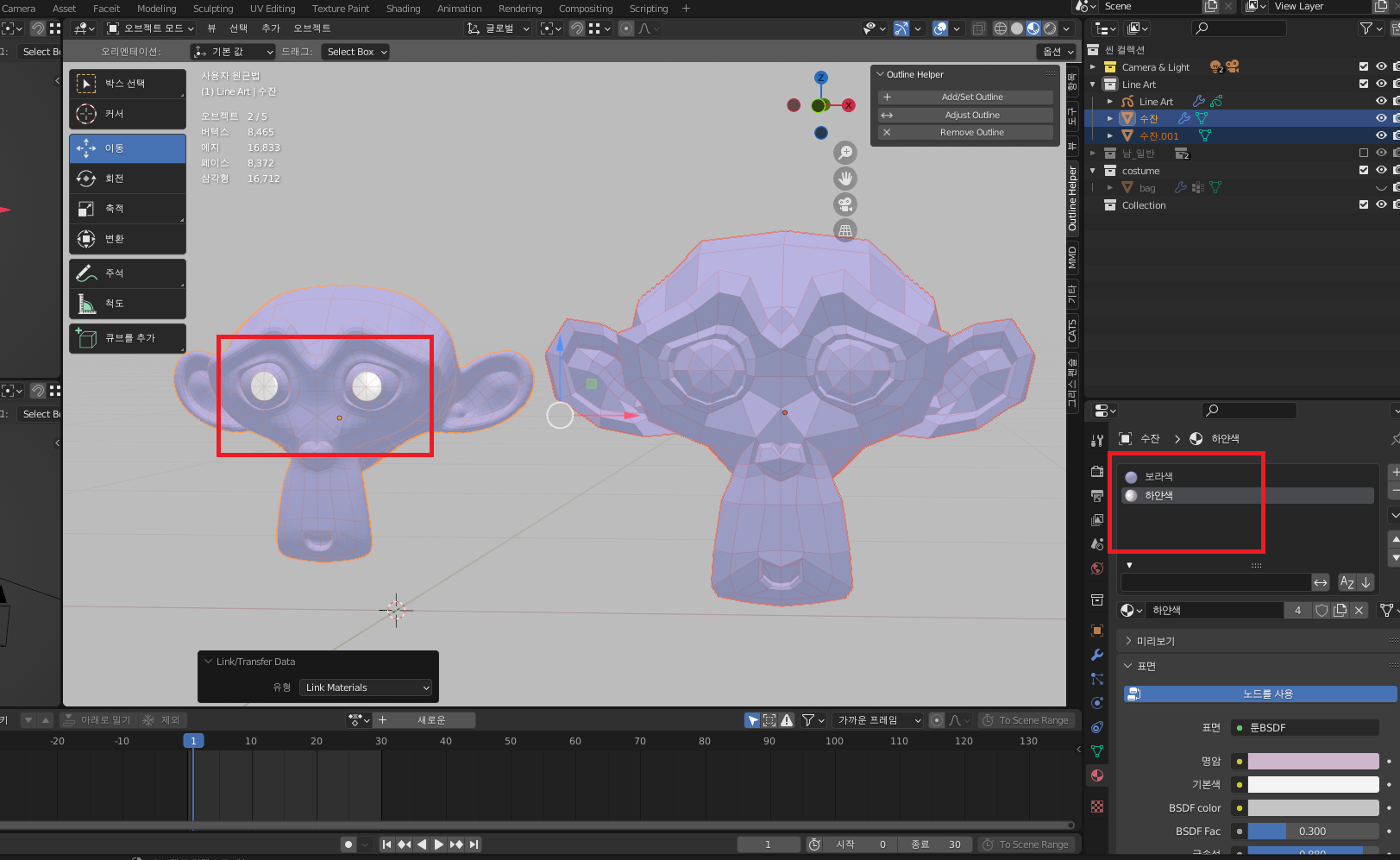
Tip) 쉐이더를 복사할 때, 위 이미지처럼 하나의 오브젝트에 쉐이더가 두 개 적용되어 있는 경우!
uv가 같아도 '오브젝트 → Link/Transfer Data→Link Material'를 사용하면 맨 위에 있는 쉐이더 '보라색'만 복사가 됩니다.
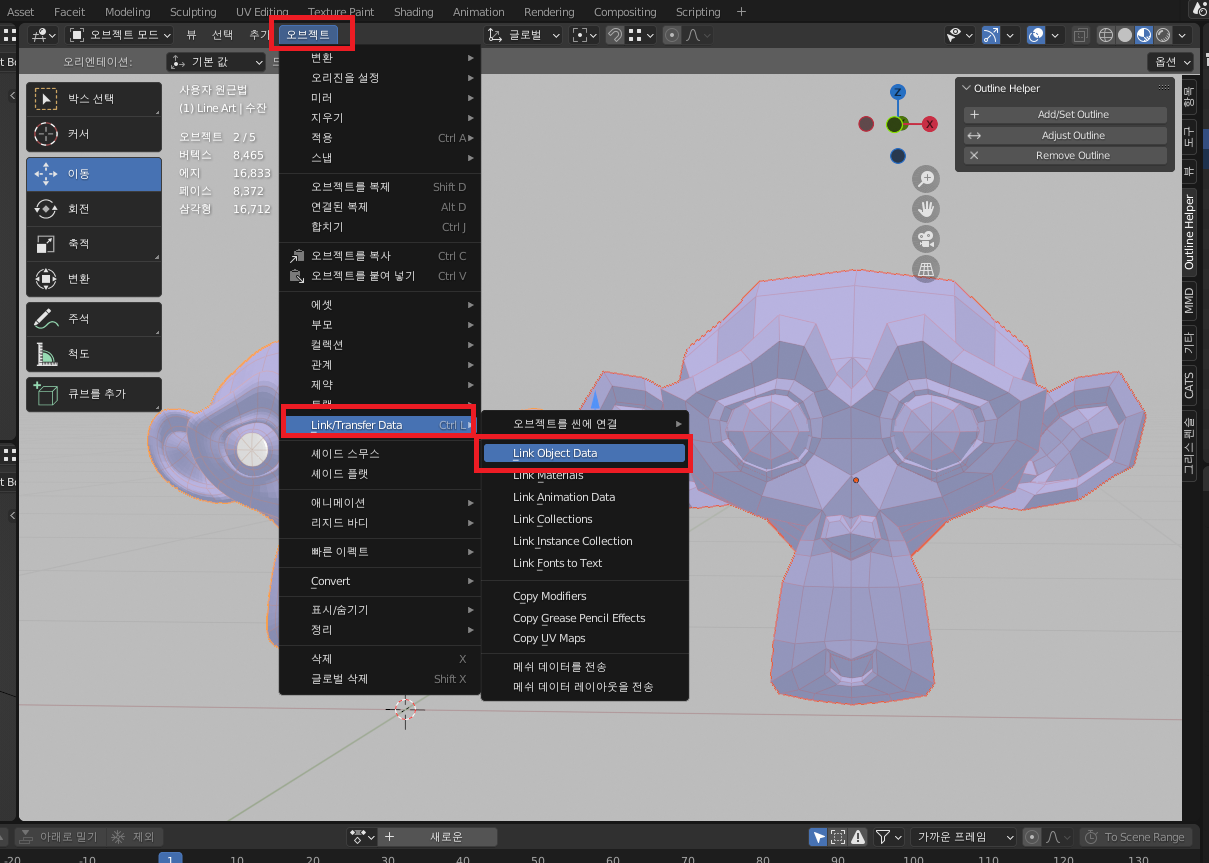

이때 '오브젝트 → Link/Transfer Data → Link Object Data'를 클릭해 주면,
오른쪽 이미지와 같이 두 개의 쉐이더가
모두 복사됨을 알 수 있습니다.
다만, Link Object Data로 연결 시, 형태를 변형하거나 쉐이더를 바꿀 때도 함께 적용됩니다 (연결돼있음)
'Blender_3d' 카테고리의 다른 글
| Edit mode에서 shape key 적용 안될 때 해결법 (0) | 2024.01.18 |
|---|---|
| [Blender]텍스쳐페인터(Texture painter) 그려지지 않을때 해결법 (2) | 2022.07.15 |
| [Blender]블랜더 텍스쳐 페인터 브러쉬 만들기★ (0) | 2022.05.08 |
| [Blender] 블랜더 3.0 사용하면 좋은 asset browser★ (0) | 2021.12.26 |
| [Blender]렌더 이미지 뽑을때 참고하면 좋은 팁(기초) (0) | 2021.12.24 |