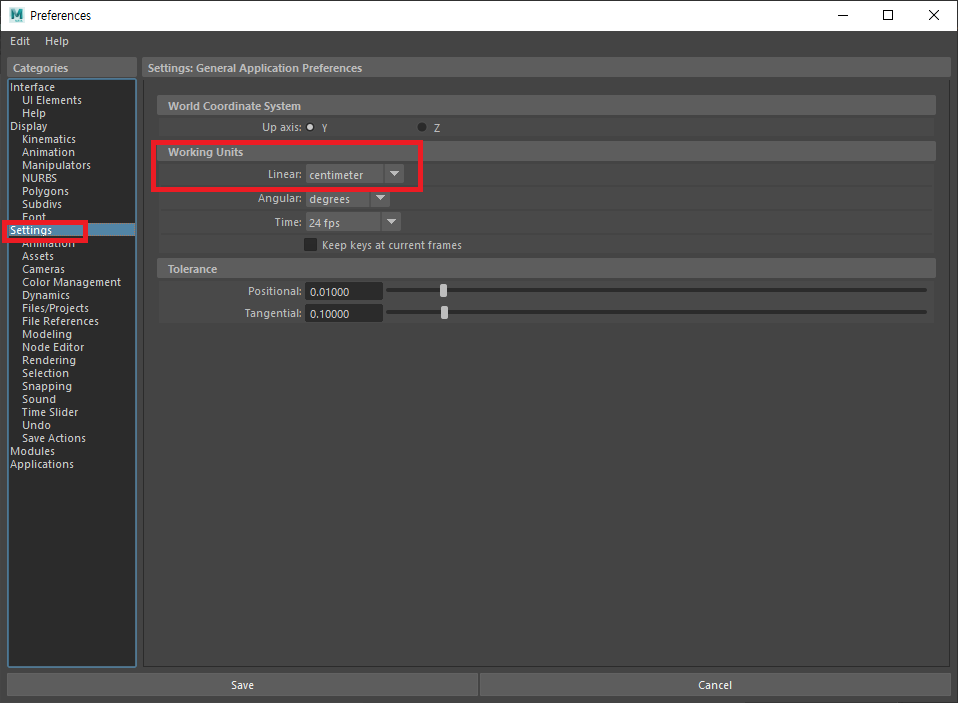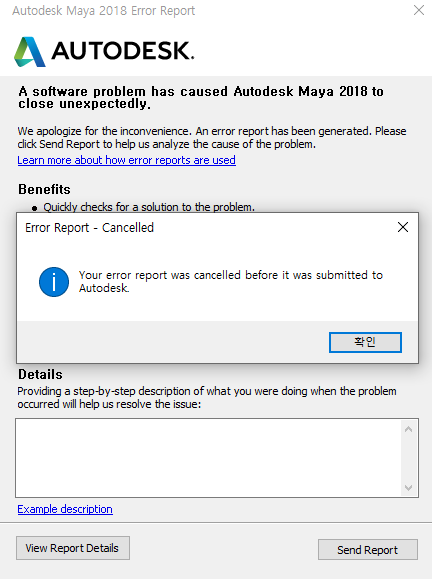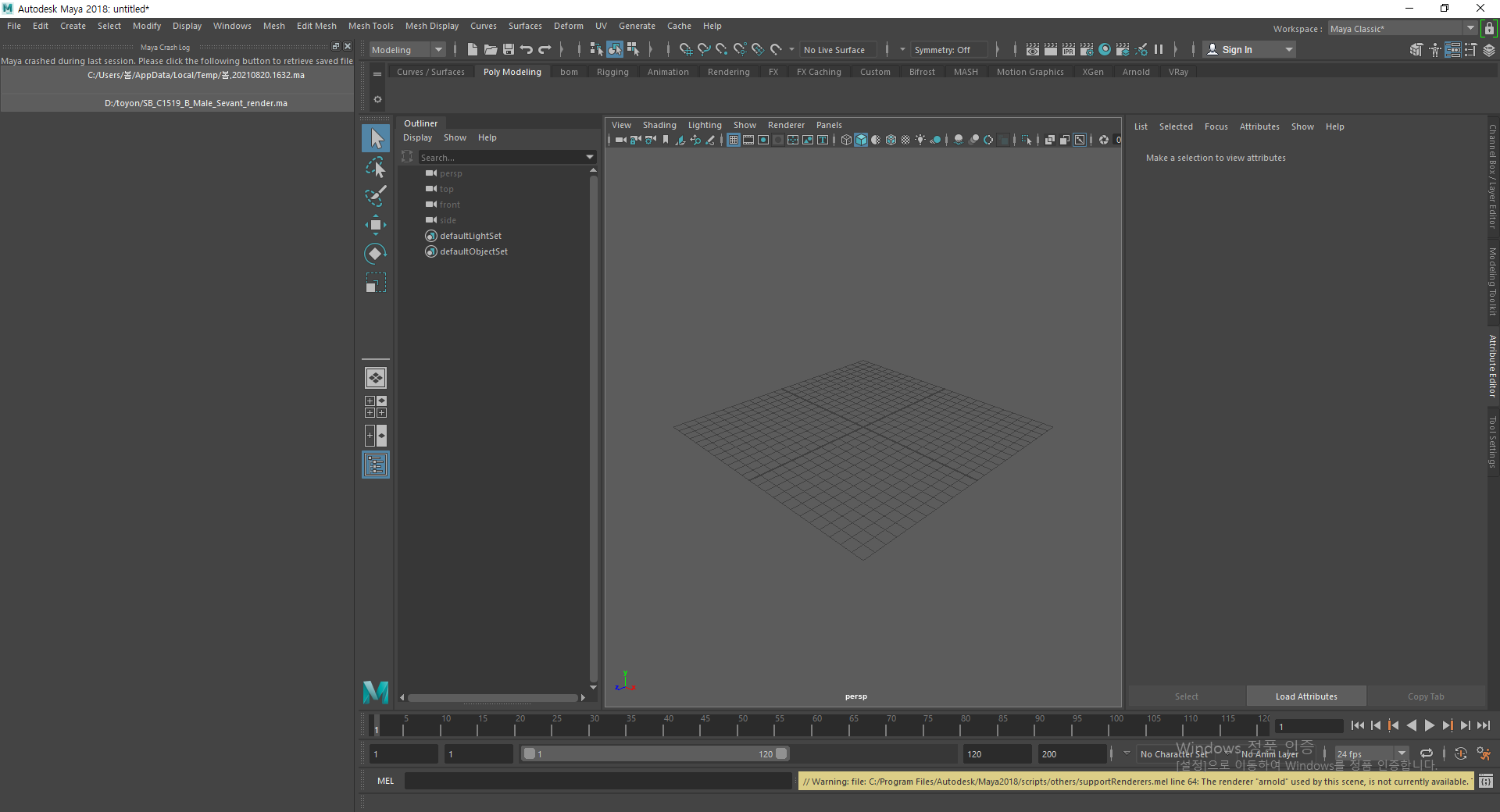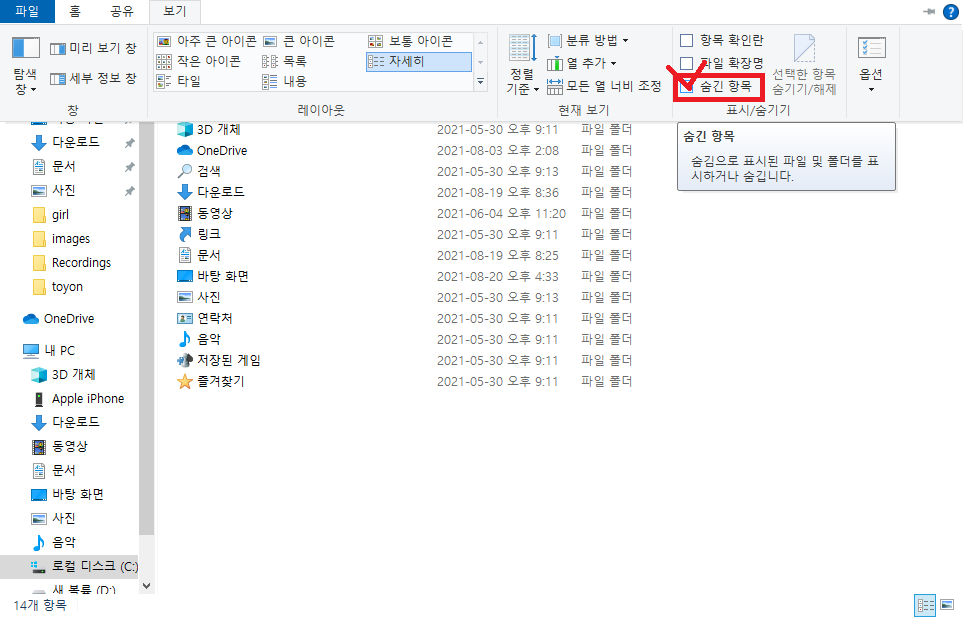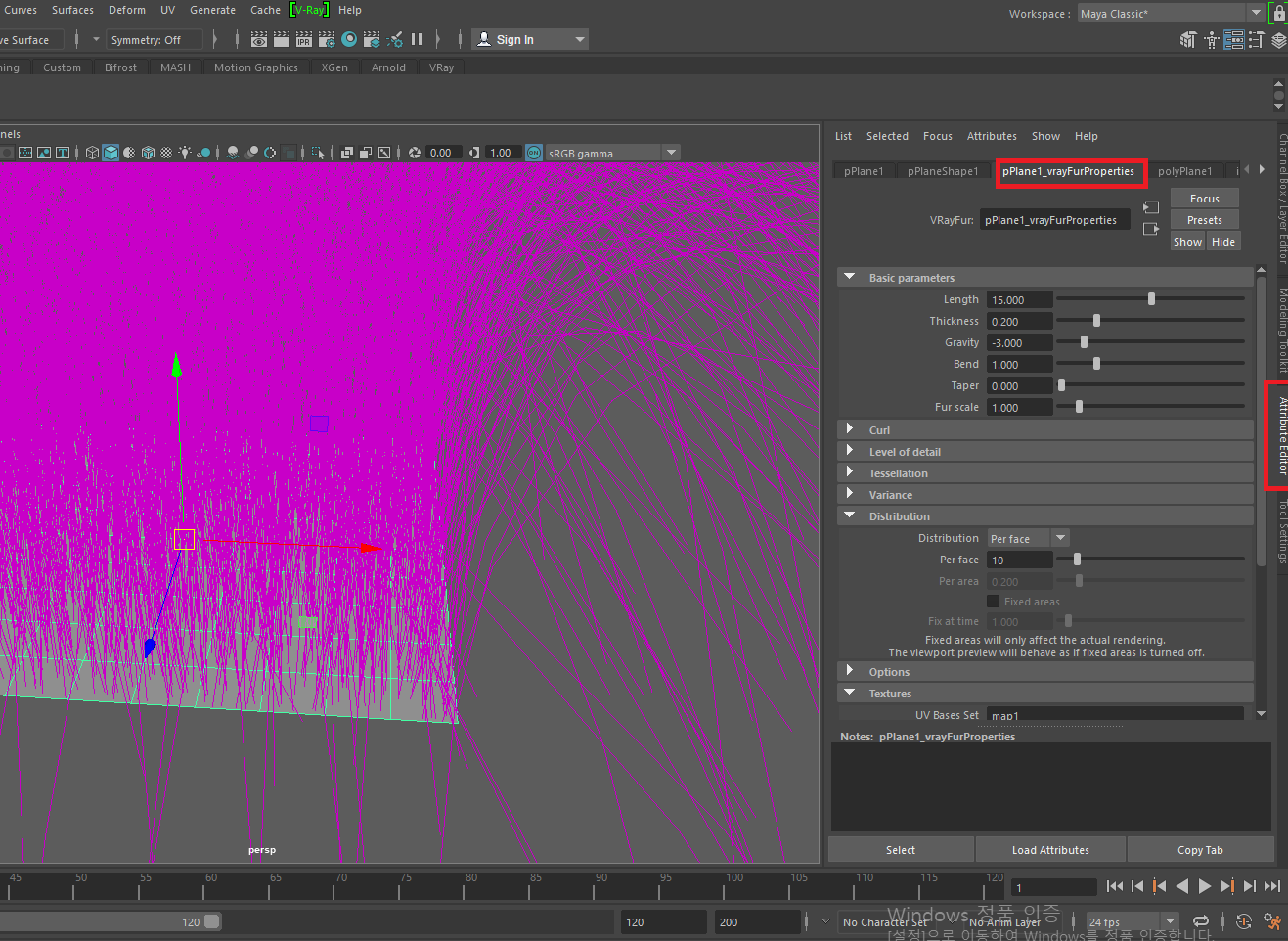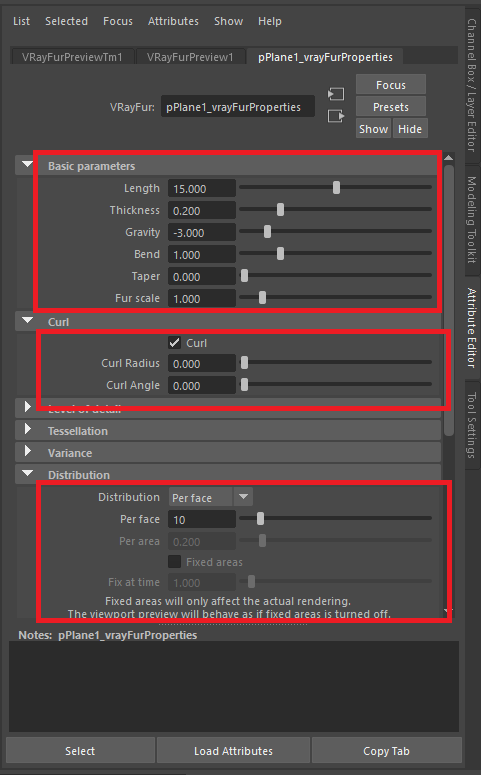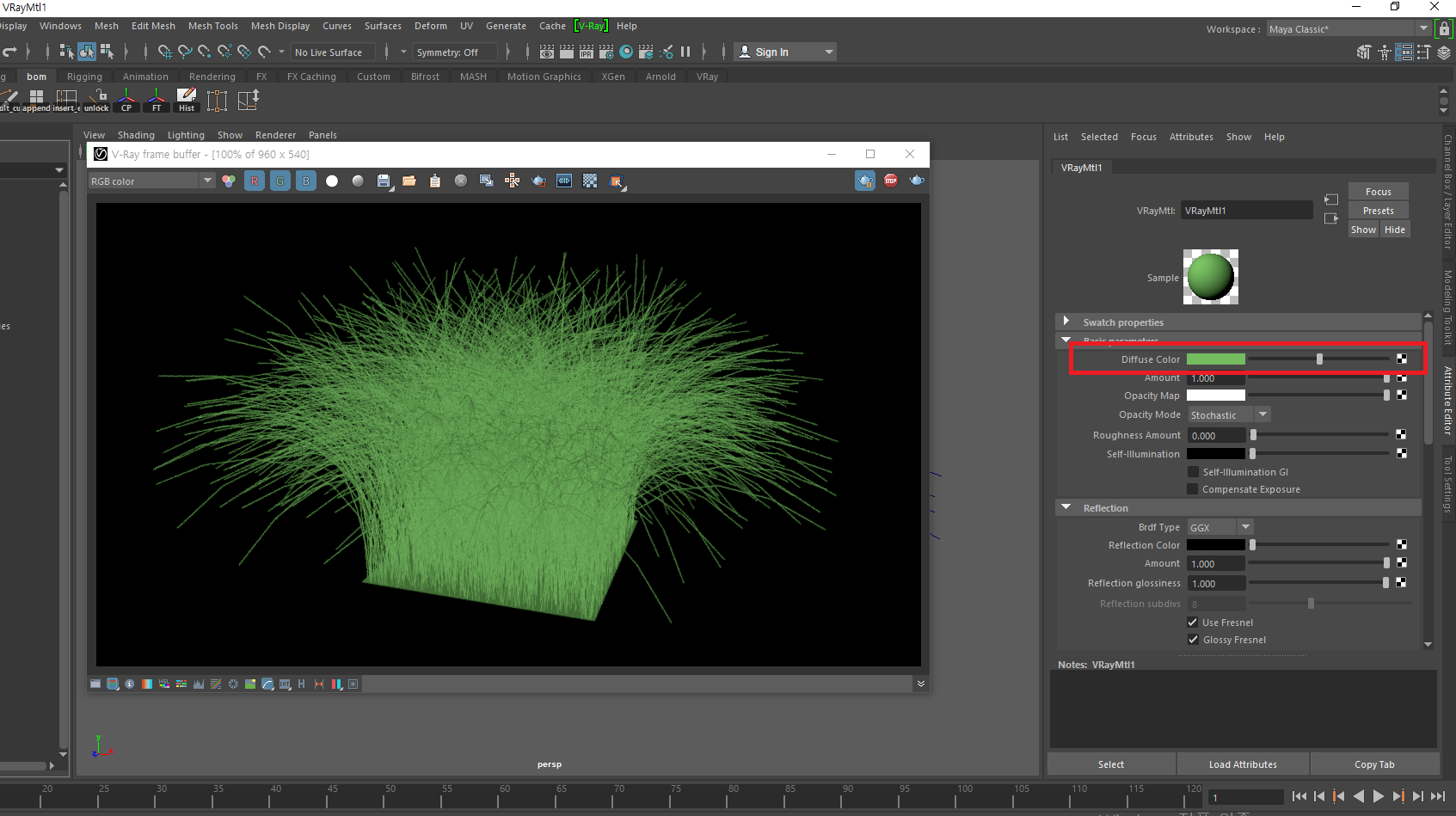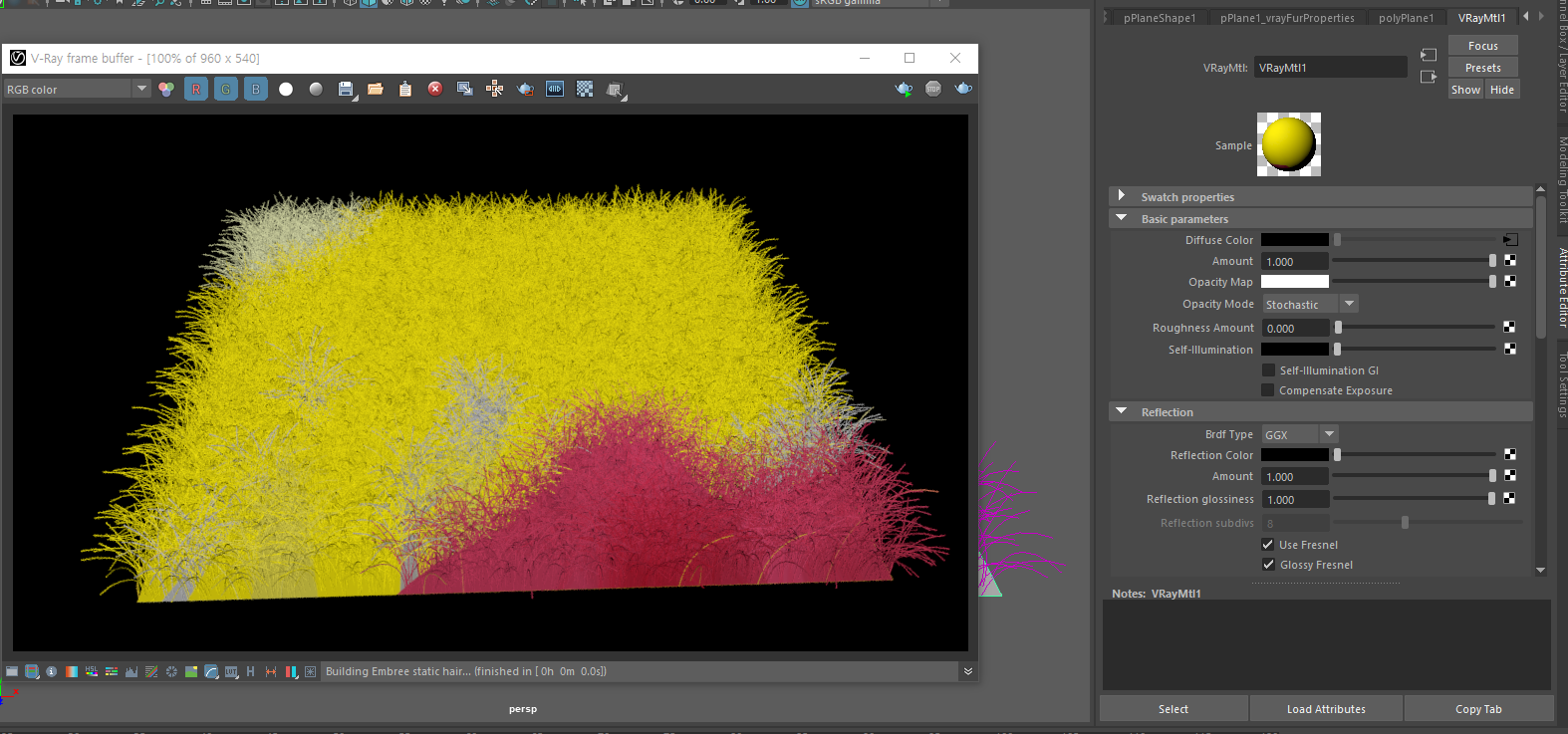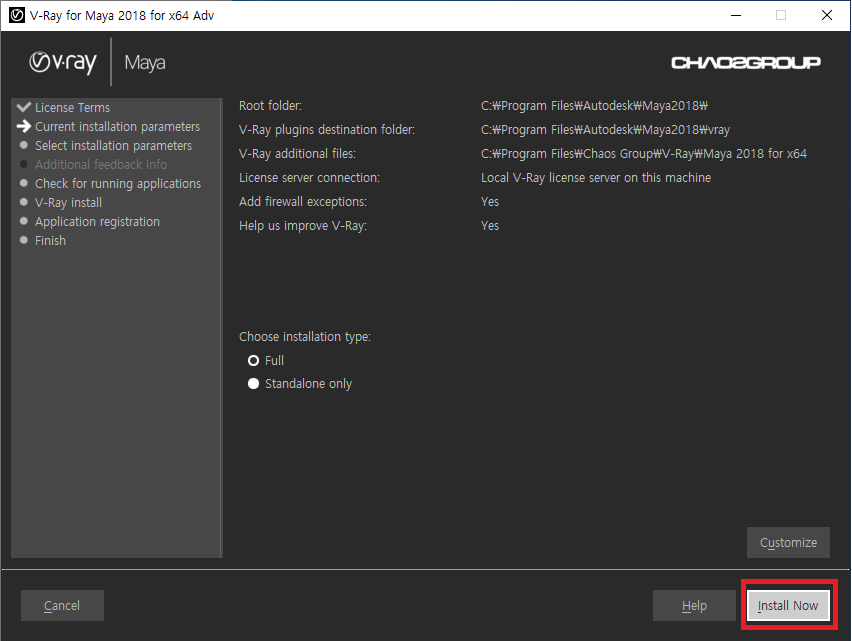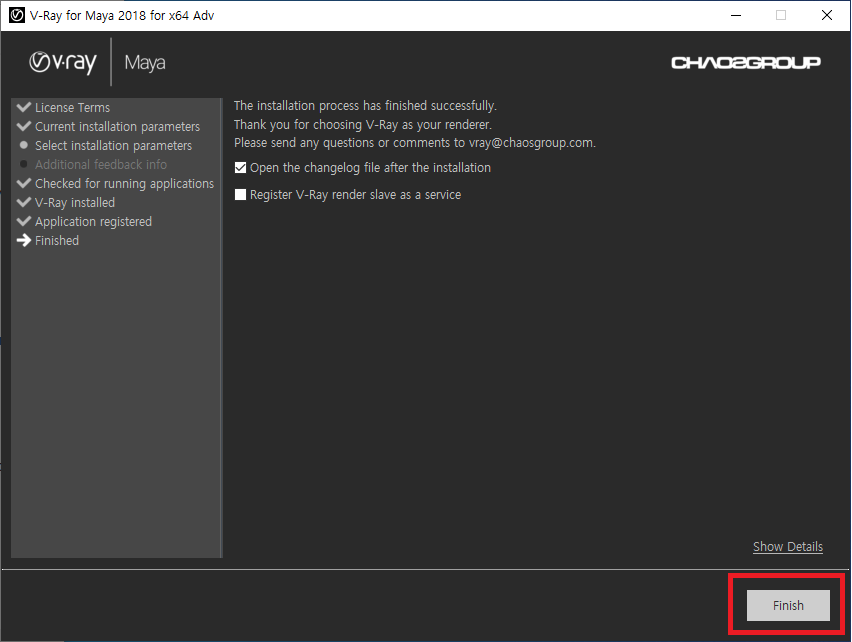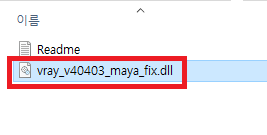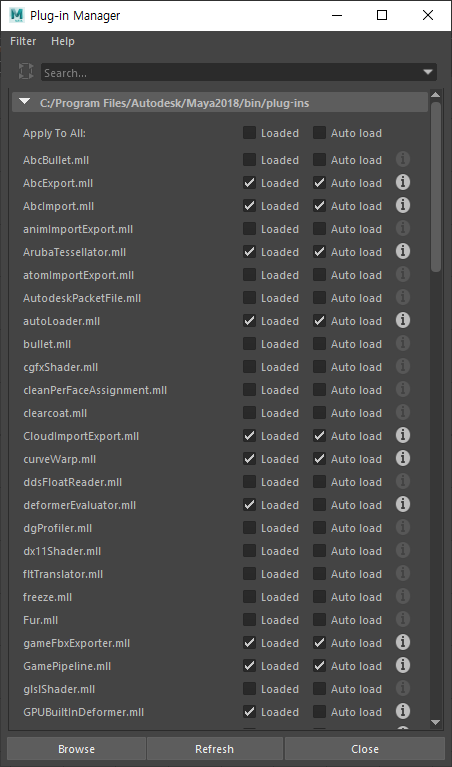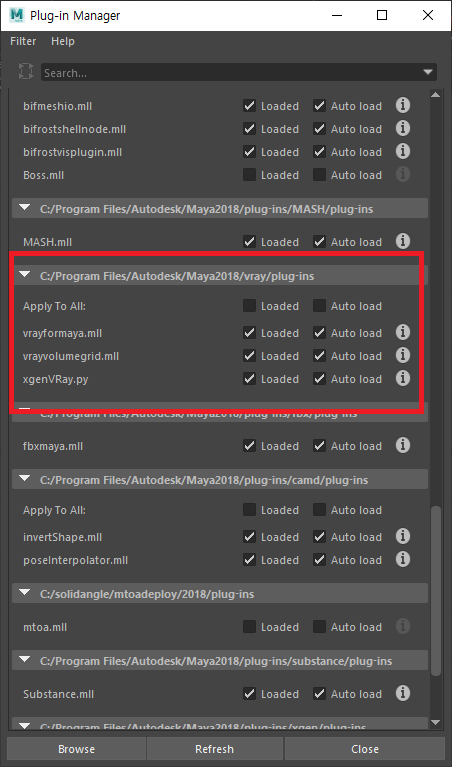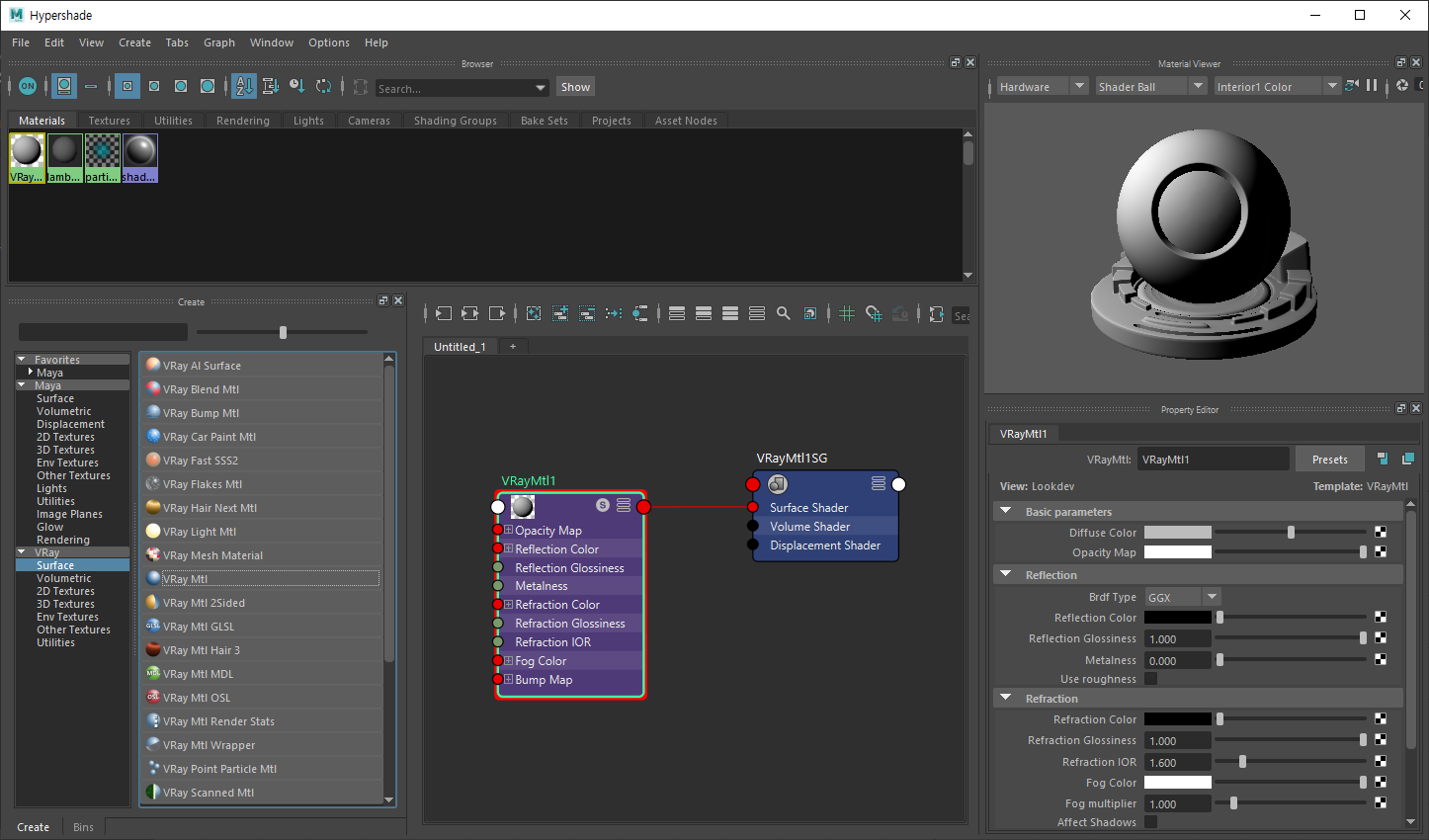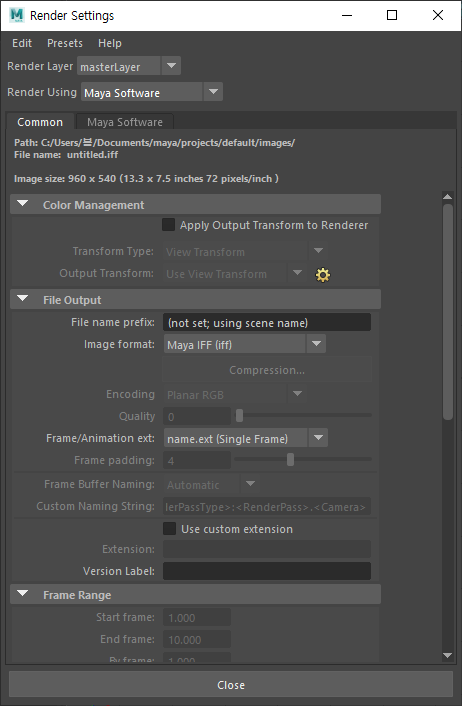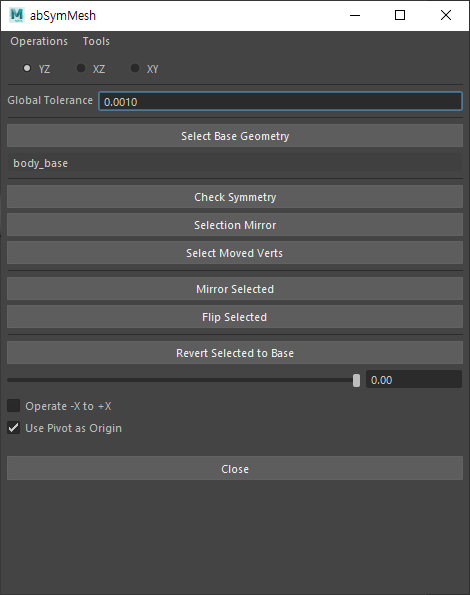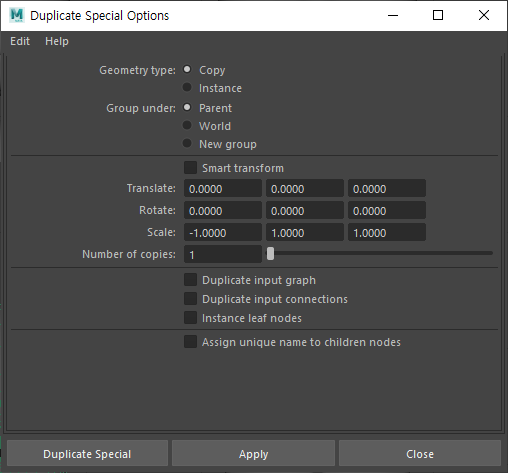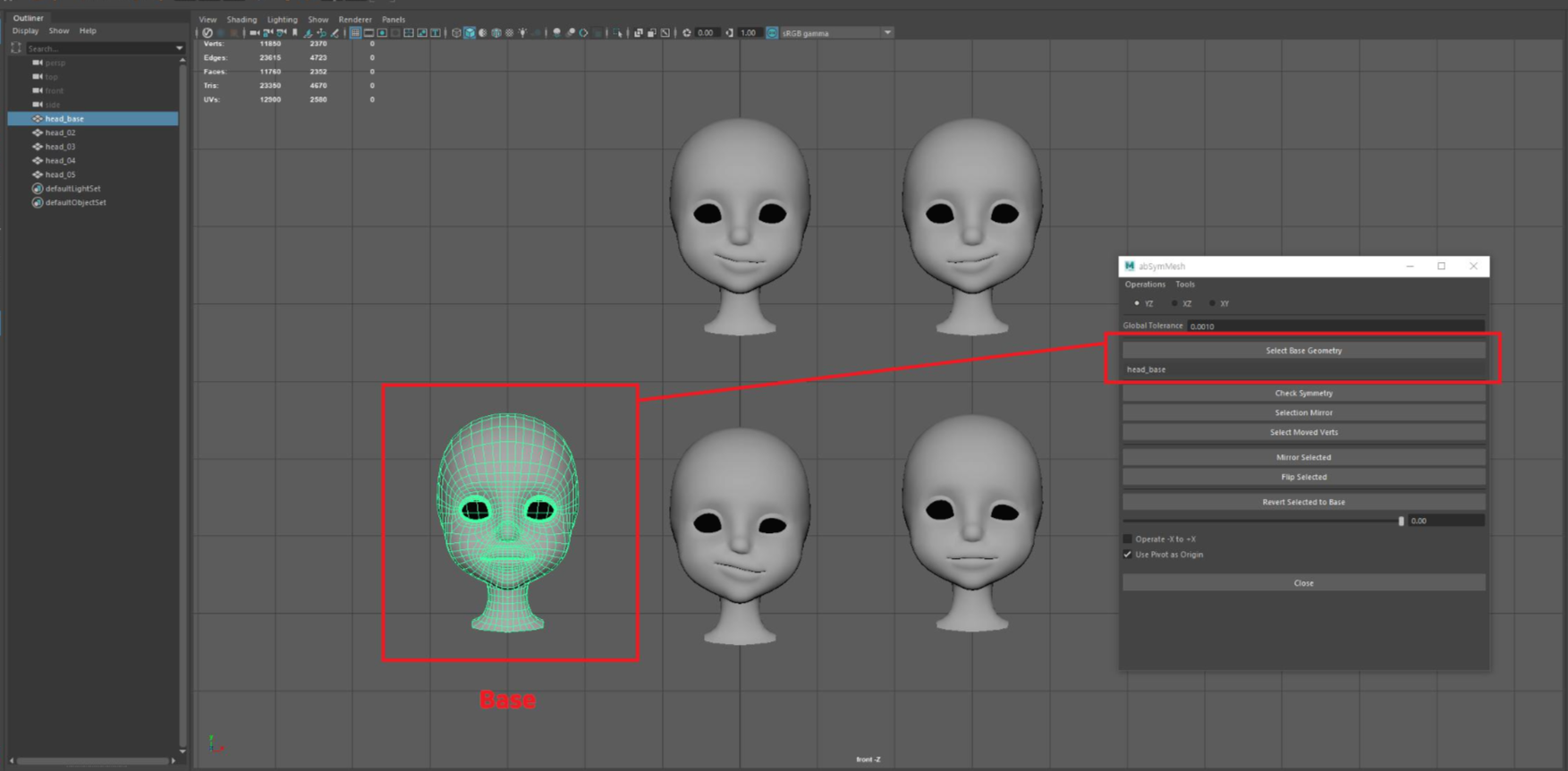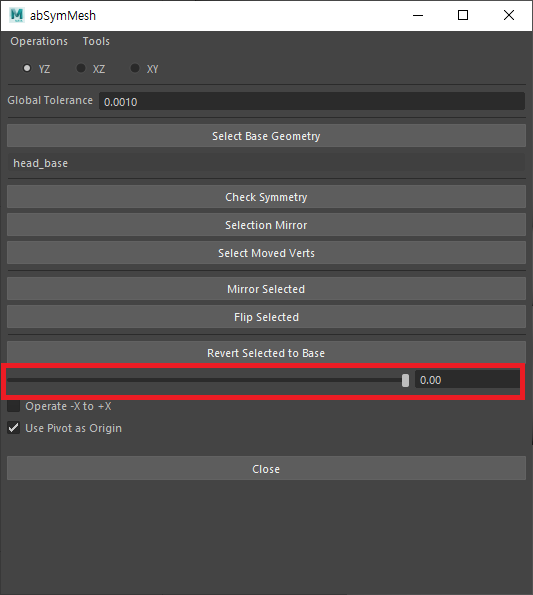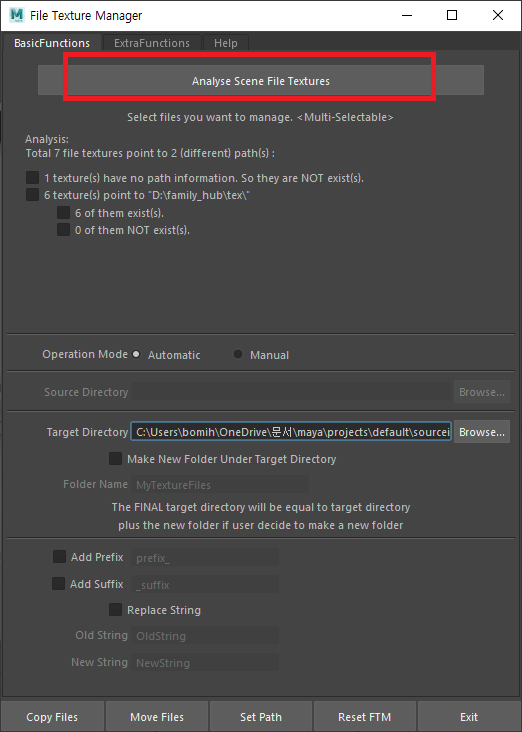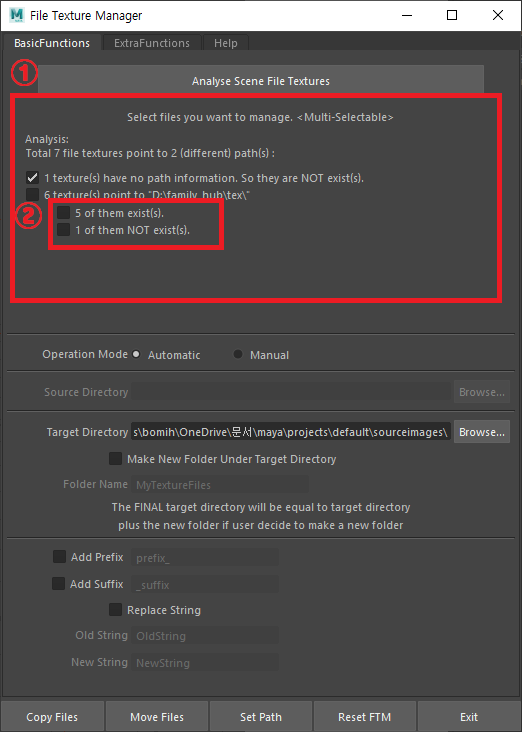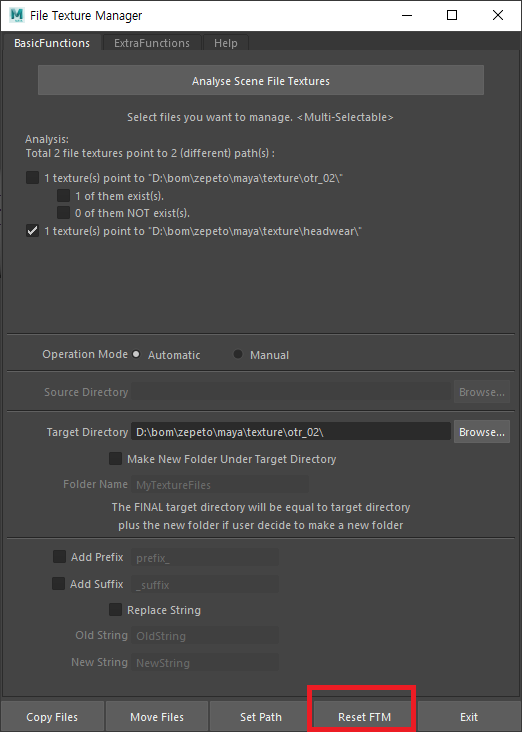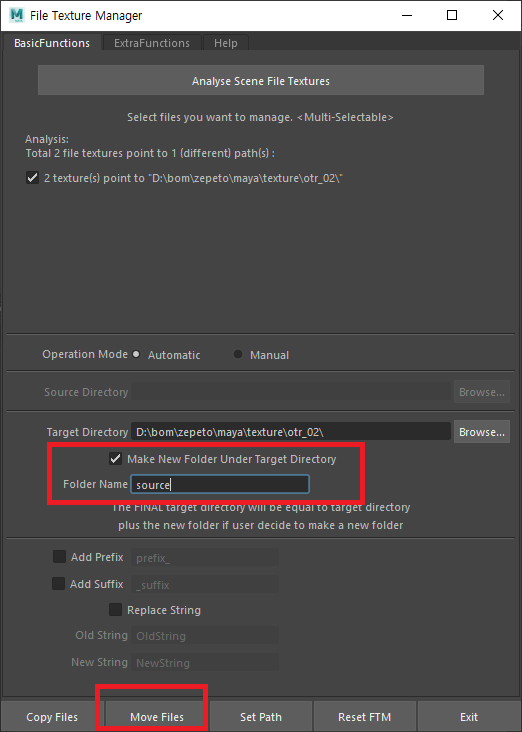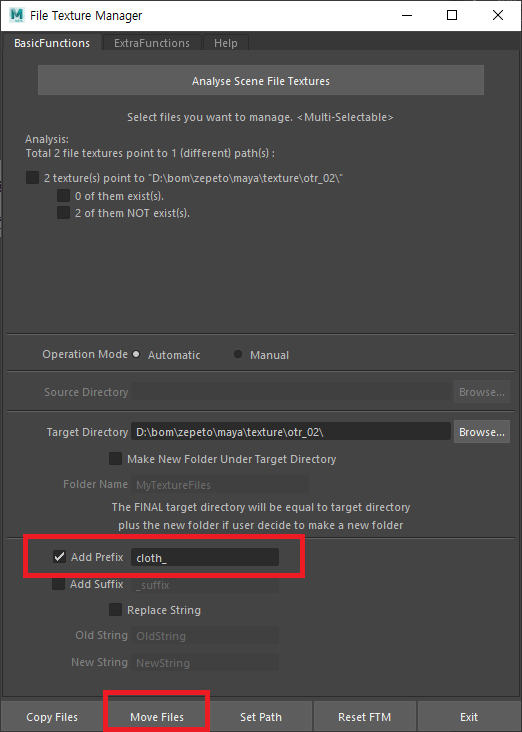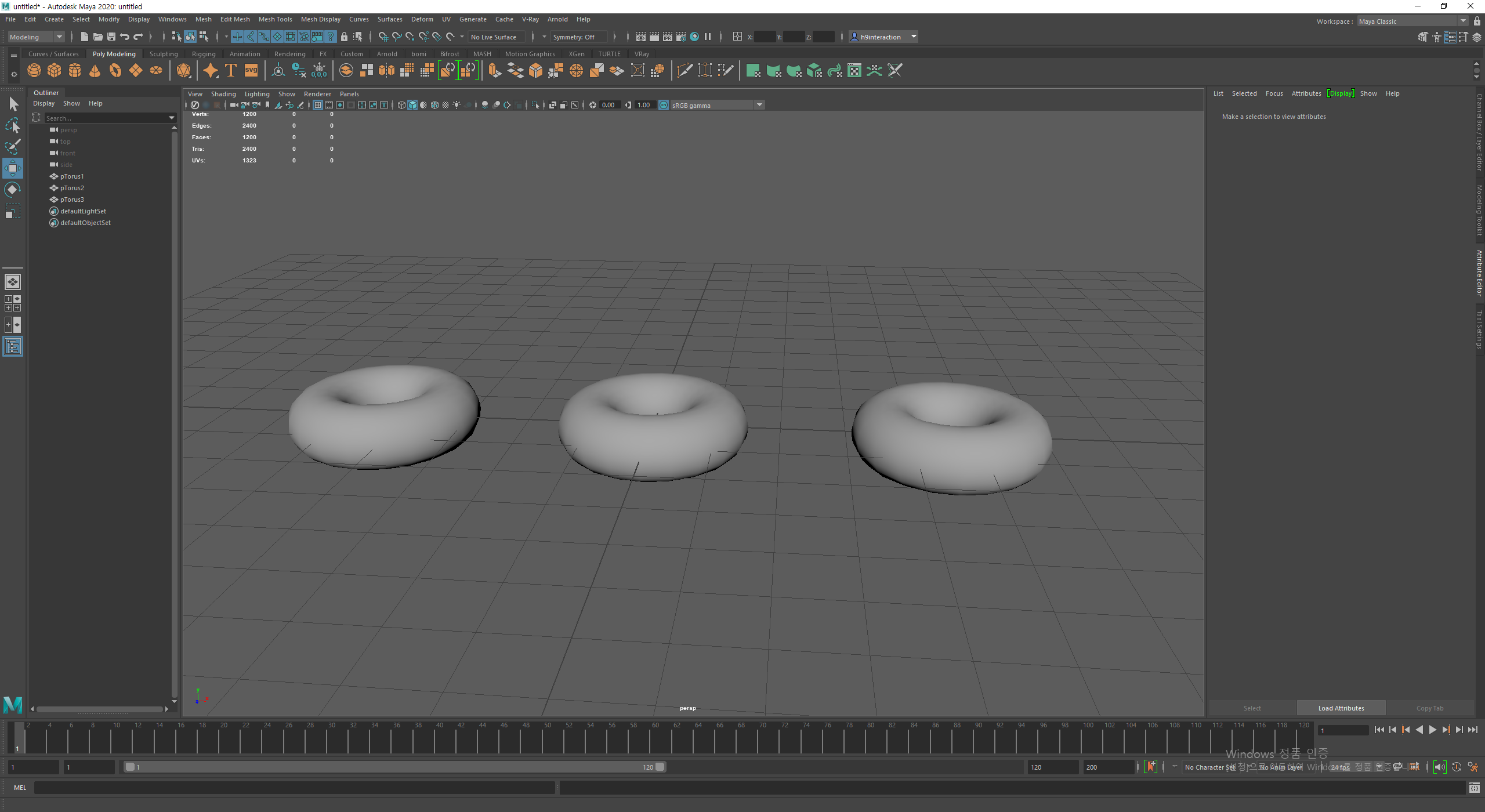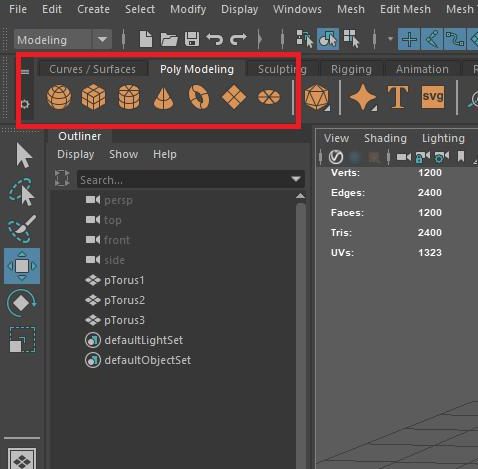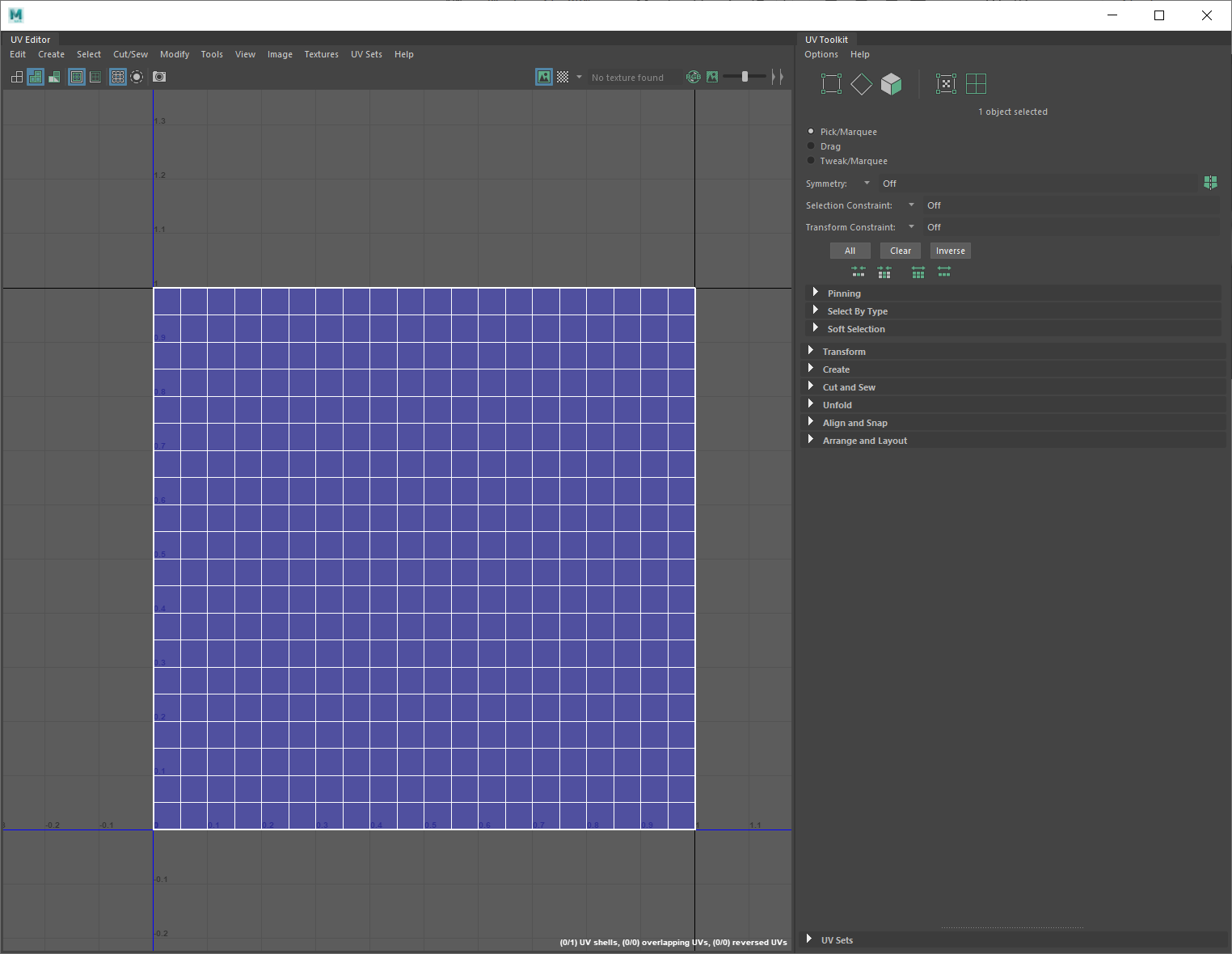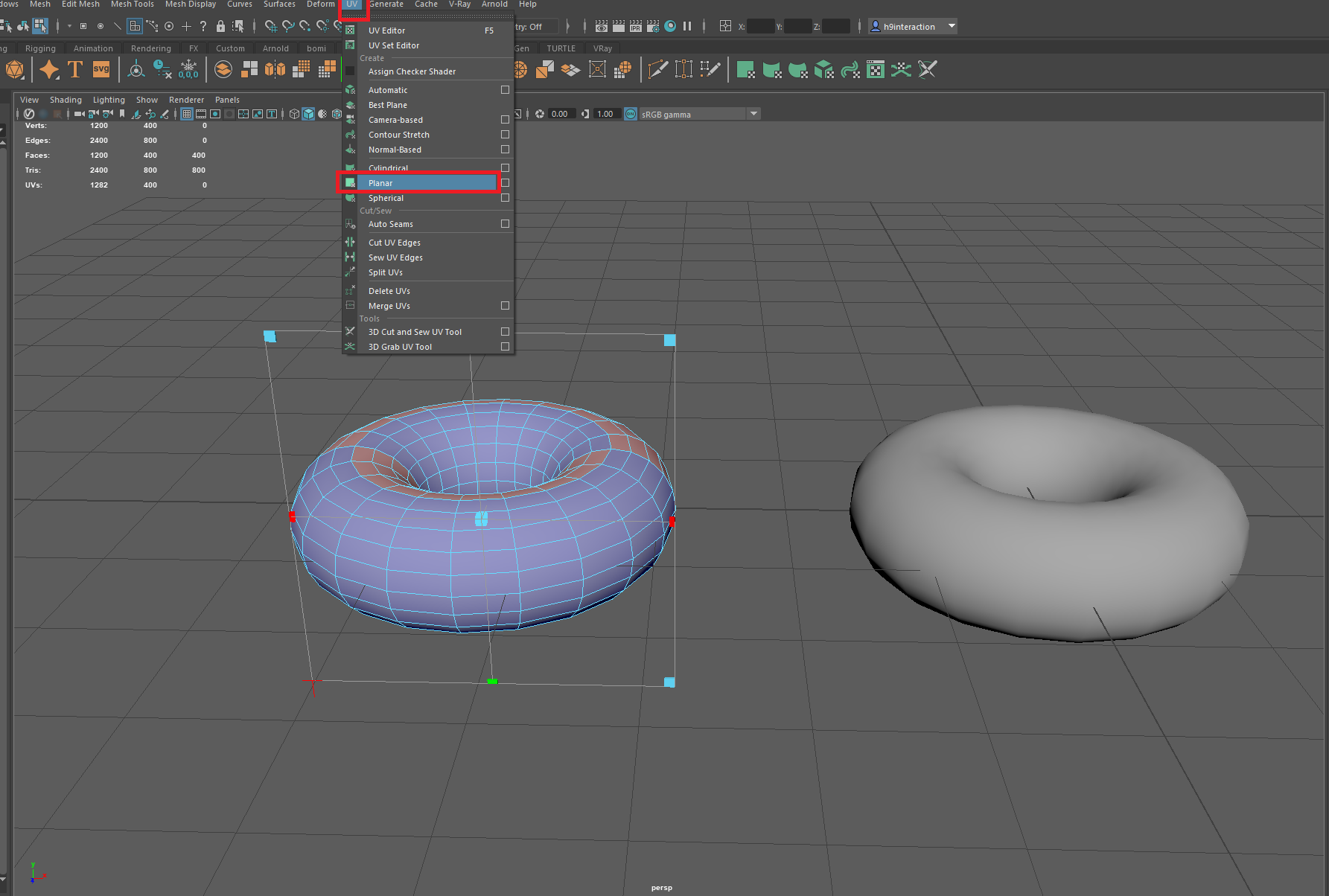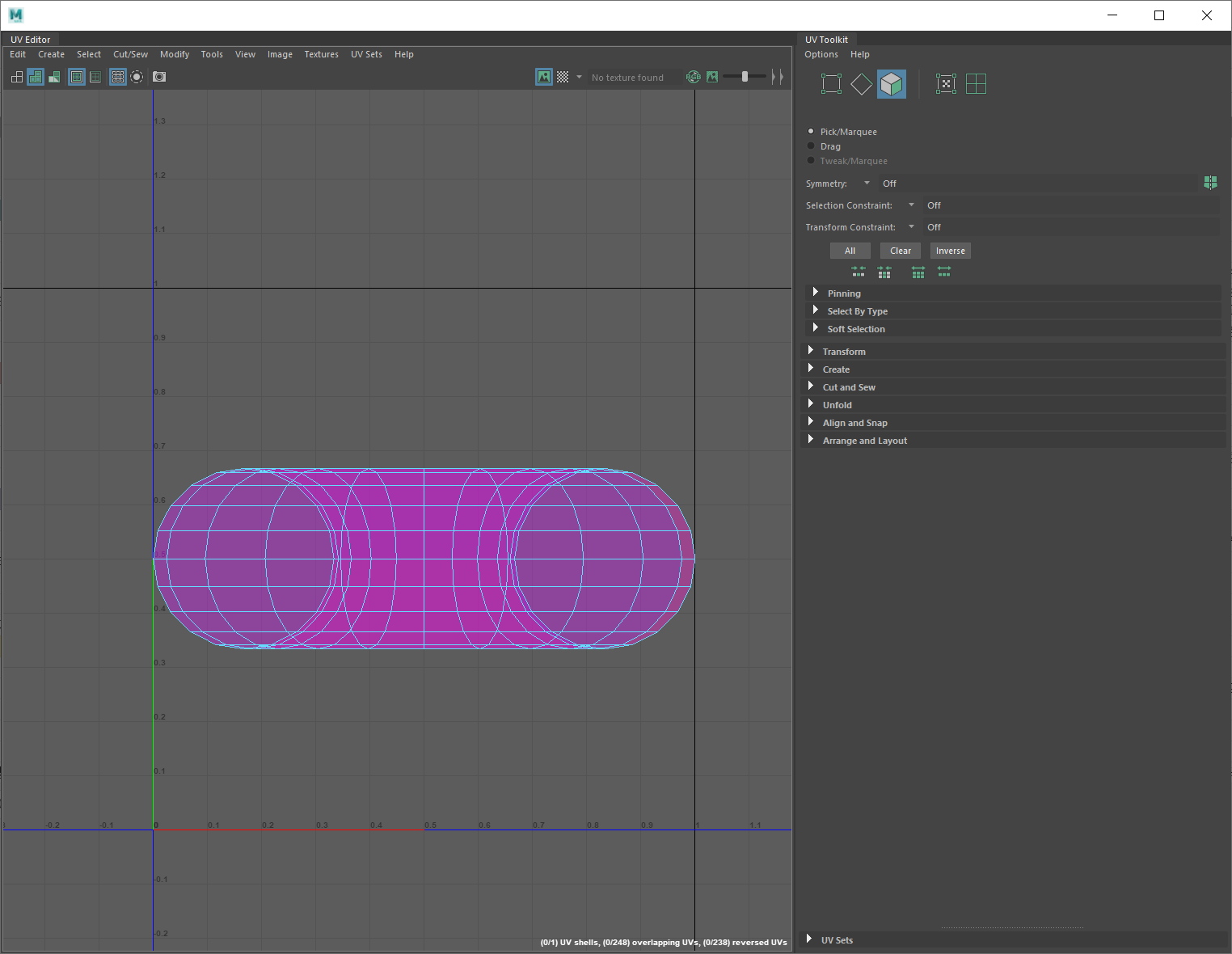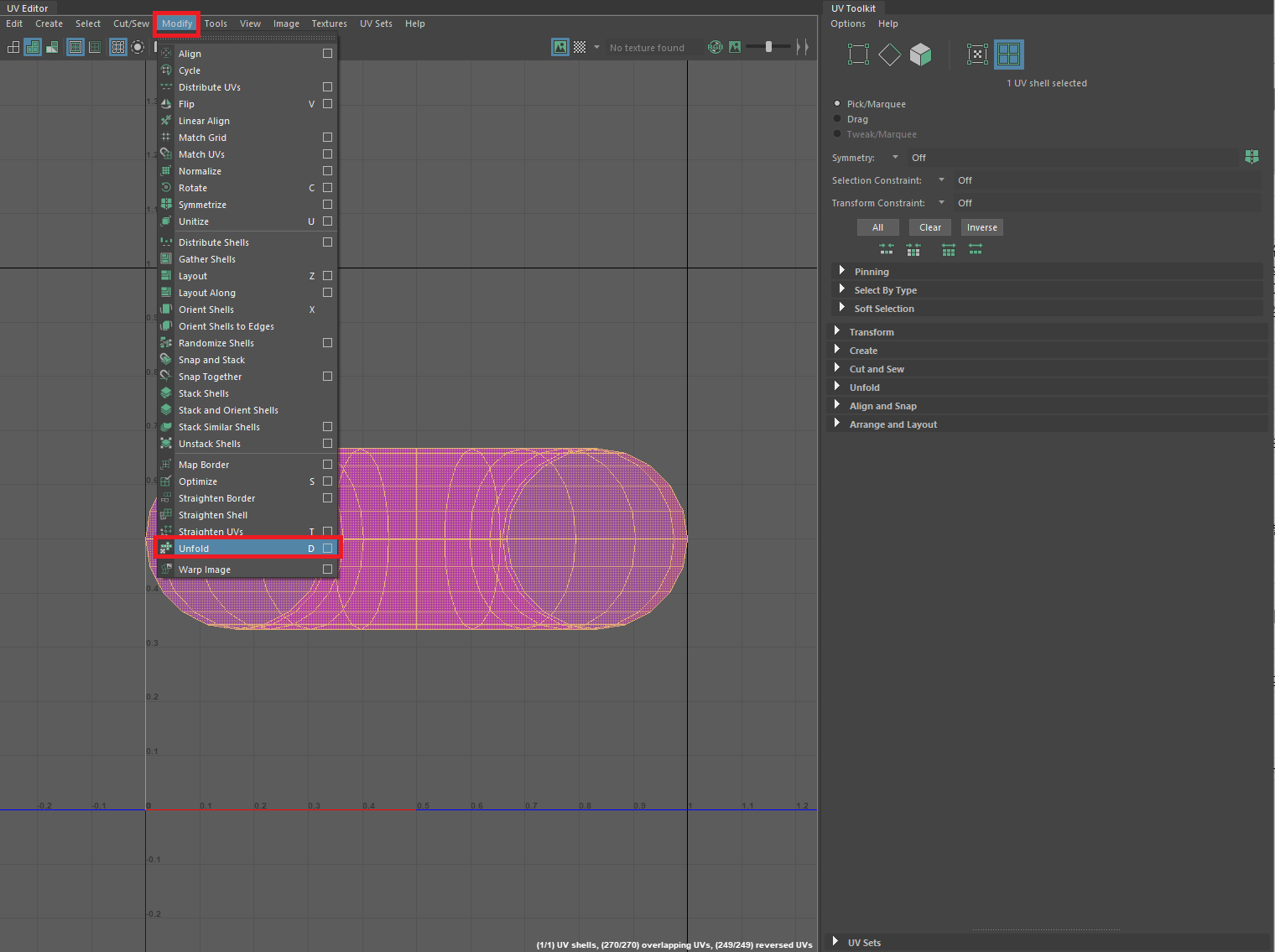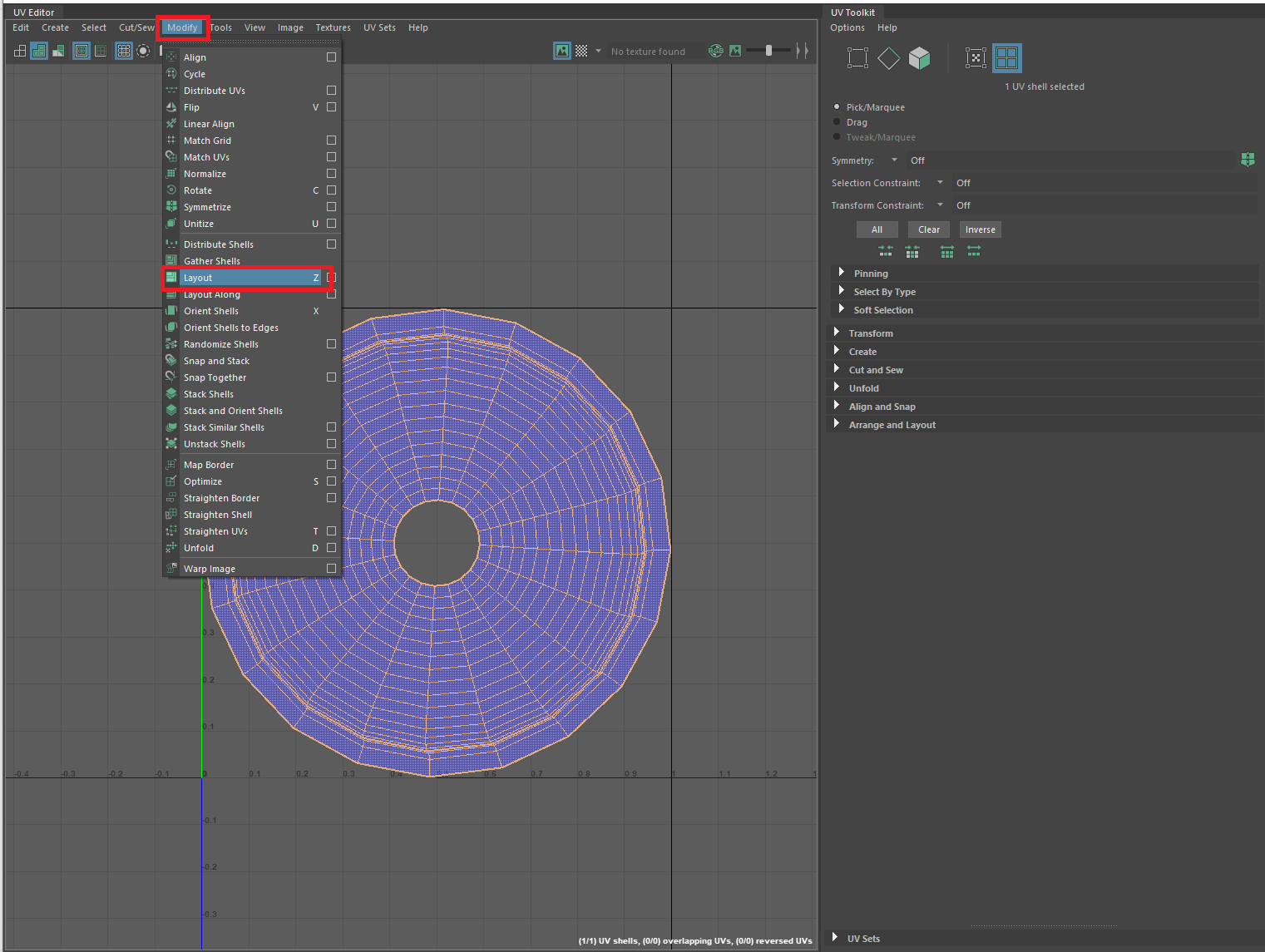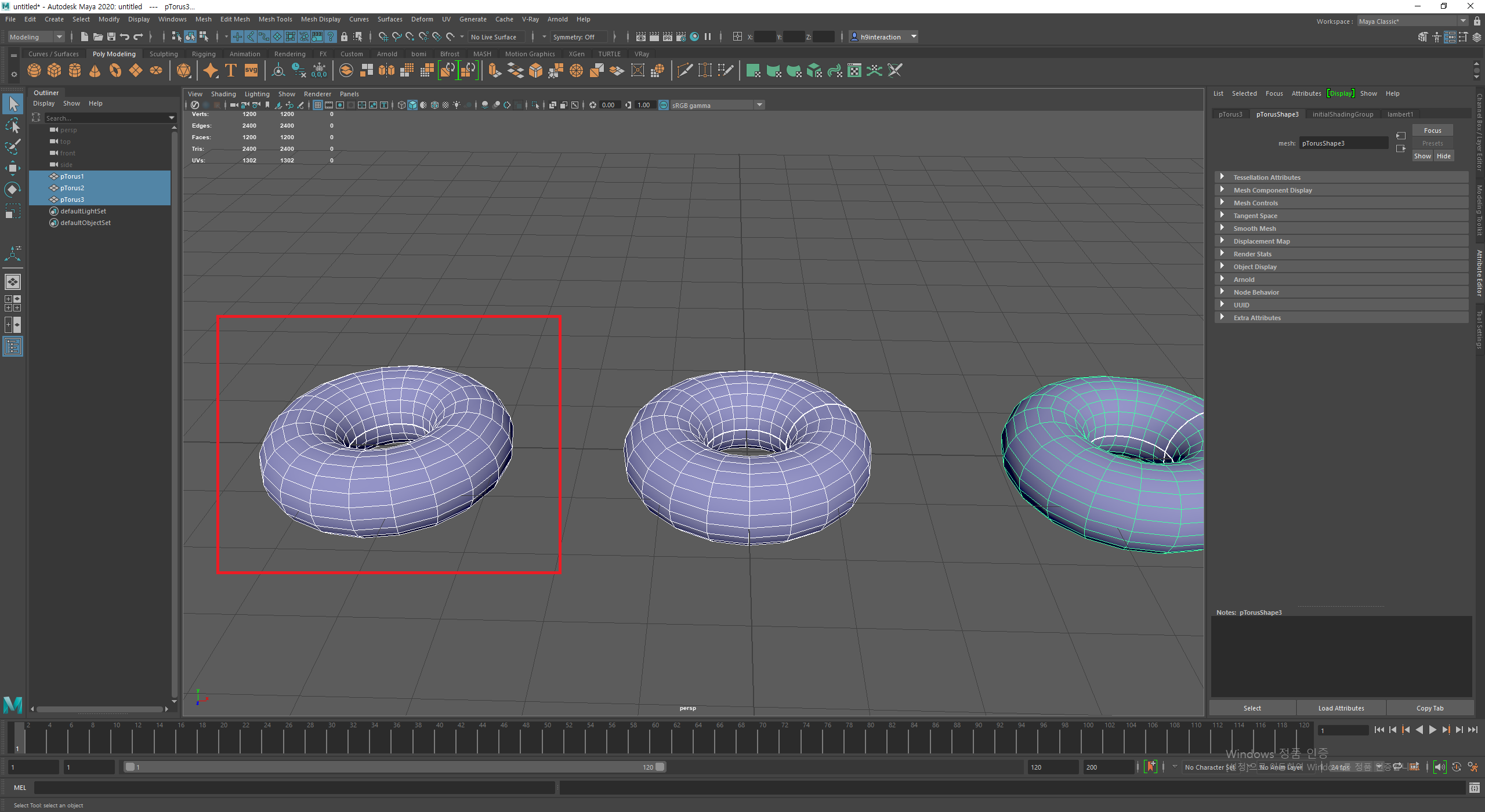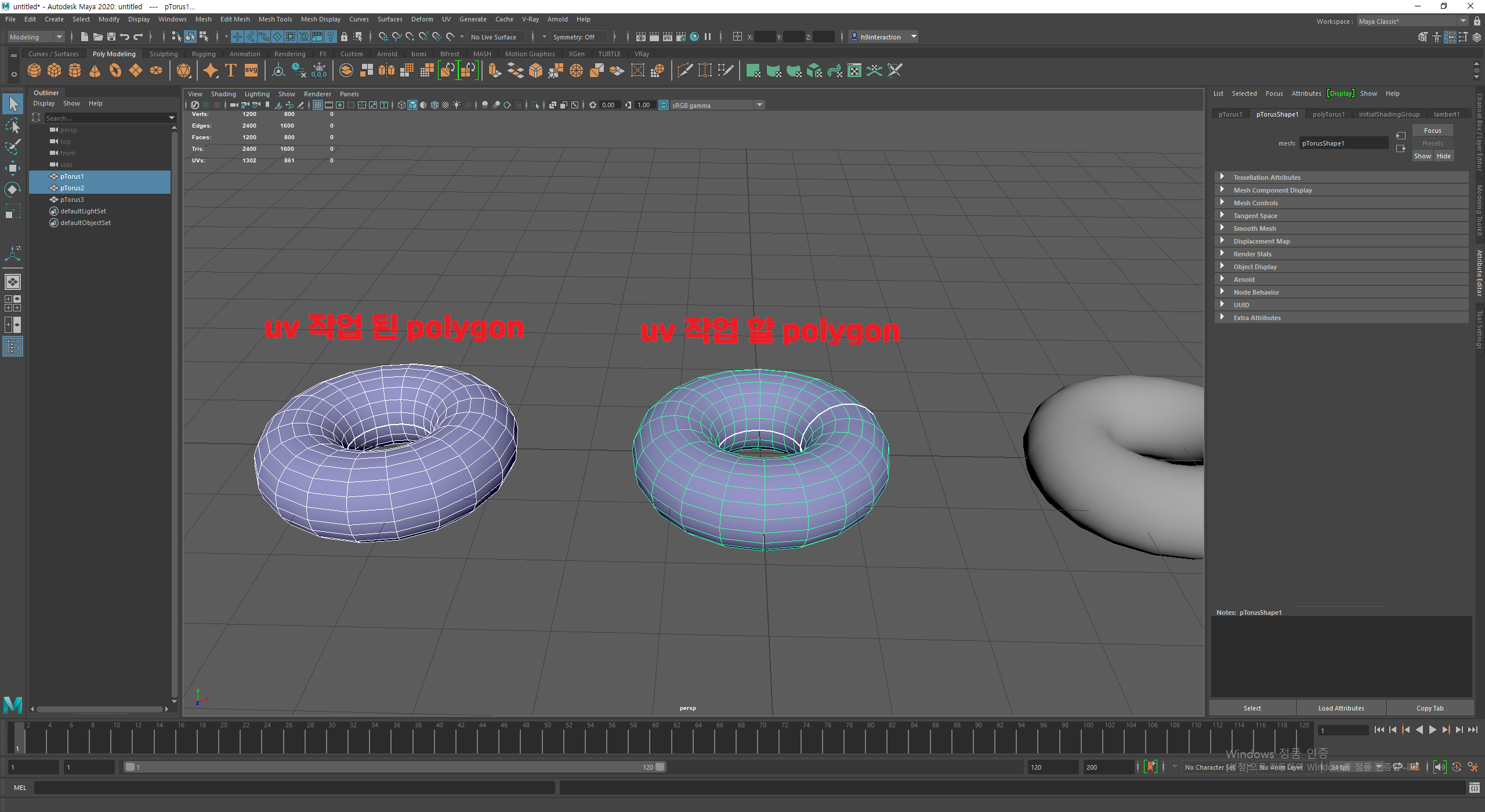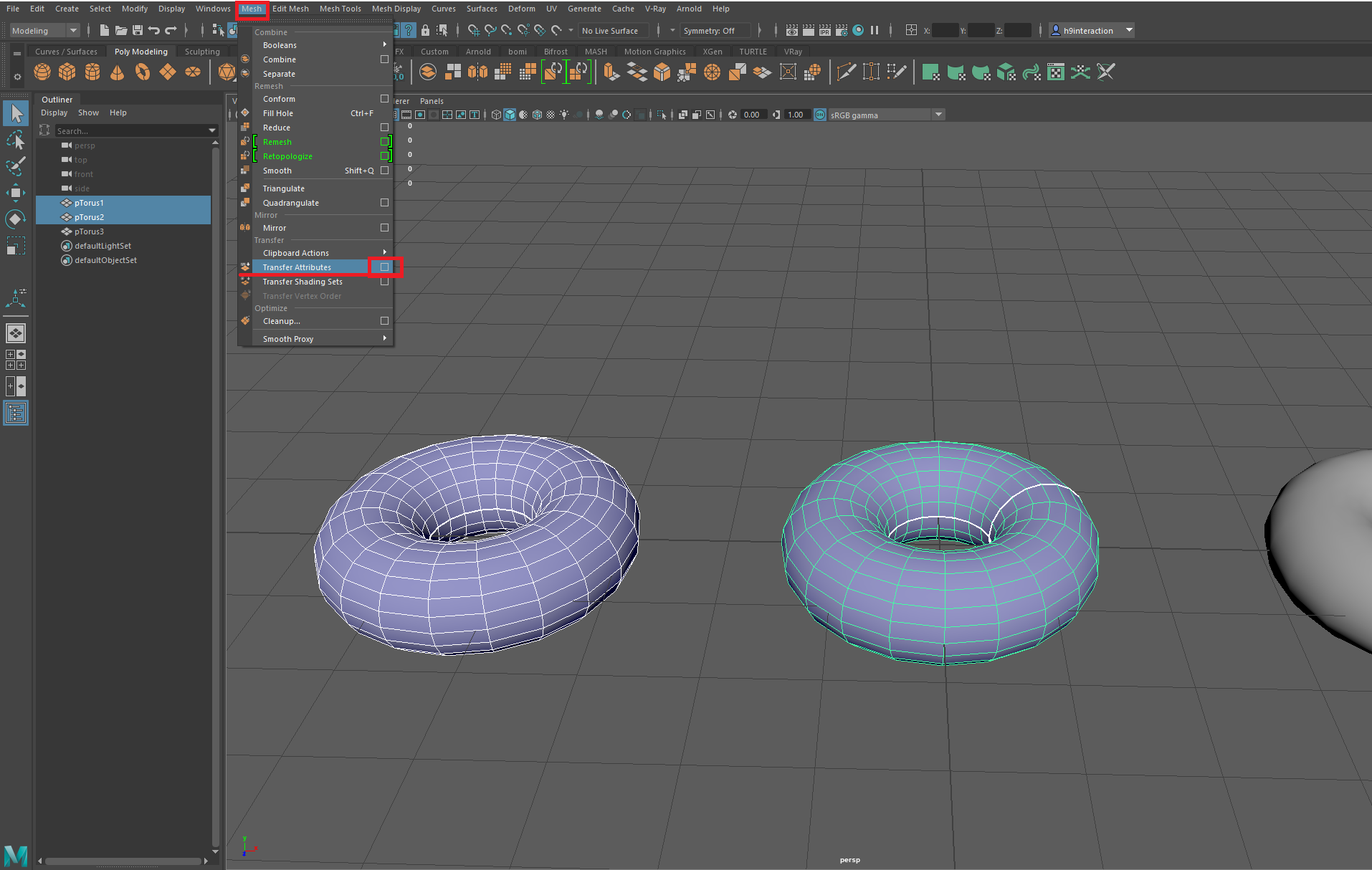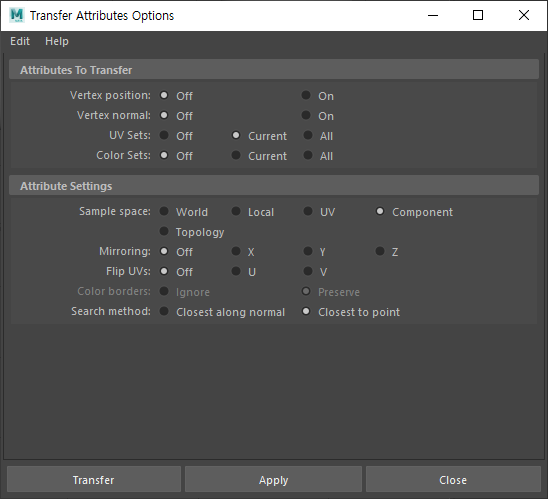'instant meshe' 사용법
마야 프로그램 안에도 리토폴을 할 수 있는 게 있지만, 그 방법으로 리토폴 작업을 하기엔 한계가 많이 있습니다.
아래 'instant meshe'라는 프로그램은 무료이면서, 간단하게 리토폴 작업을 할 수 있기 때문에,
마야나 블랜더에 사용 할 오브젝트들을 쉽게 리토폴 해서 가져갈 수 있습니다.
https://github.com/wjakob/instant-meshes#pre-compiled-binaries
GitHub - wjakob/instant-meshes: Interactive field-aligned mesh generator
Interactive field-aligned mesh generator. Contribute to wjakob/instant-meshes development by creating an account on GitHub.
github.com
설치법은 위 링크로 접속한 후, 사양에 맞게 클릭해 다운로드 해줍니다.
무료이기도 하고, 설치방법이 따로 없고 압축만 풀어주면 되기 때문에 굉장히 간단하게 사용할 수 있습니다.
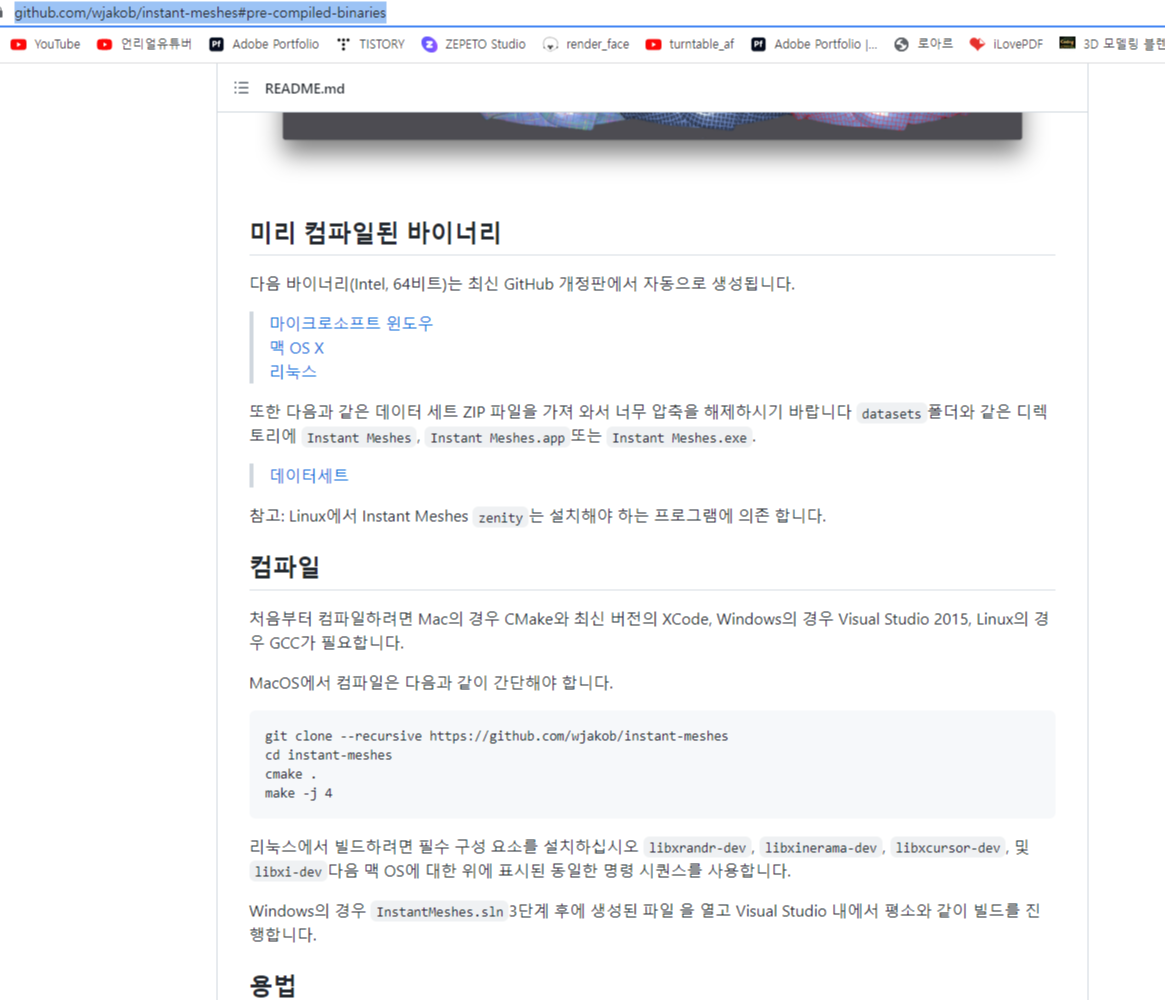
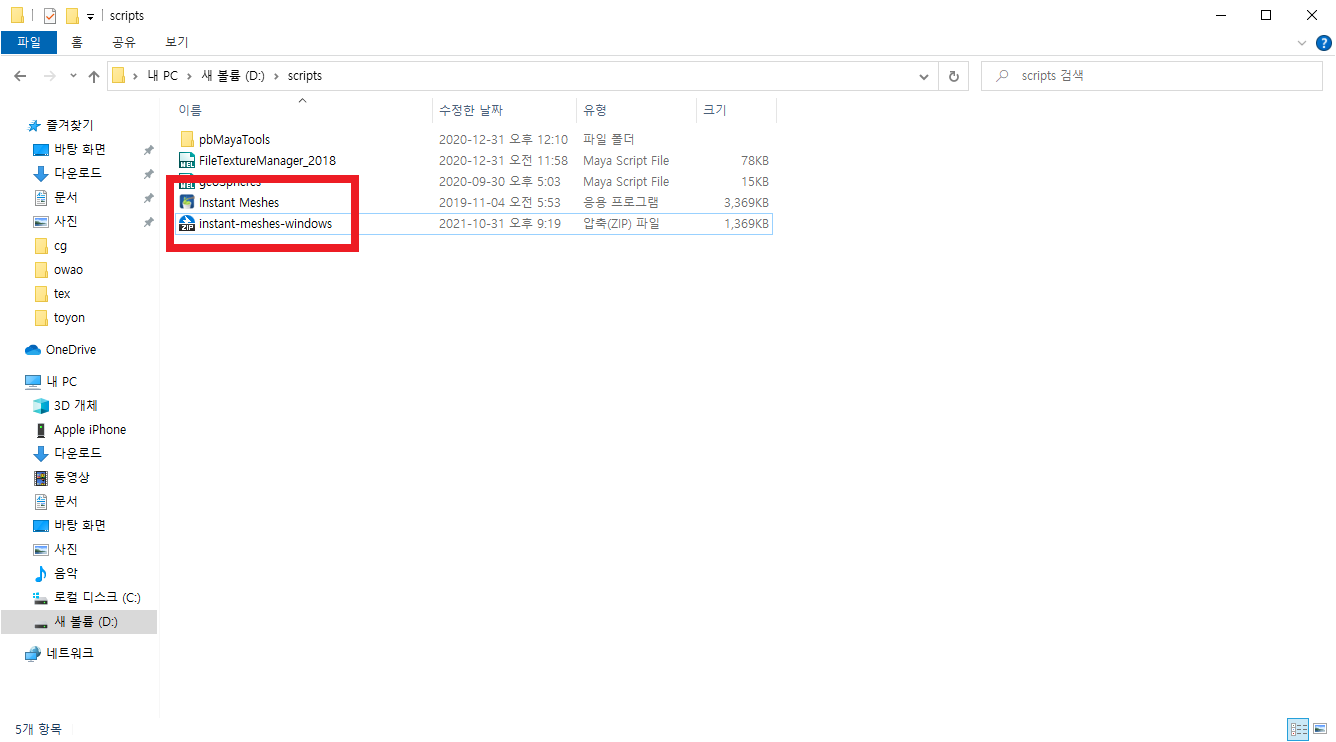
다운로드 해주면, instant-meshes라는 압축 파일을 받을 수 있습니다.
압축을 풀어주고, 아래 이미지 아이콘을 더블 클릭하면 실행이 됩니다.

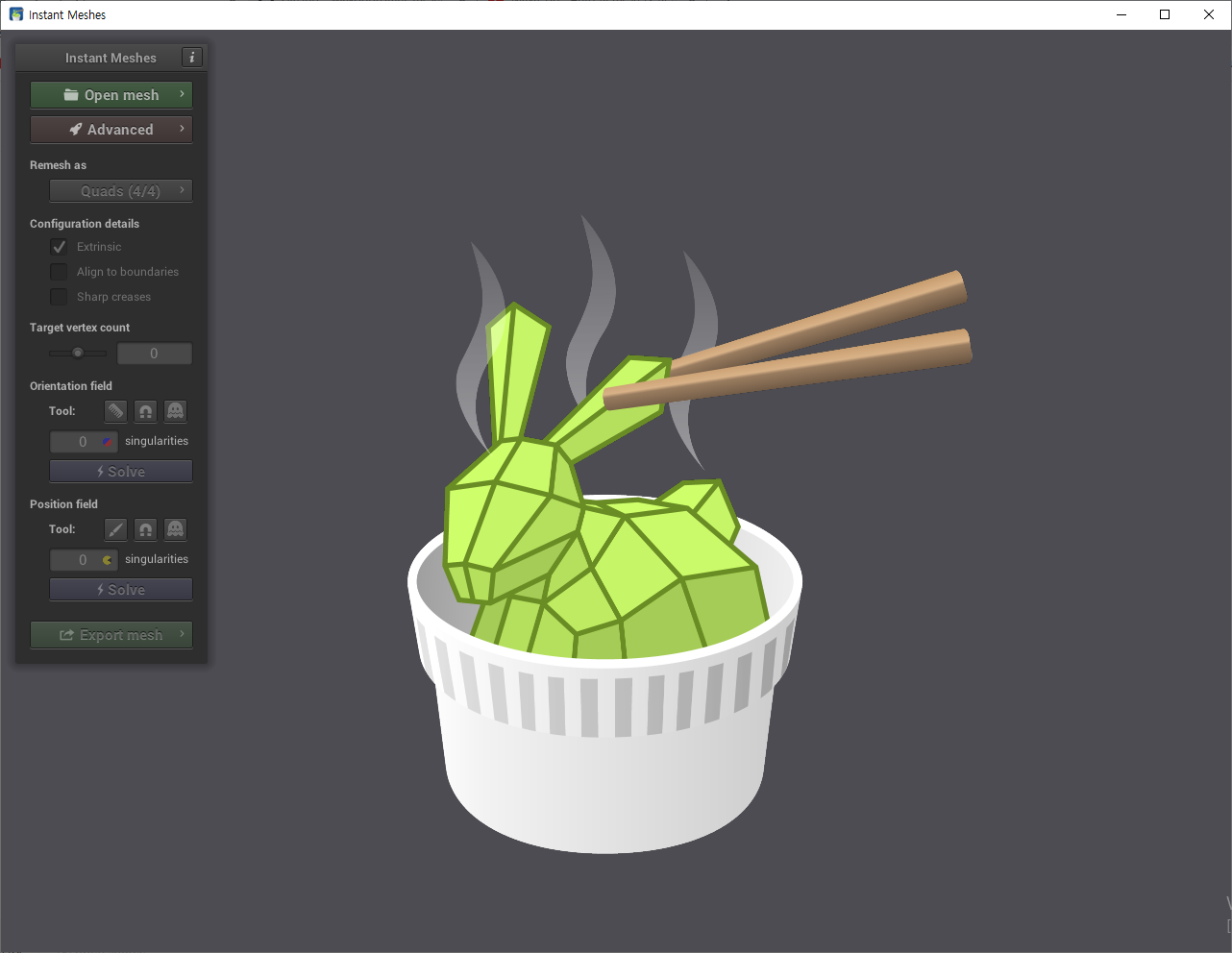
실행을 하게 되면, 위와 같은 이미지가 뜨게 됩니다.
(마-왼쪽 버튼은 뷰 회전, 마-오른쪽 버튼은 뷰 이동, 스크롤은 축소/확대 )
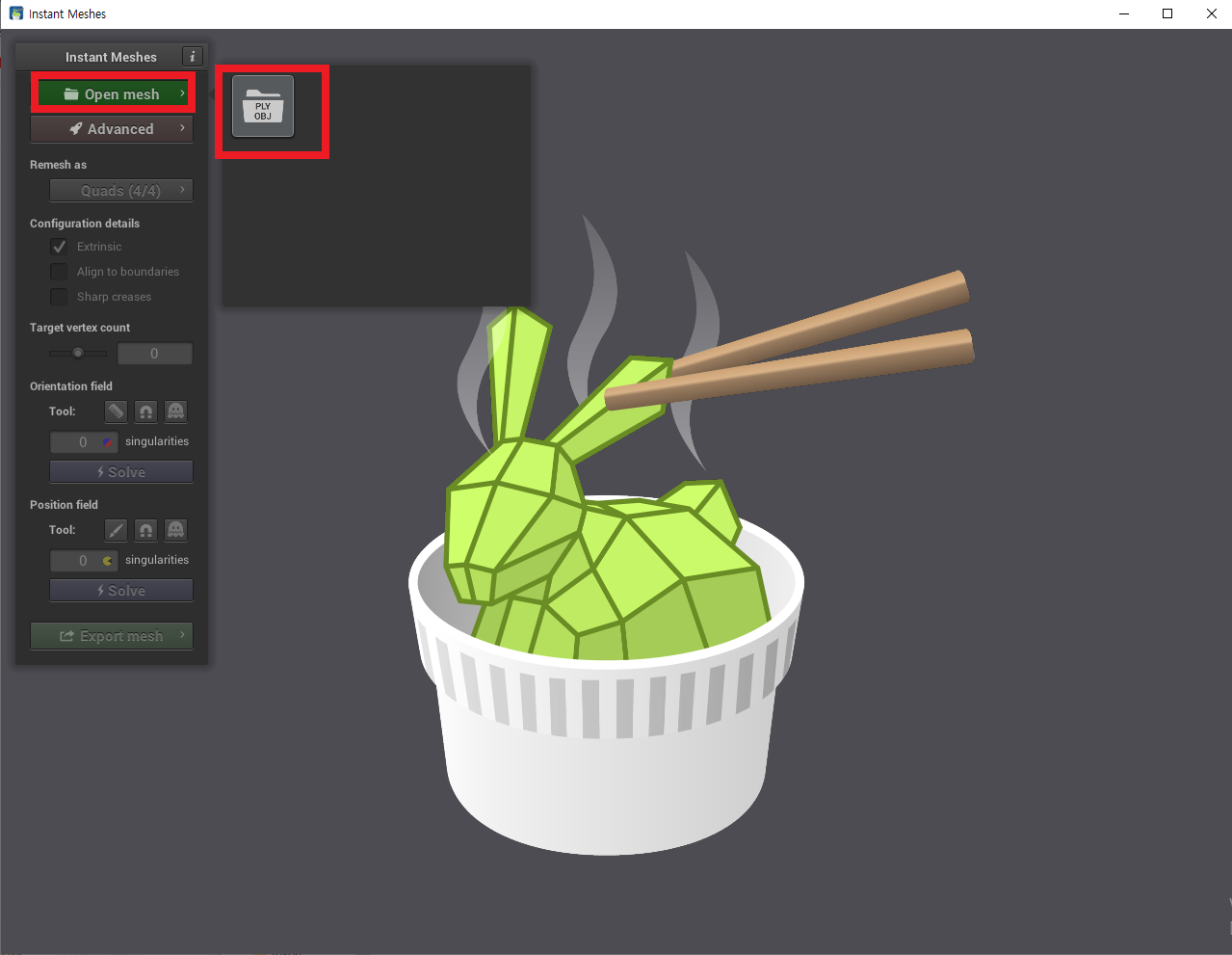
위 상단에 있는 'Open mesh' 를 이용해 리토폴 할 obj 파일을 불러와 줍니다.

로우 폴리, 리토폴 할 obj 파일을 불러왔으면 'Remesh as' 를 눌러 세모난 메쉬로 바꿀 것인지, 네모난 메쉬로 바꿀 것인지 선택해 줍니다.
대부분 Quads (4-Rosy, 4-Posy)를 클릭하시면 됩니다.

다음으로 설정 할 것은, 리토폴할 obj의 버텍스 갯수 설정입니다.
Target vertex count 아래에 있는 바를 움직여 정해주면 됩니다.
위 이미지 처럼 5.24k (5240개) 보다 적게 하고 싶으면 왼쪽으로 이동, 더 많은 버텍스 갯수를 원하면 오른쪽으로 이동하여 갯수를 늘려주면 됩니다.
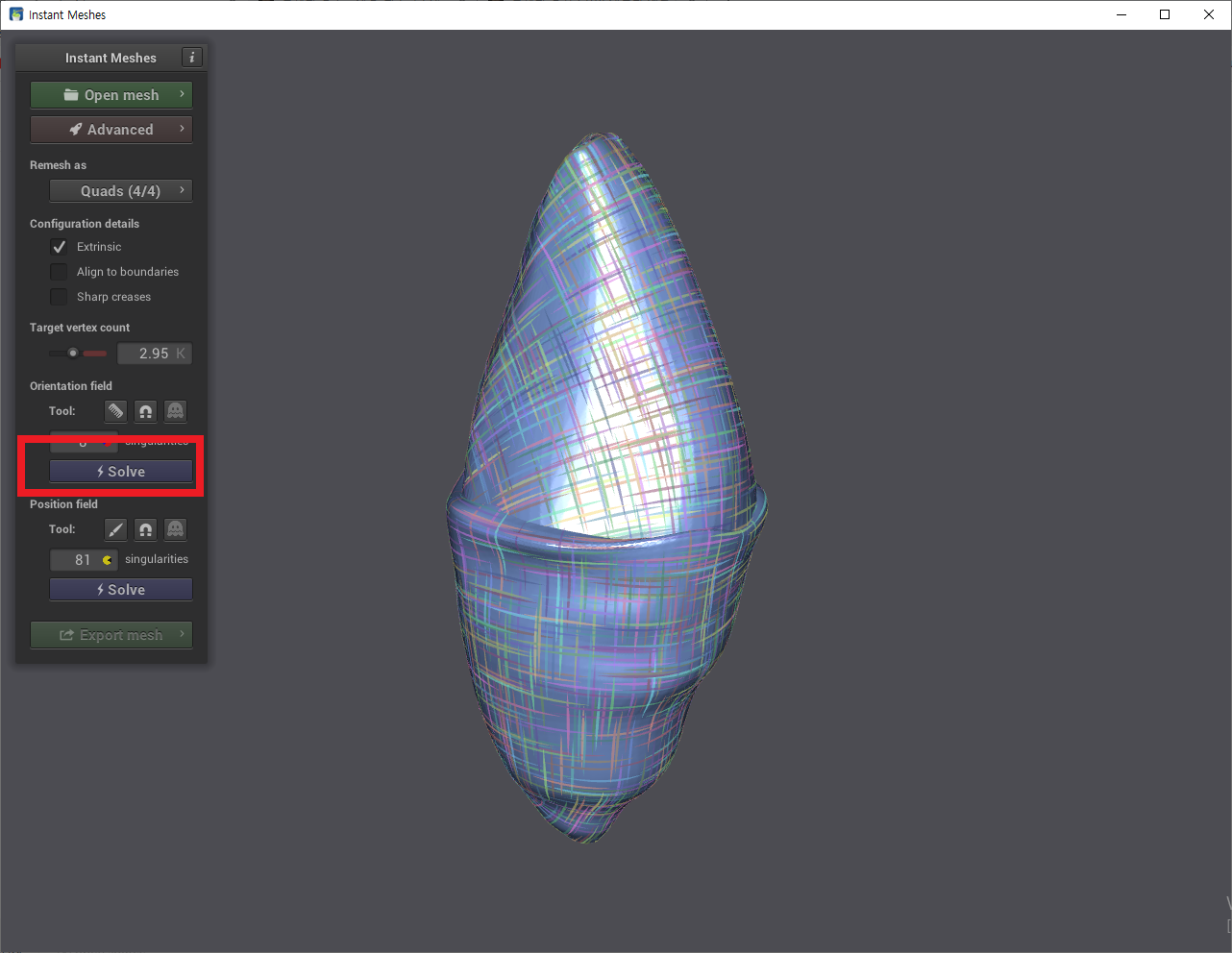
버텍스 갯수 설정 후, 아래 Solve 를 클릭해주면 위 이미지 처럼 뜨게 됩니다.
위 이미지는 어떤식으로 오브젝트 위에 엣지가 생기는지 방향에 대해 보여주는 뷰 입니다.
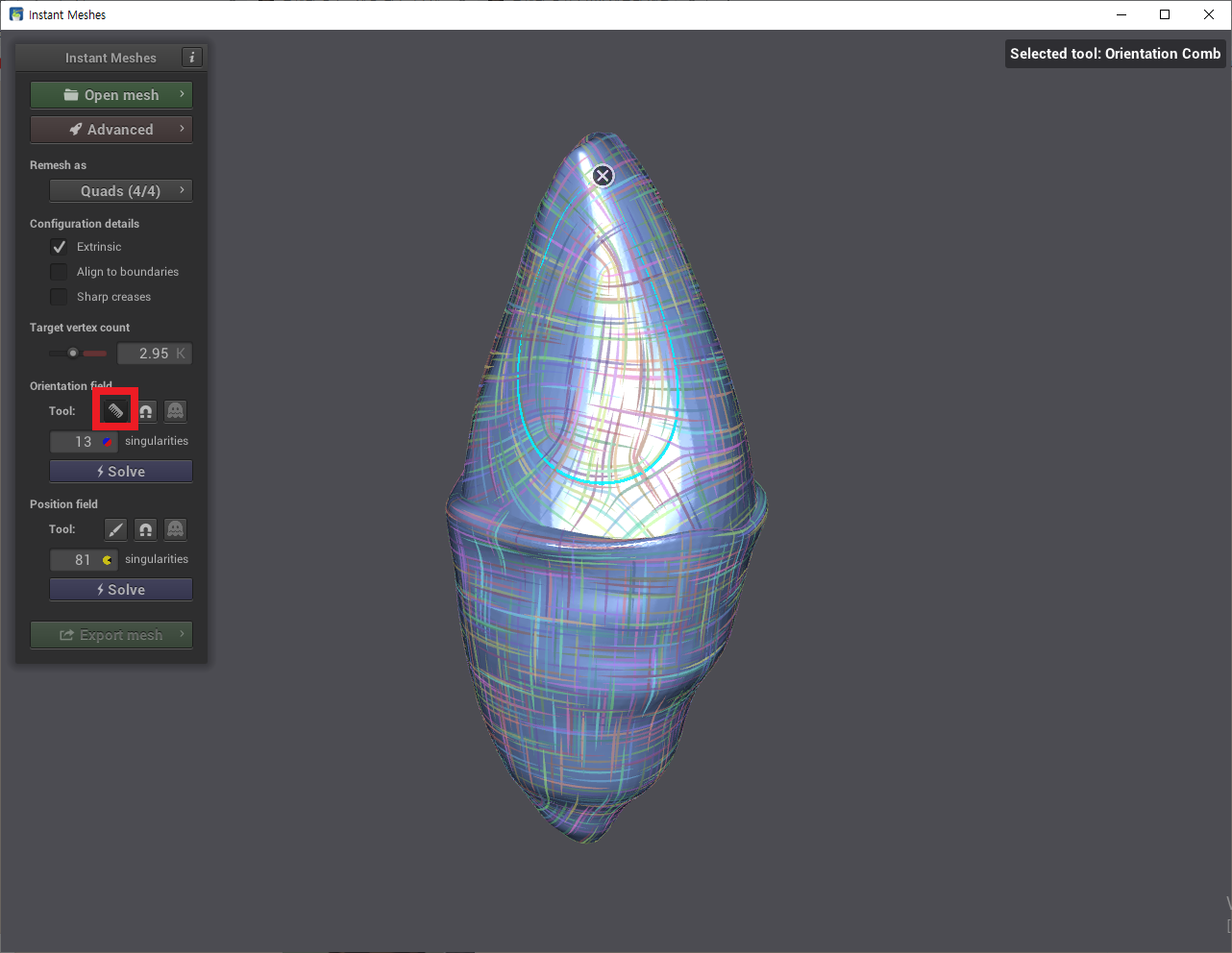
'Orientation field' 란에 있는 Tool 중 빗모양 아이콘을 누르면, 원하는 엣지 리토폴 방향을 내 마음대로 설정해 줄 수 있습니다.
위 이미지 처럼, 동그랗게 라인을 설정해 주니 엣지 가이드가 변하는 것을 볼 수 있습니다.
이 빗 모양 툴 도구는 쉽고 편하게 원하는 부분을 설정 할 수 있어 알아두는 것이 좋습니다.
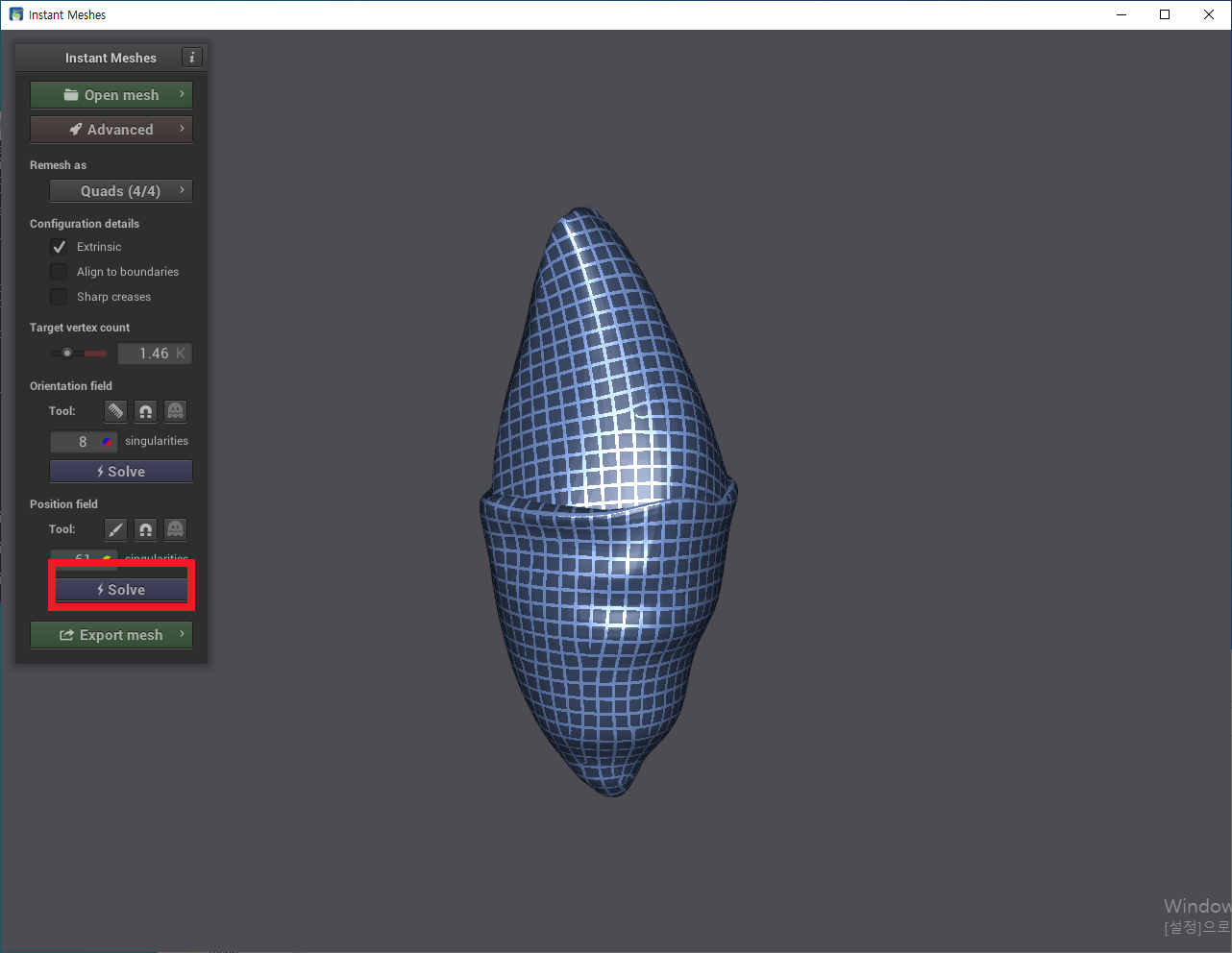
모든 설정이 끝났으면, 'Position field' 에 있는 Solve 를 클릭하여 줍니다.
클릭해 주면, 위와 같이 설정한 대로 엣지가 잡히는 것을 알 수 있습니다.
마지막은 Export mesh 를 누르고 그 안에 있는 'Extract mesh'를 클릭하면 적용이 되는 모습을 볼 수 있습니다.
그 후, save로 내보내 주면 됩니다.
zbrush를 사용하는 방법도 있지만, 위 'instant meshe' 무료이면서, 또 간편하게 리토폴 할 수 있기 때문에
추천 드리는 프로그램 입니다.
'Maya' 카테고리의 다른 글
| [Maya] 마야 확대(zoom) 스크롤이 너무 빠를 때 해결법★ (0) | 2021.10.27 |
|---|---|
| [Maya] 다운 된 파일 찾는 법, Maya 'Auto Save' 설정 법 (0) | 2021.08.20 |
| [Maya] Vray fur 설정법 (0) | 2021.08.10 |
| 간단한 Maya vray 크랙 설치법★ (0) | 2021.08.05 |
| [Maya]캐릭터 Blend Shape 시 좋은 script 'abSymMesh' (0) | 2021.04.14 |