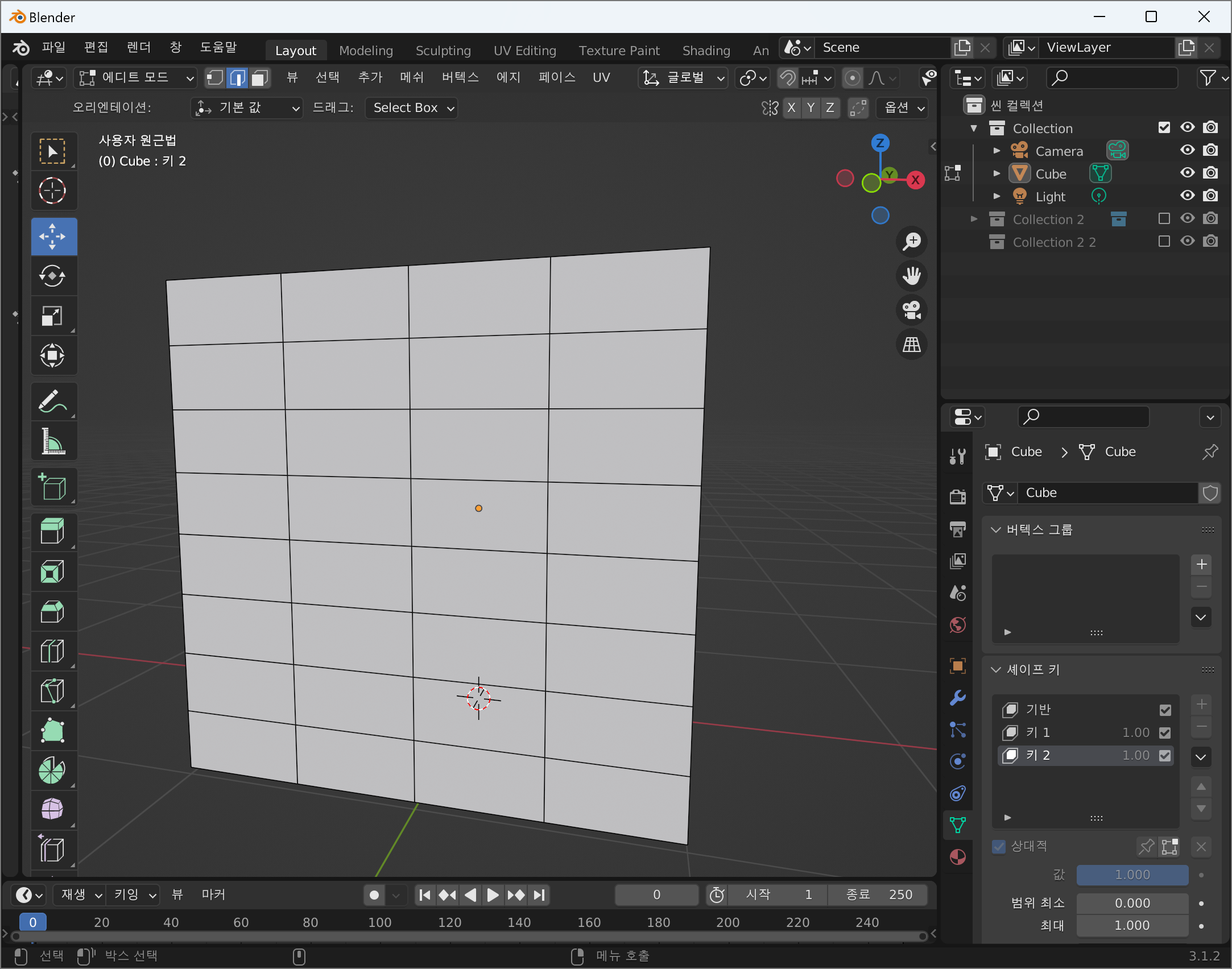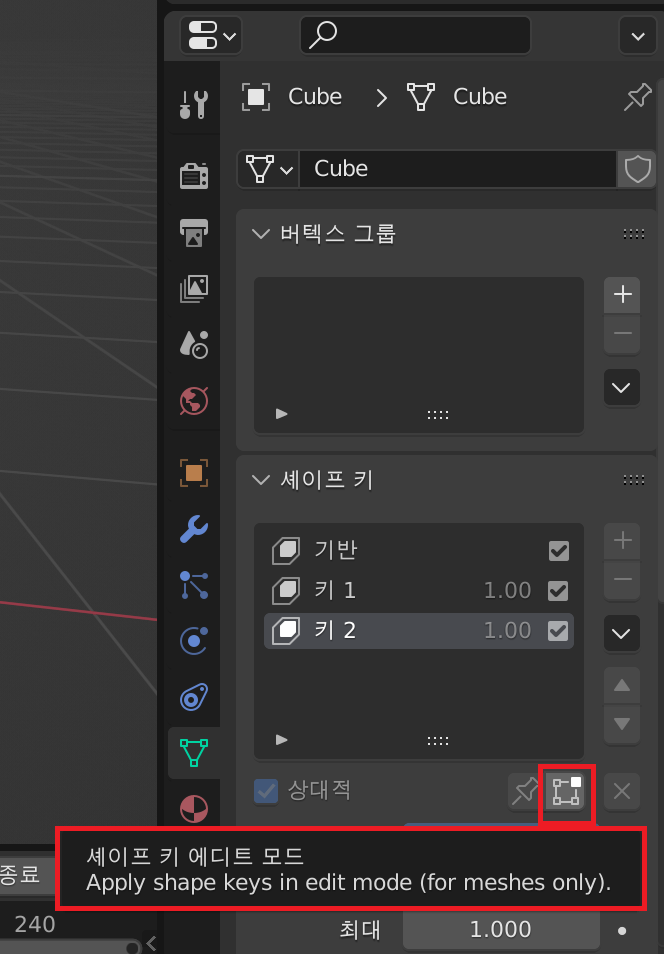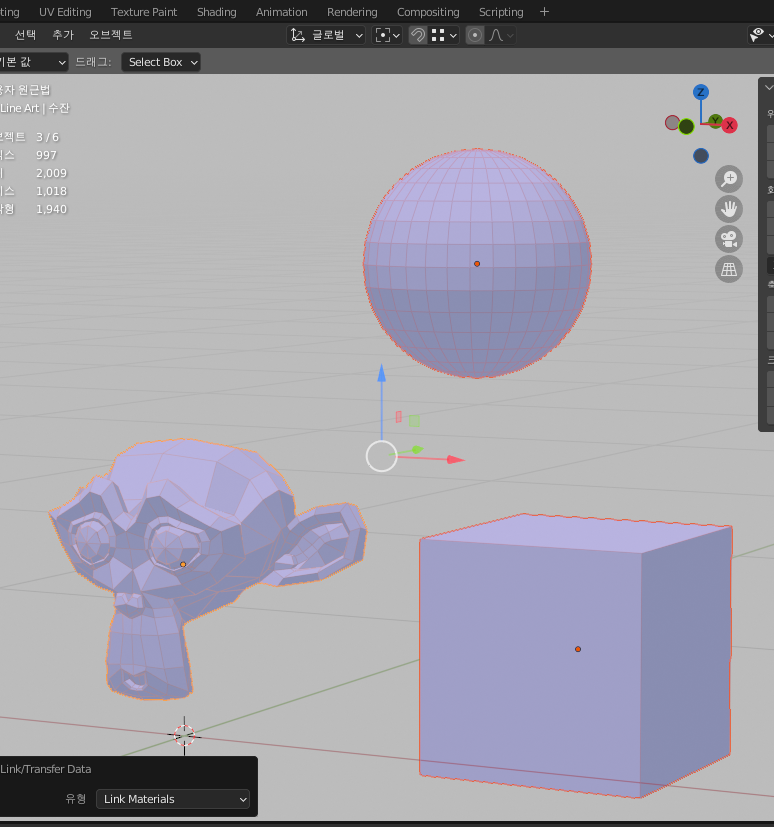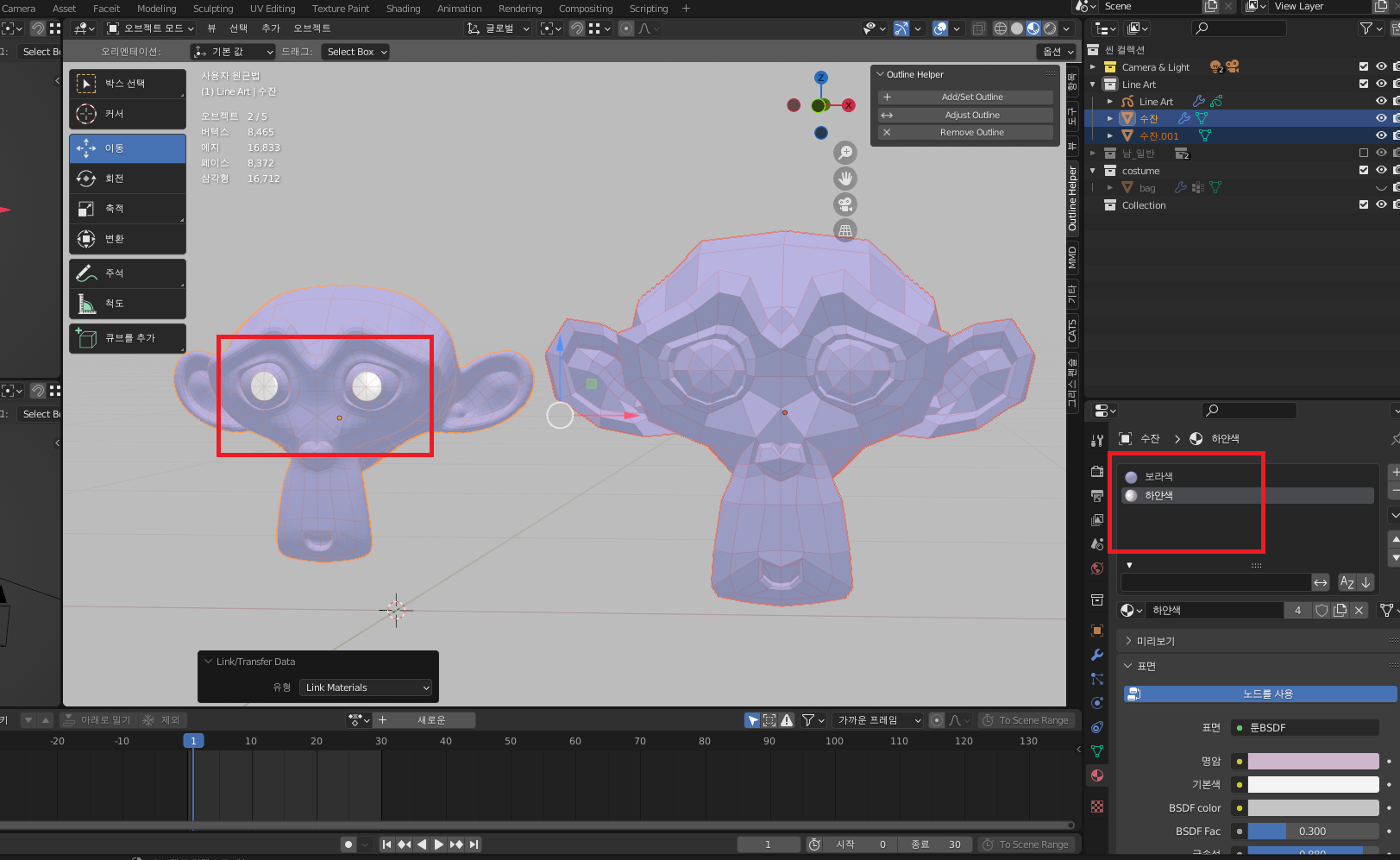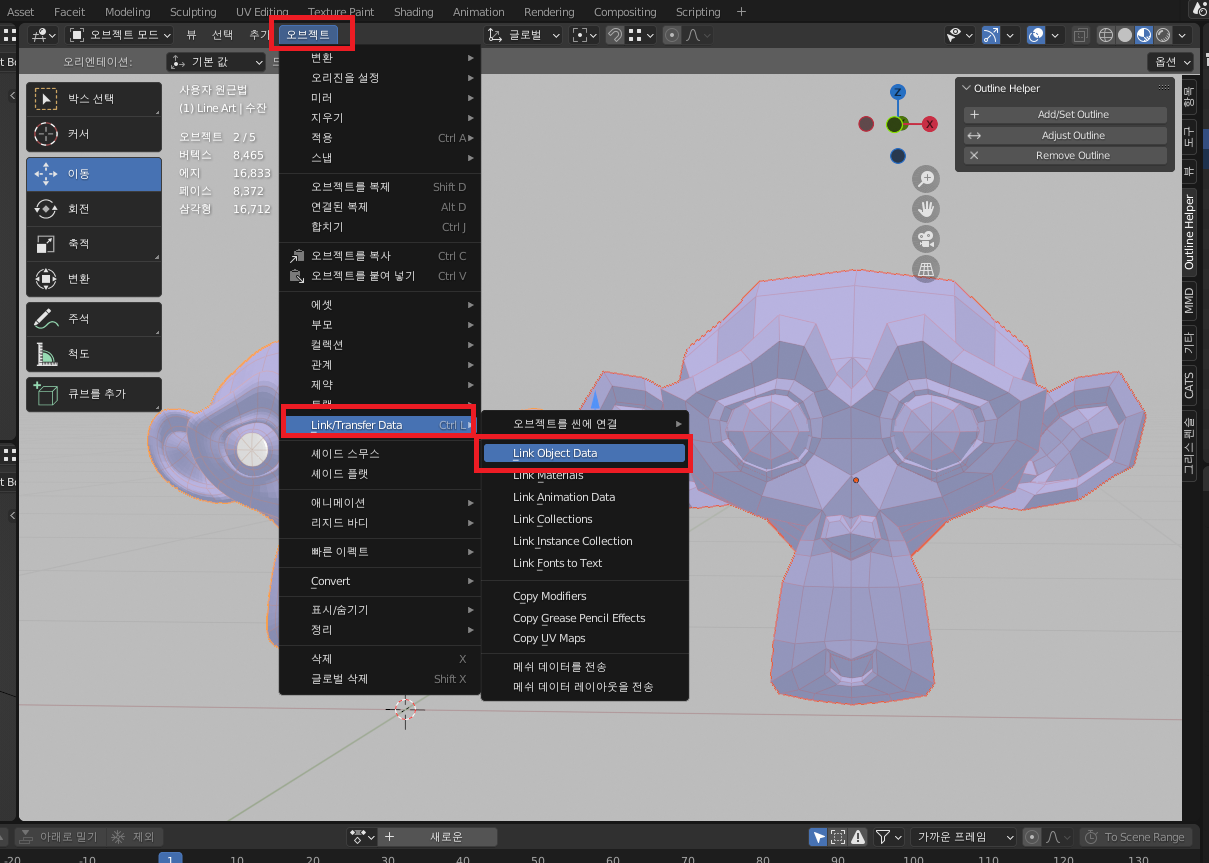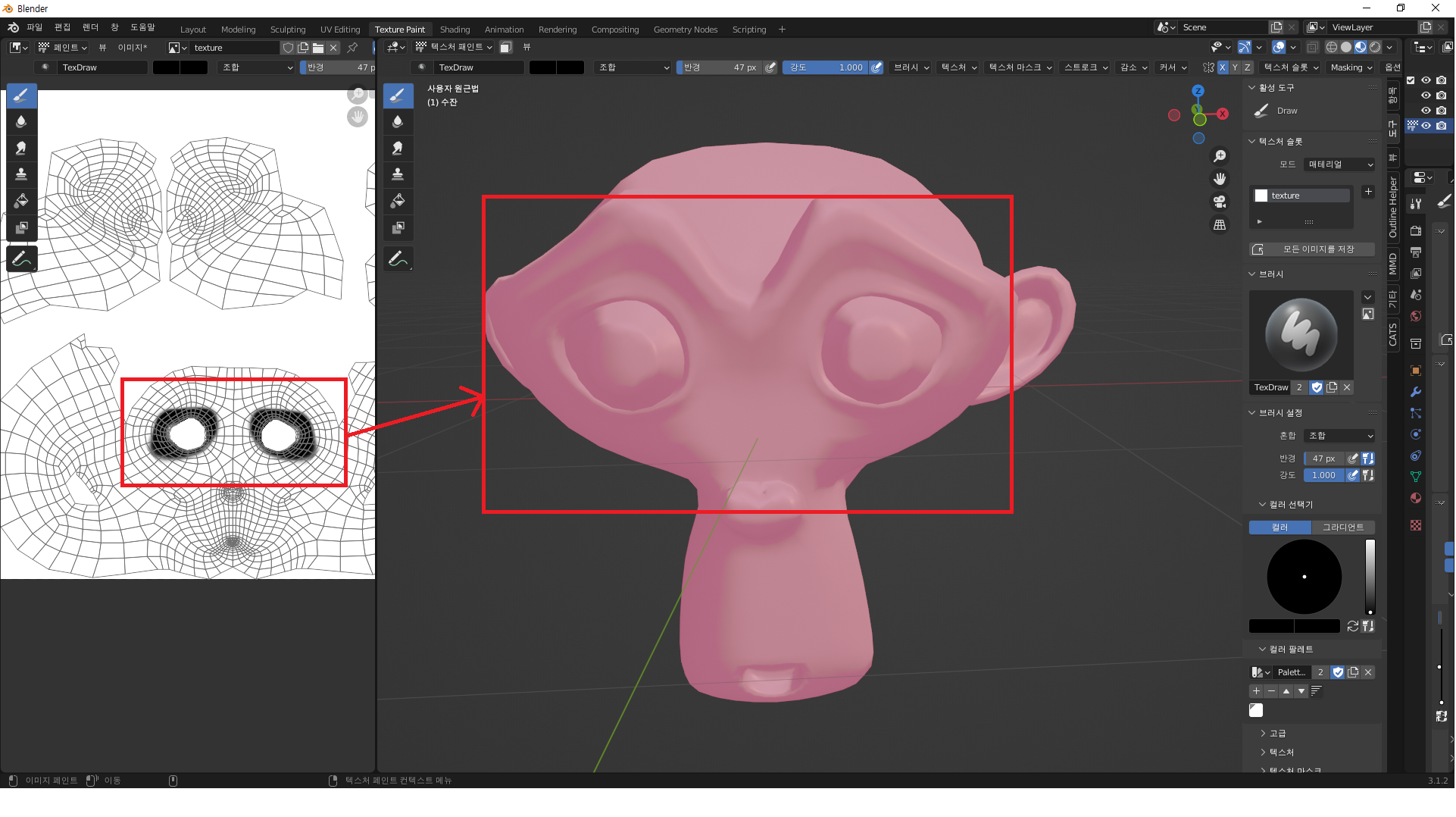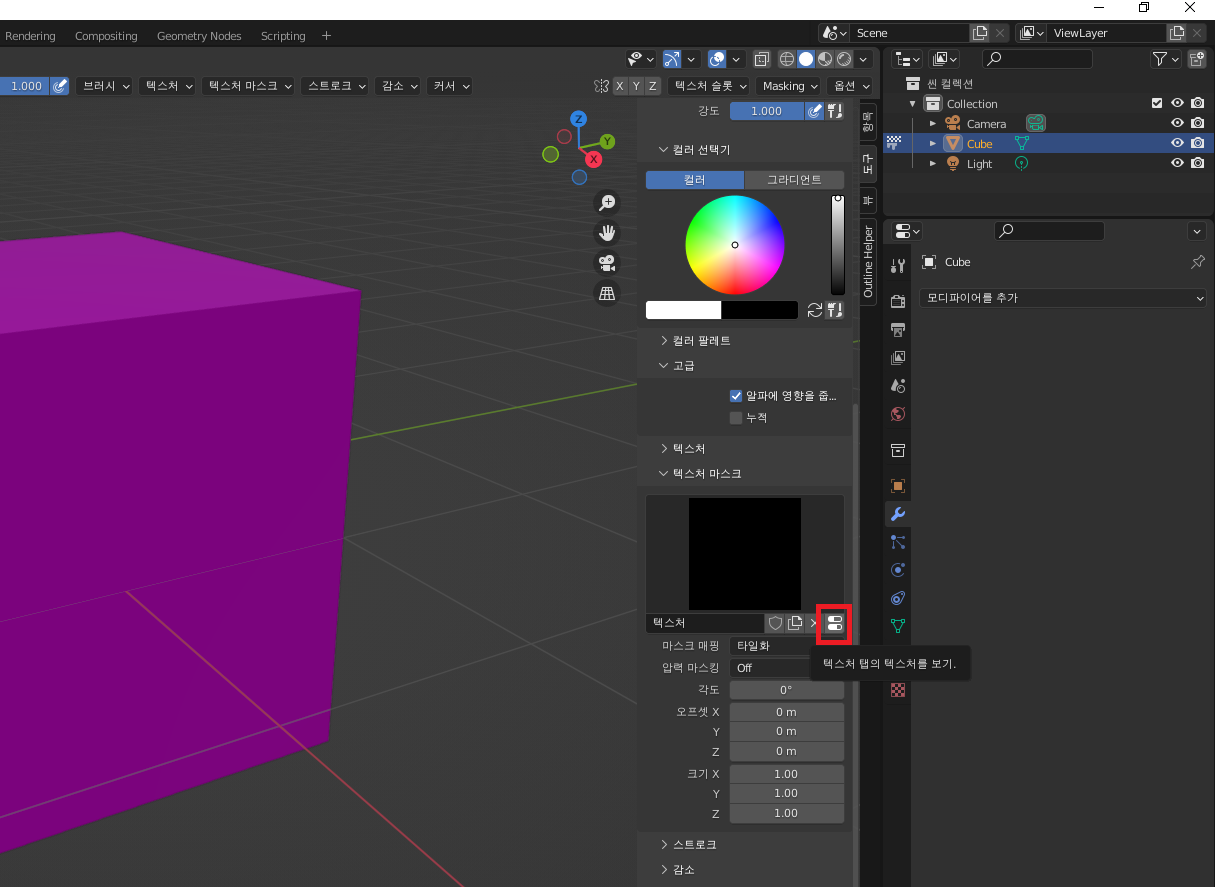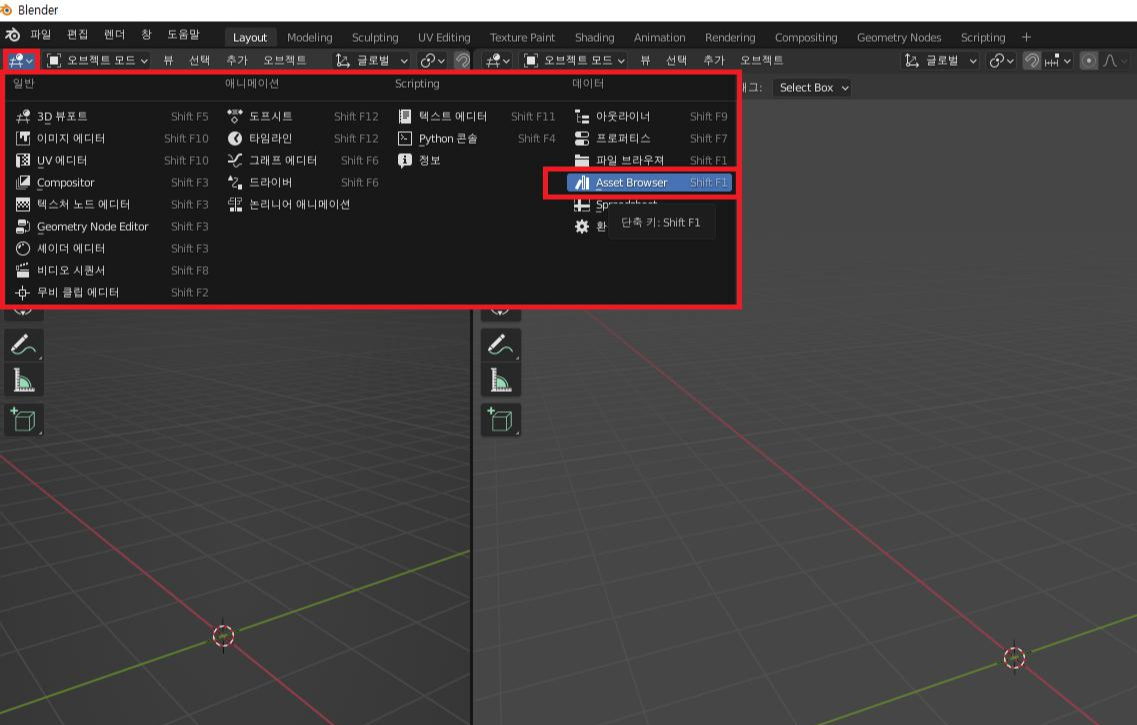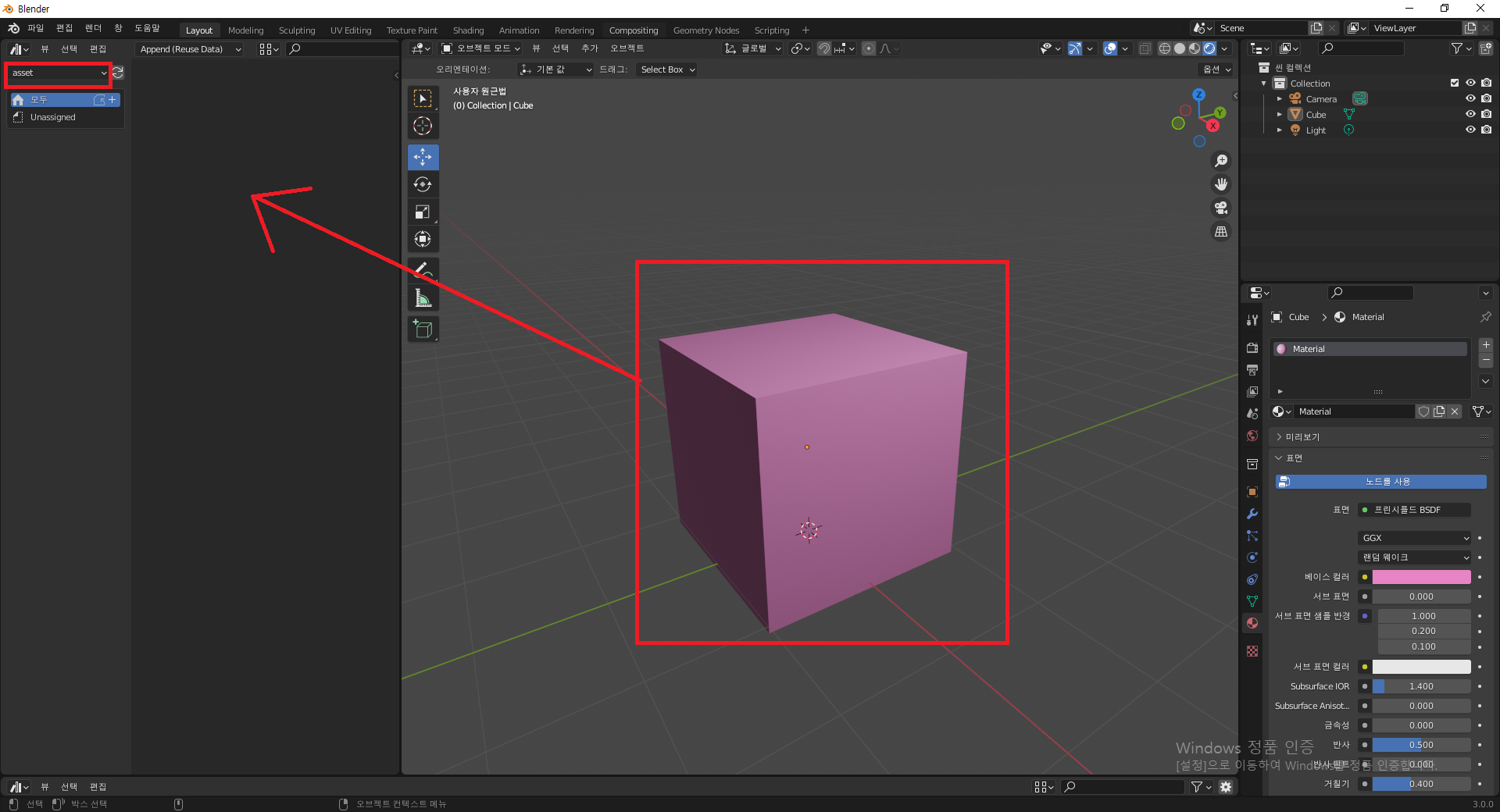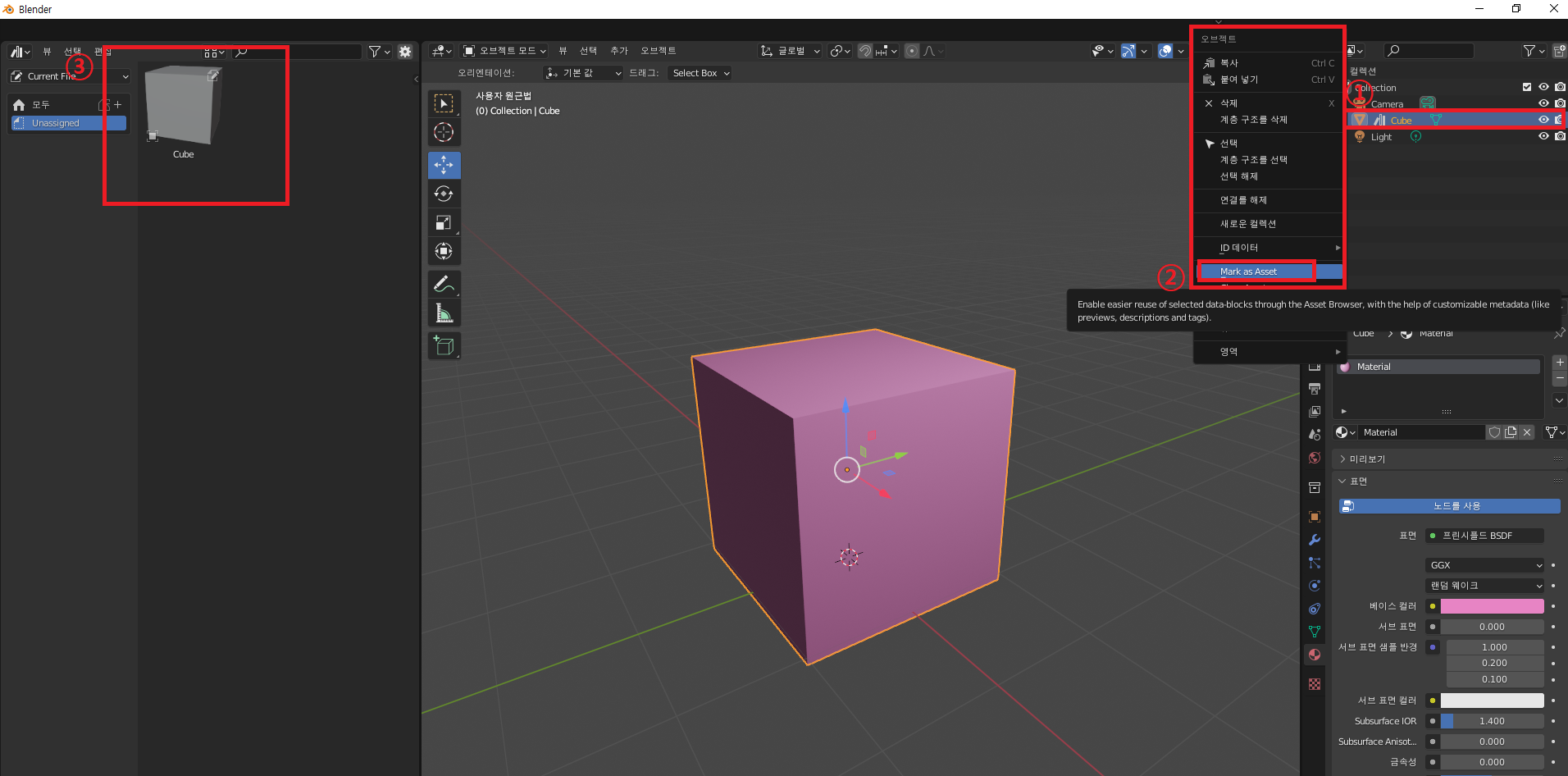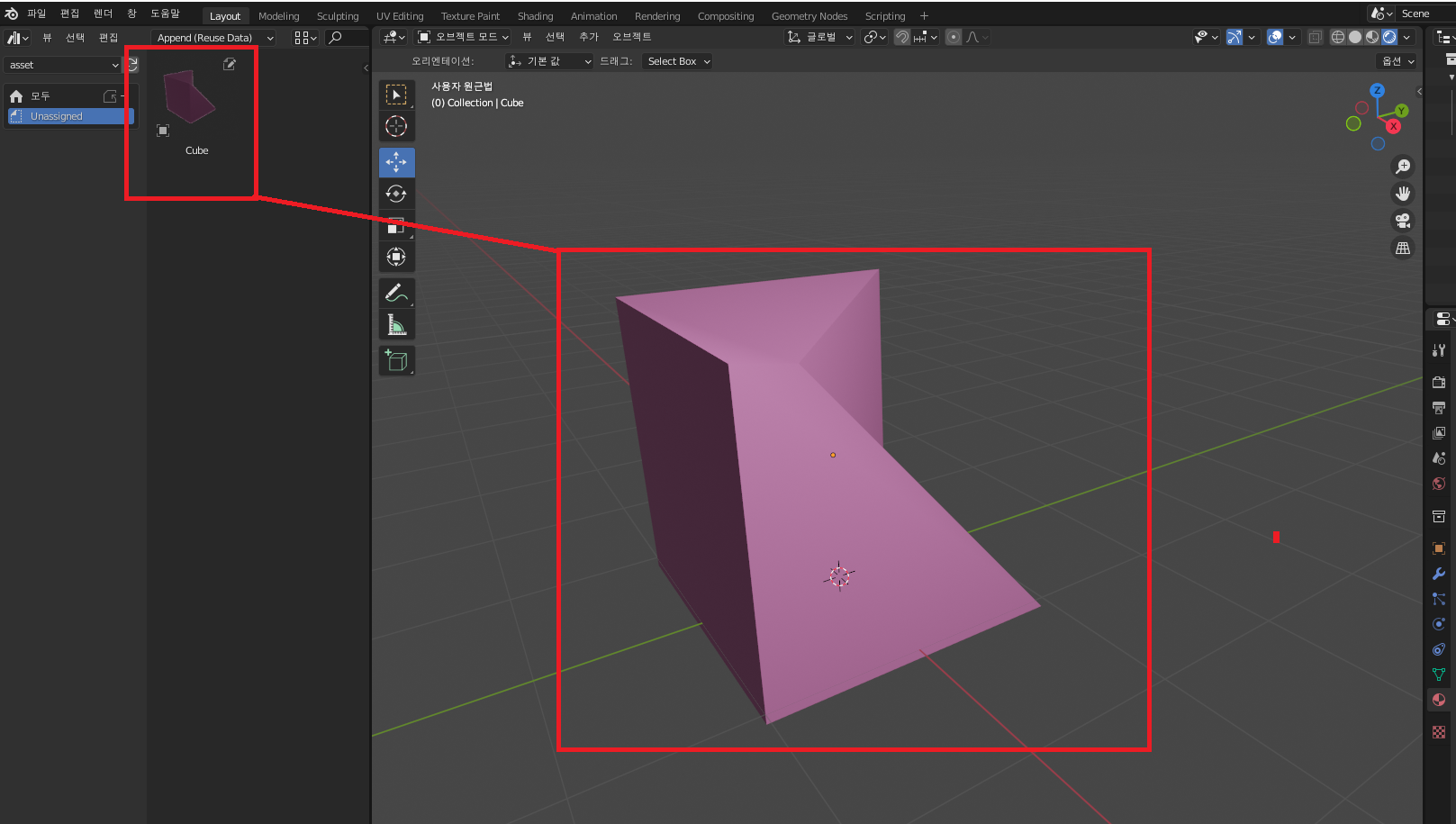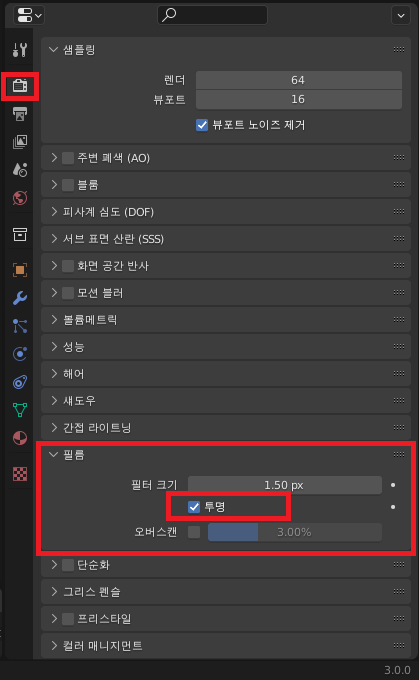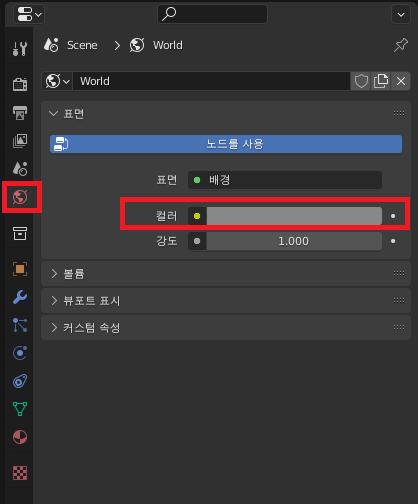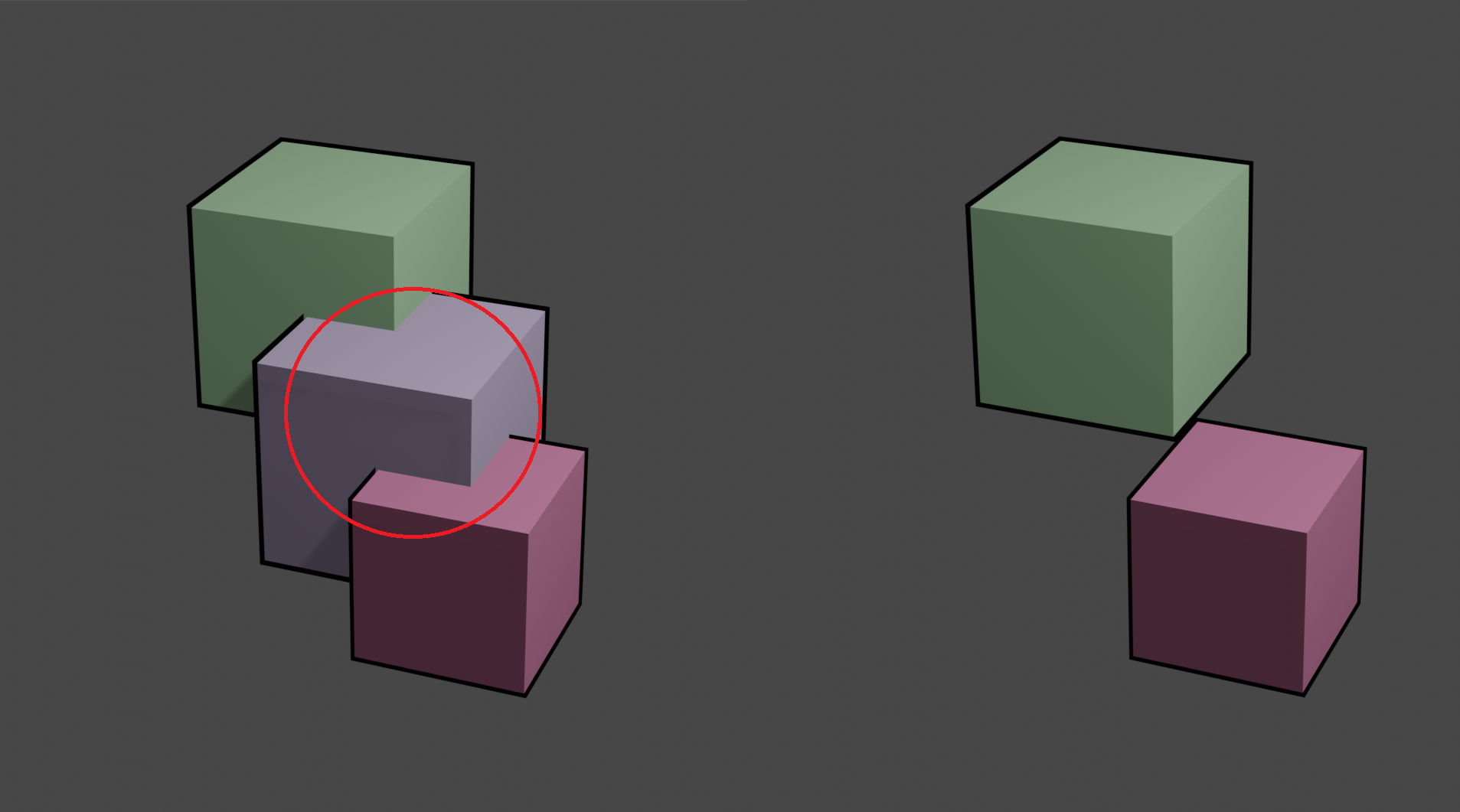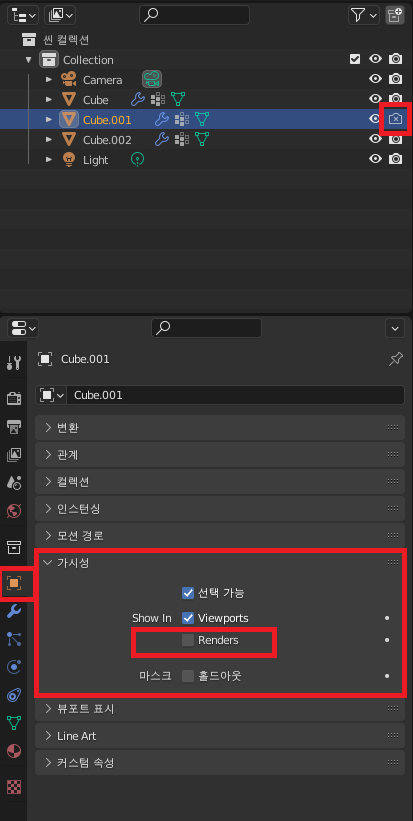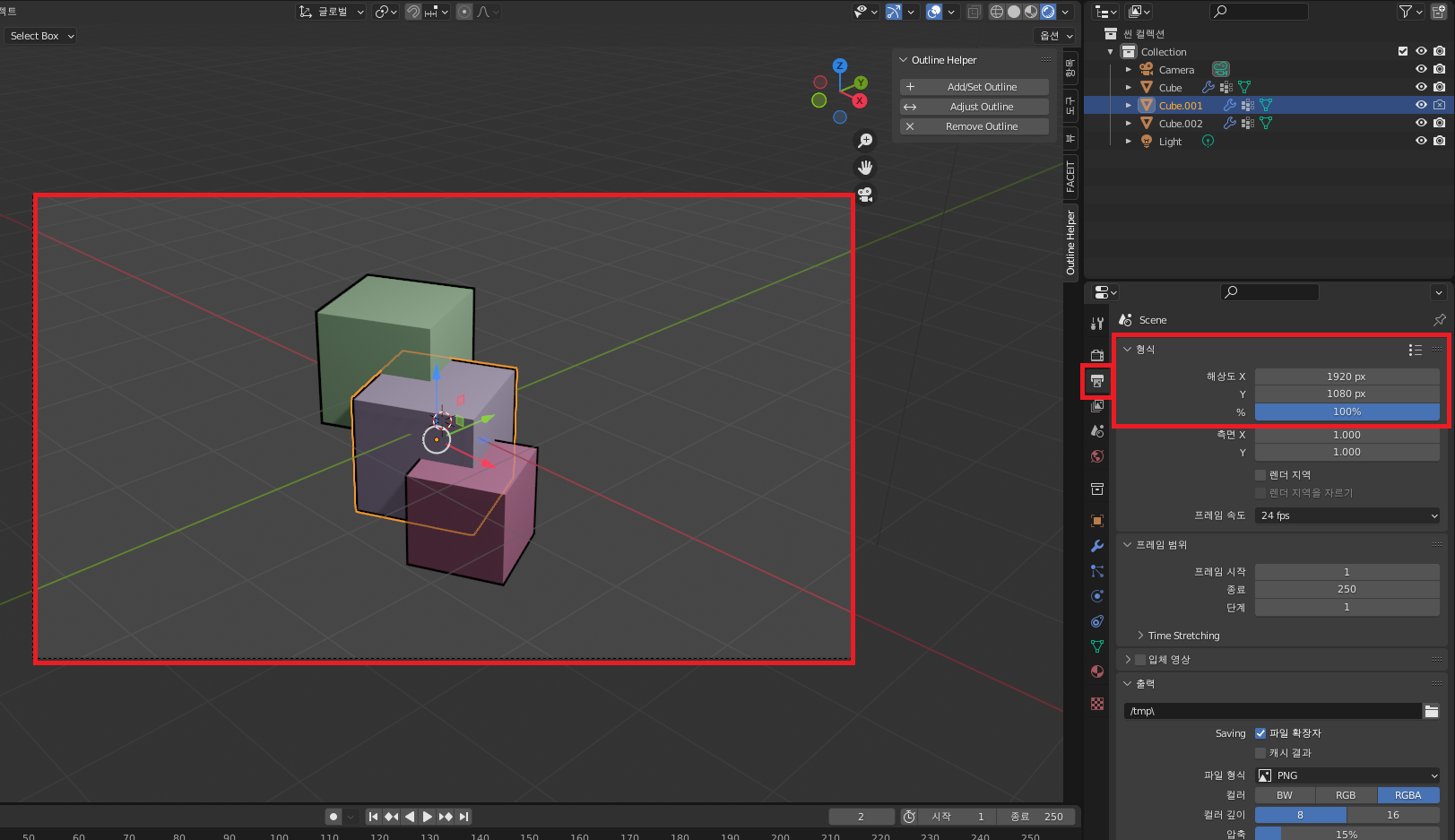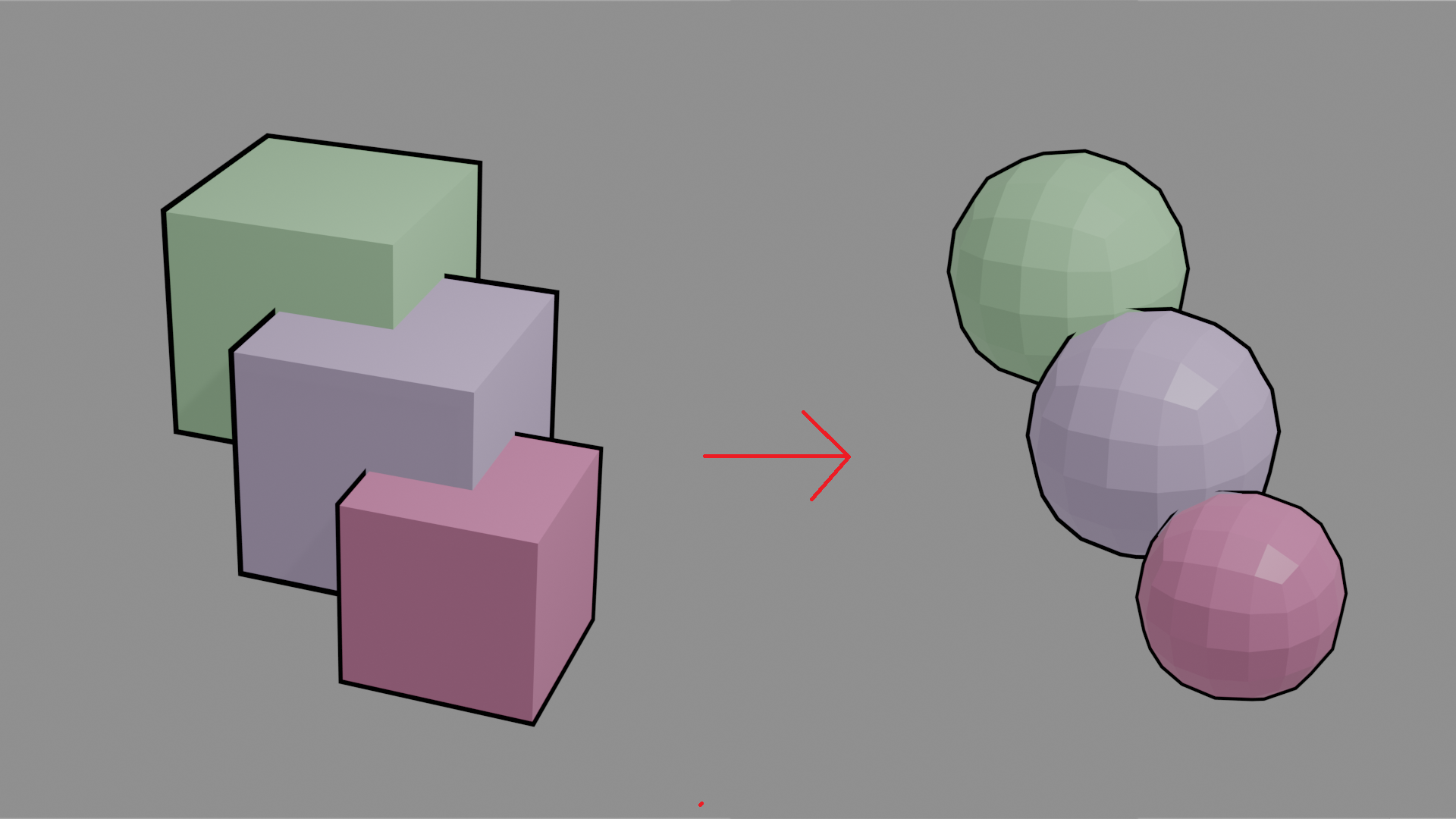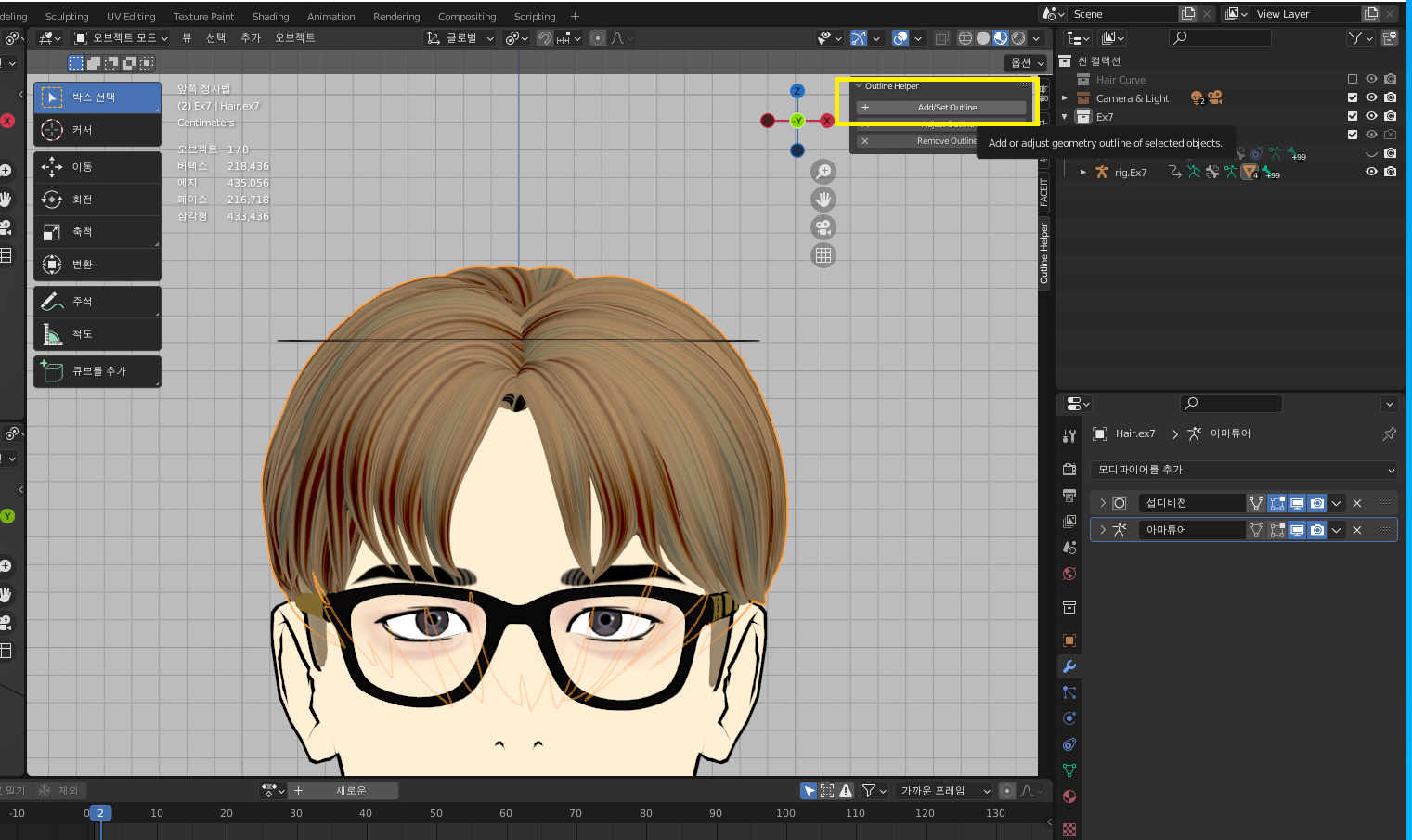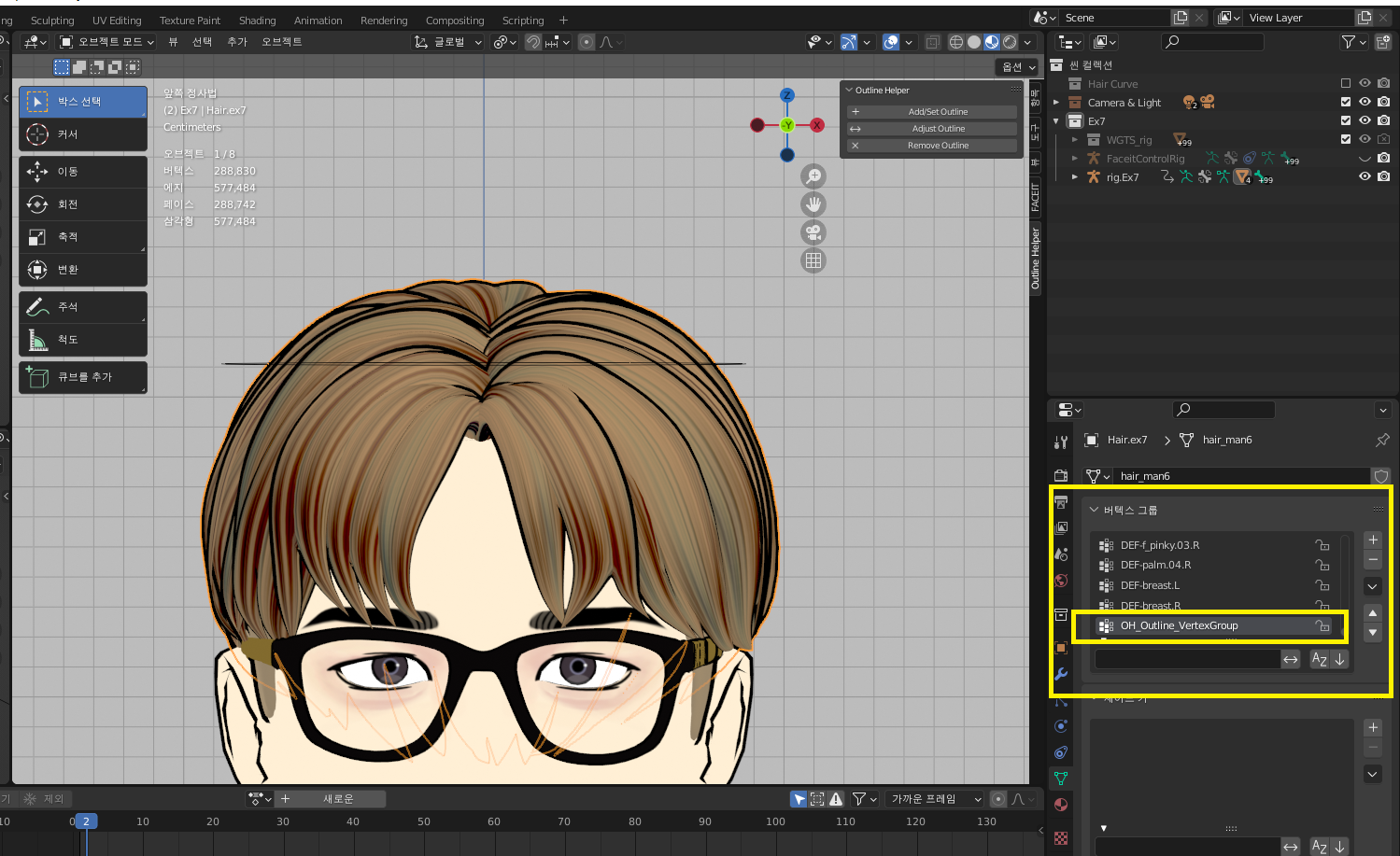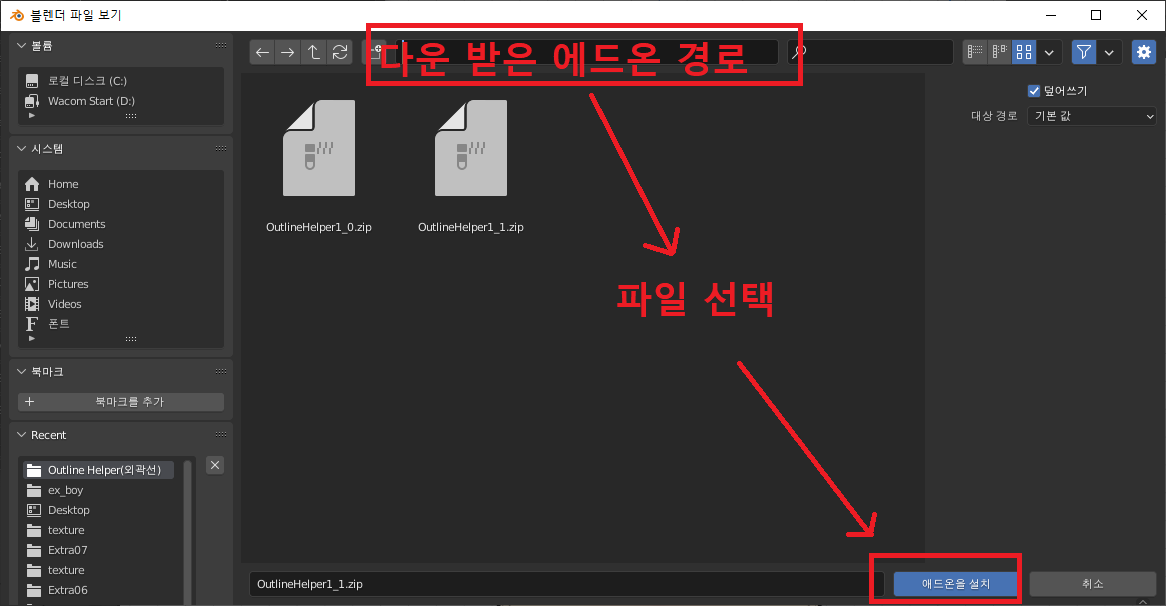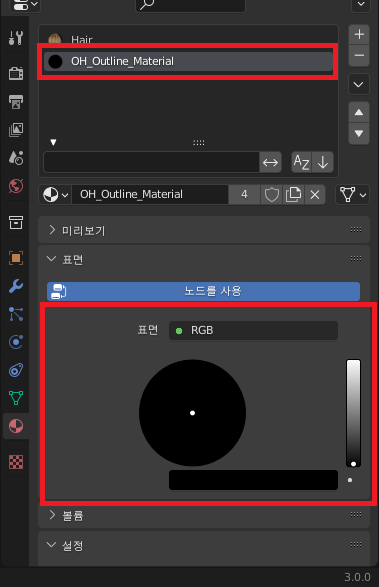<블랜더 3.0 튜토리얼>
https://docs.blender.org/manual/ko/latest/
블렌더 3.0 사용설명서 — Blender Manual
Meshes, curves, metaballs, text, modeling tools, and modifiers.
docs.blender.org
'Asset Browser'란?
작업 시 자주 사용하는 어셋(asset)이나 어셋의 재질(material), 캐릭터의 포즈, 표정들을 저장해놓고 빠르게 꺼내서 사용할 수 있음 (blender3.0 버전 다운로드)
'asset browser' 사용법
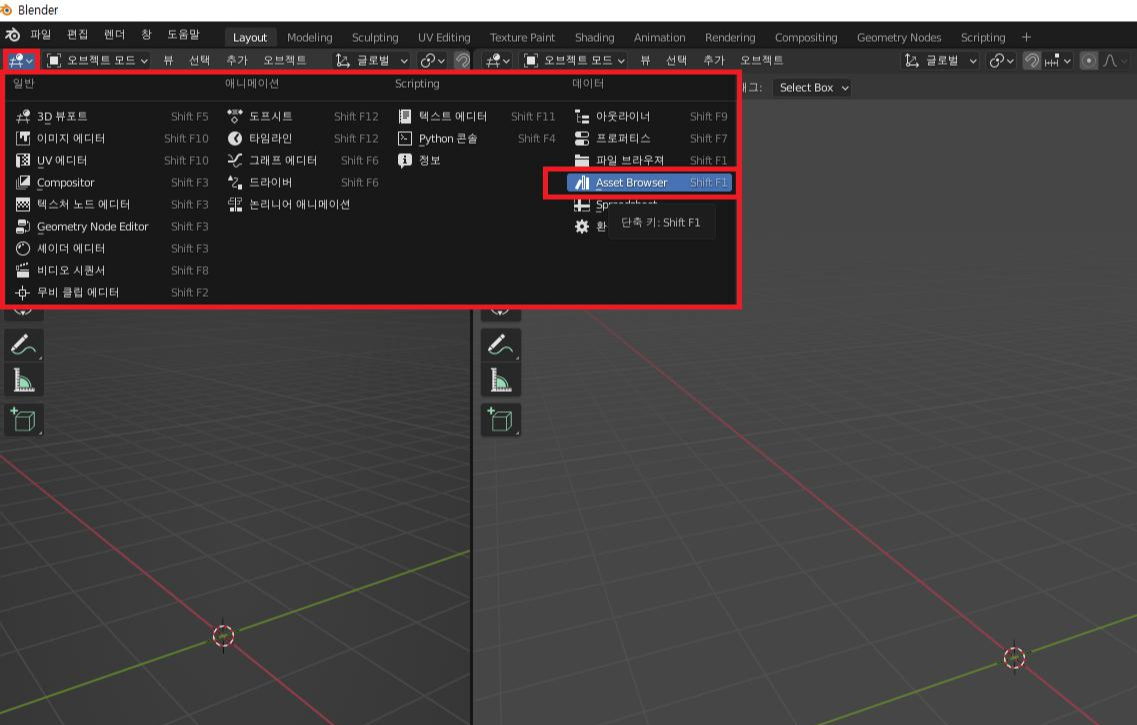
블랜더 3.0 설치 후, 위쪽 아이콘(에디터 유형) 클릭 → Asset Browser 클릭
블랜더 환경설정 → 파일 경로 → Asset Libraies → '+' 아이콘 클릭 (asset browser 경로 지정)
경로 지정 후, 이름 입력 (ex asset, material, pose..)

경로 지정 후, asset browser 창에서 Current File 선택 → asset(등록한 경로 이름) 클릭시, 원하는 경로의 asset browser 창이 열림
추 후의 여러 asset, material, pose 등의 경로를 지정해주면 Current File에 여러 이름의 경로들이 뜸, 원하는 이름을 선택해서 asset이나 material, pose 등을 드래그 앤 드롭으로 씬(scene)에 불러올 수 있음.
'asset browser'에 asset 올리는법
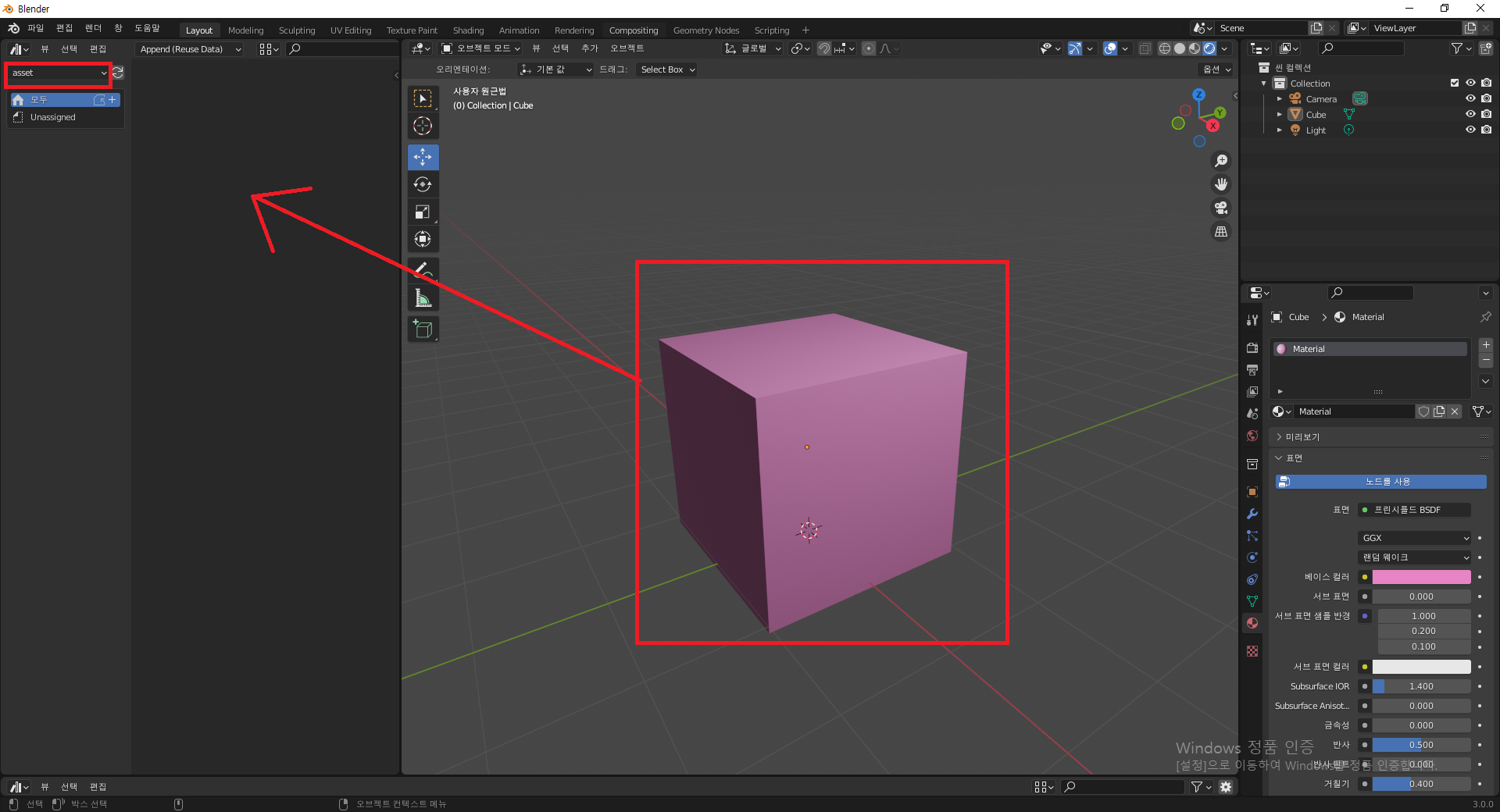
ex) 위 이미지 box asset을 asset browser에 등록해 다른 씬에서도 빠르고 편하게 불러오기
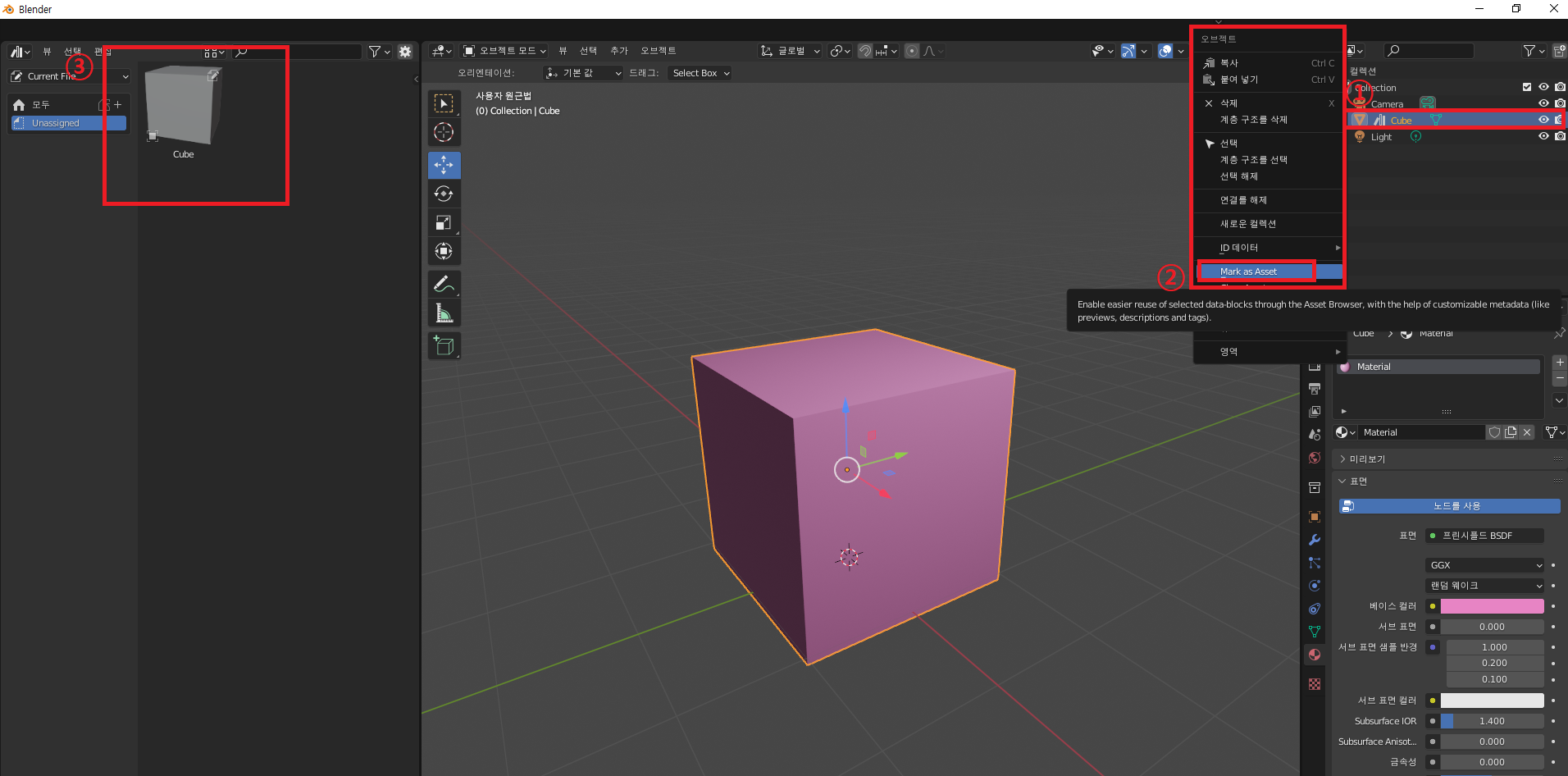
원하는 mesh 선택 후, 마우스 오른쪽(①) → Mark as Asset(②) → asset browser에 등록됨(③)
- 여러 개 mesh 선택 후, Mark as Asset도 가능
- 재질도 같은 방법으로 등록 가능 ( 재질 창에서 재질 선택 후 → 마우스 오른쪽 → Mark as Asset )
- asset browser에 등록된 asset 삭제하는 법 ( 에셋 선택 후 → 마우스 오른쪽 → Clear Asset )
- Asset Libraies 연결 경로 등록을 위해서는 블랜더 파일을 알맞은 경로에 저장하는 것이 중요

asset browser에 등록된 asset은 어떤 씬에서도 드래그 앤 드롭으로 불러오기 가능 (material, pose, 캐릭터 표정 등등 모두 가능함)
- 표정은 asset browser 등록 후, 포즈 모드에서 컨트롤러 모두 선택 후, asset browser에 있는 표정 클릭 시 적용
asset browser에 등록된 썸네일 이미지 업데이트

asset browser에 올려놓은 파일을 열어 수정 후, 썸네일 이미지도 변경된 오브젝트에 맞게 업데이트하는 법

어셋 브라우저 경로에 맞는 파일을 열어서, 오브젝트를 변경 후 파일을 저장하면 썸네일 이미지는 변하지 않음

파일 → 데이터 미리 보기 → 미리보기를 일괄 생성 → 파일 저장
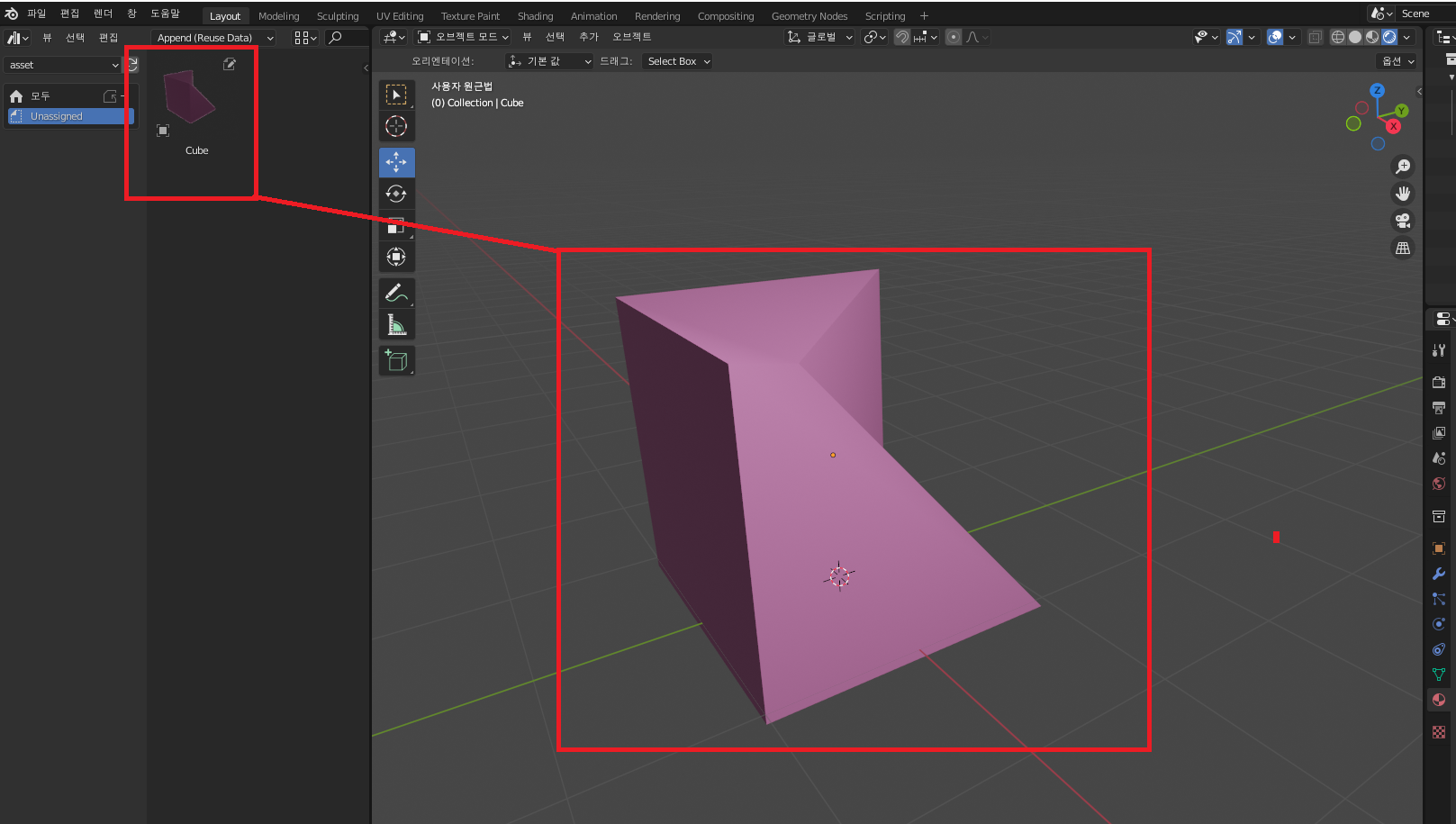
파일을 저장해주게 되면 변경된 오브젝트에 맞게 썸네일이 업데이트됨을 알 수 있다