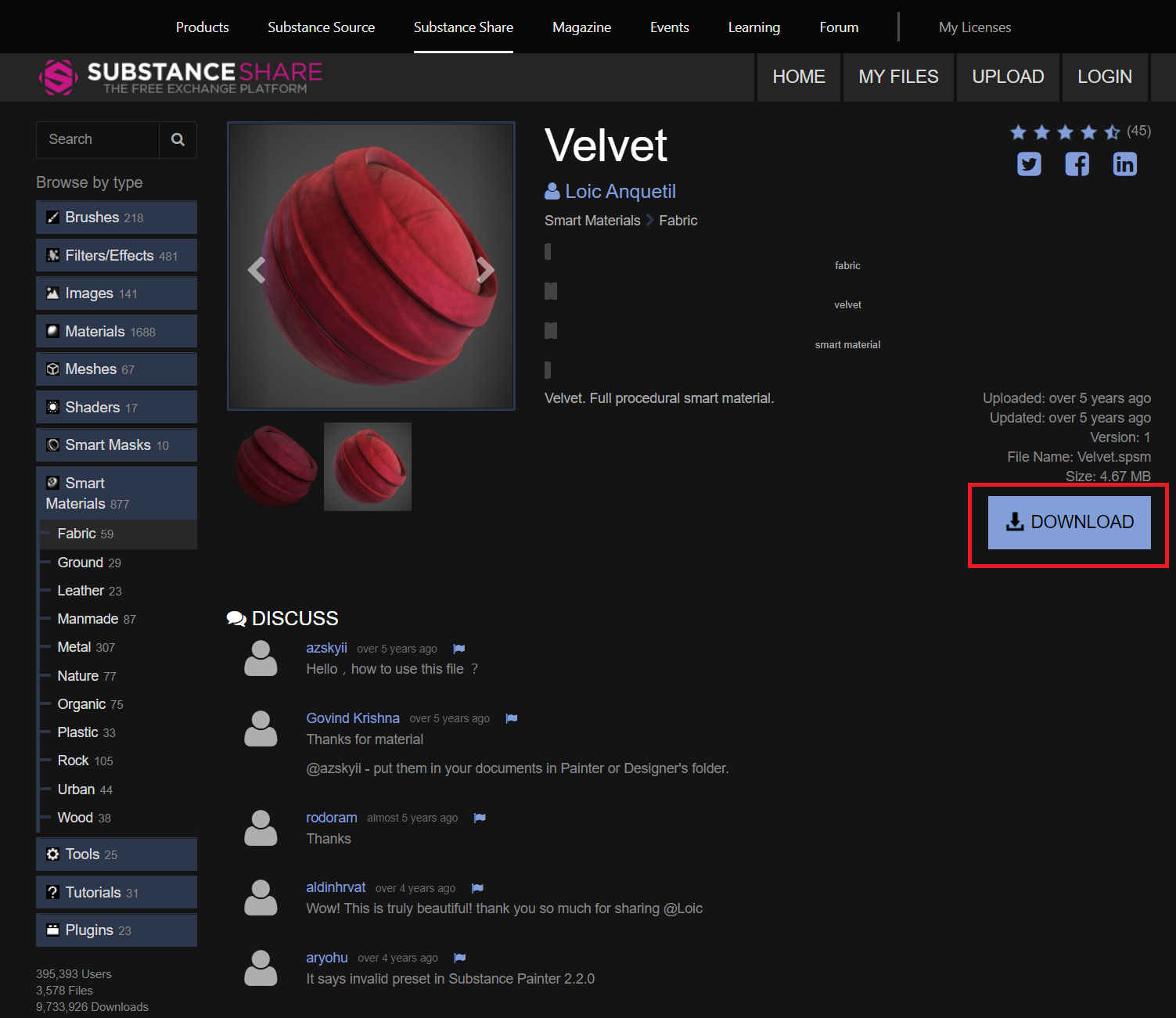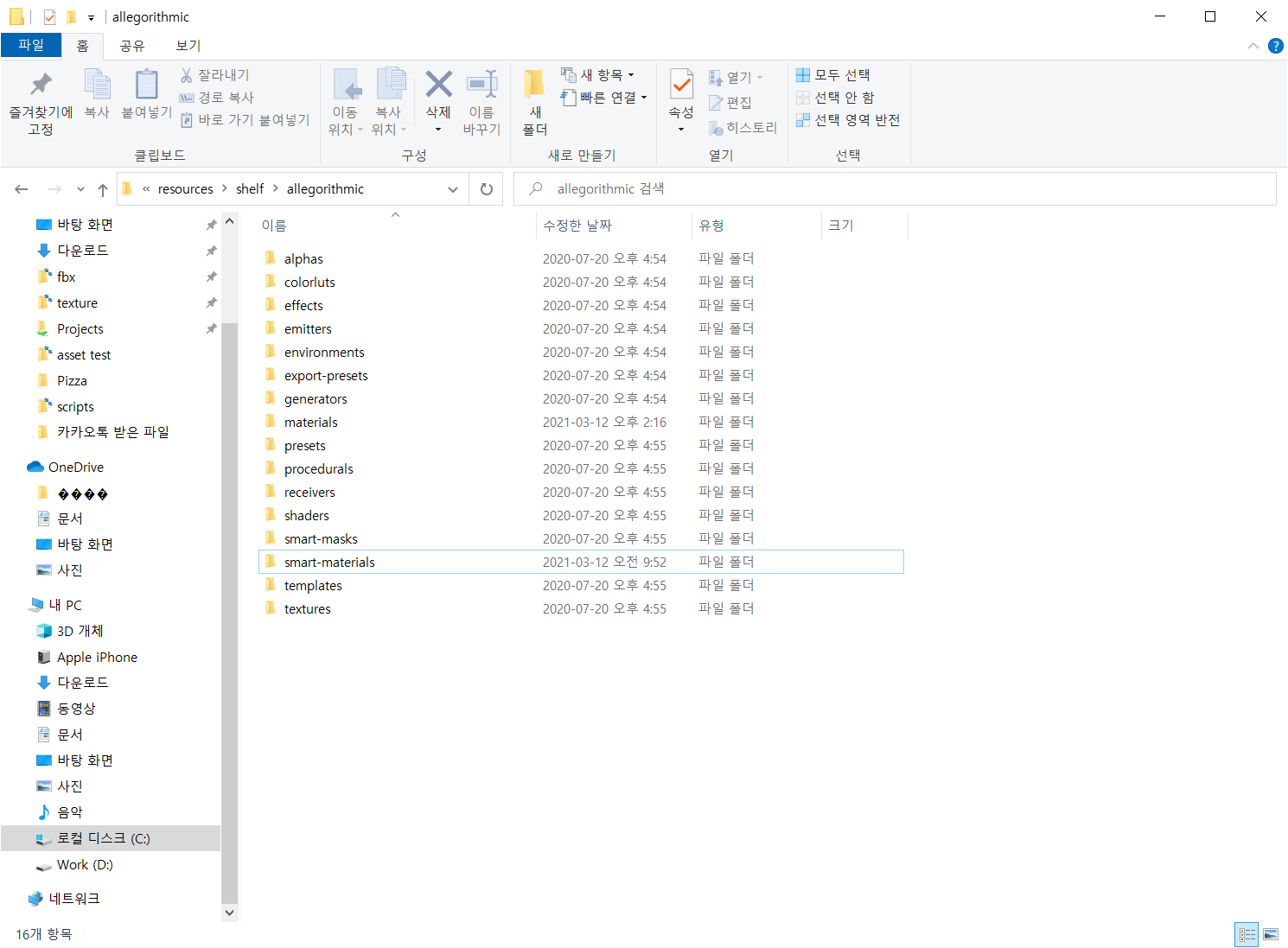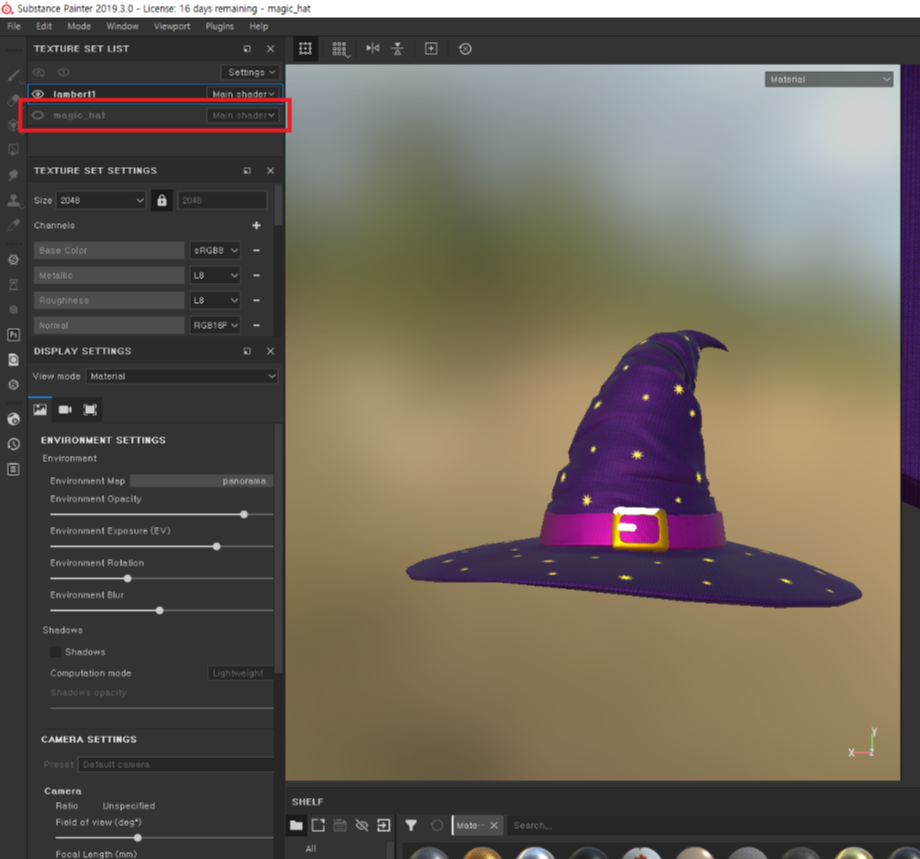Substance painter 에 있는 Projection 기능 사용하기
얼굴 모델링 텍스쳐 작업

substance painter 프로그램에 projection 작업이 필요한 모델링 파일을 불러옵니다.
substance painter에 불러 오기 전에 마야에서 uv와 나눠져야 할 재질을 올바르게 넣고 섭스로 불러옵니다.
*미리 쉐이더에 이름도 변경 후 불러 오면 나중에 bake 후 texture를 export 시킬 때 ,
texture name을 따로 변경하지 않아도 됩니다.
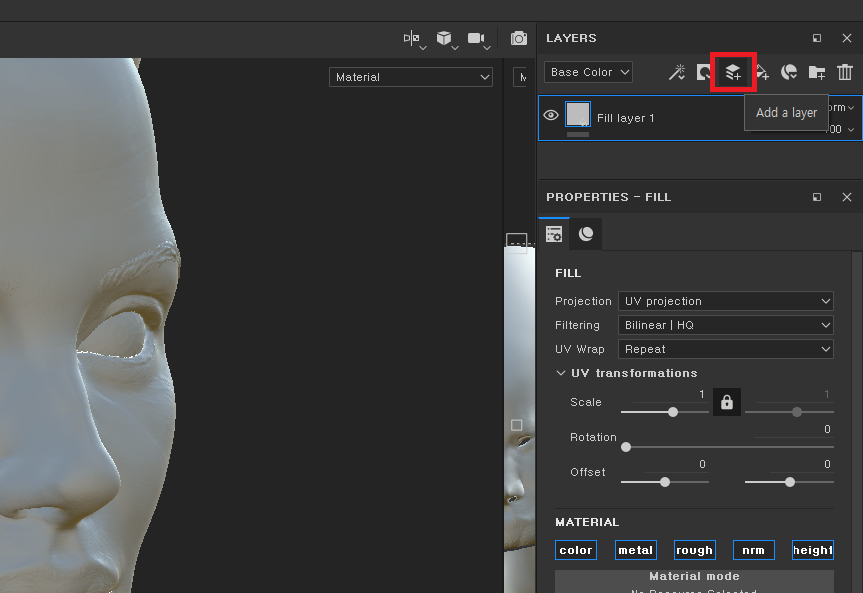
LAYERS → Add a layer
레이어 창에서 프로젝션 작업을 할 레이어를 하나 추가 해줍니다.
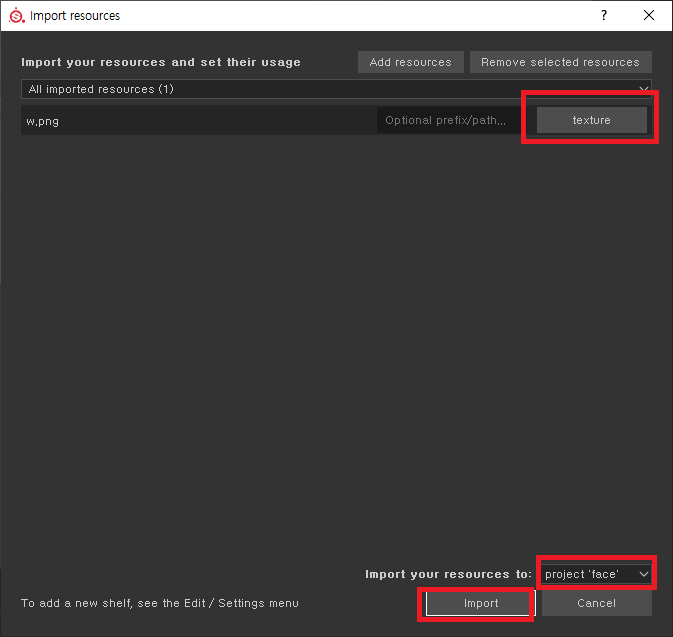
원하는 이미지를 substance 창에 드래그 앤 드랍 해줍니다. 그럼 위와 같은 Import resources 창이 뜹니다.
여기서 불러오는 이미지 파일은 texture로 쓰이기 때문에 texture로 변경, 지금 작업하고 있는 프로젝트에서만 쓸 텍스쳐이므로 project '프로젝트명' 에 선택 후 Import 해줍니다.

왼쪽 projection 클릭 해주면 오른쪽 view port에 회색 이미지가 가려지는 것이 보입니다.

Projection 작업을 위한 Import 해 준 이미지를 layer에 Base Color에 넣어줍니다.
여기서 Base는 layer 갯 수와는 상관 없이 변경해주는 이미지로 일괄 변경 됩니다. 따라서 프로젝션 작업을 할 이미지를 매번 바꿔줘야 합니다.
위 viewport를 보면 이미지가 작업 모델링에 비해 너무 작다는 걸 느낄 수 있습니다.
이때, 이미지 크기를 키우거나, 이미지를 돌리는 단축키를 알려드리겠습니다.

projection image zoom
S + Left Mouse click
projection image rotate
S + Left Mouse click
( S + Left Mouse click+ SHIFT 를 할 경우 90도 를 기준으로 회전 )
projection image translate
S + Middle Mouse

이미지 크기나 각도 조절 후, 모델링도 이미지에 맞춰 줍니다.
이미지를 모델링과 맞춰준 후, 브러쉬로 원하는 위치에 이미지를 칠해줍니다.
프로젝션 작업이 인물인 경우 비슷한 톤의 이미지를 여러 각도로 저장해 놓고, 위와 같은 방법으로 여러 각도로 작업을 해줍니다. 반복 작업을 통해 균일한 톤의 피부를 만들어 주면 됩니다.
'Substance painter' 카테고리의 다른 글
| [Substance Painter] 섭스 쉐이더 import 하는 방법 (0) | 2021.03.17 |
|---|---|
| [substance] 모델링 바꿔도 섭스 작업 그대로 가져 올 수 있다(?!) (3) | 2020.12.13 |
| [Substance painter]섭스 베이킹 시, ambient 제데로 뽑는법! (5) | 2020.08.25 |
| substance (0) | 2020.04.16 |