유니티 작업을 할 때, 애니메이션을 유니티로만 주기가 힘들다는 사실을 느끼게 됩니다. 그래프도 보기 어렵게 되어있을뿐더러
직접 하나하나 조정하기 힘들기 때문에
마야에서 애니메이션 작업 후, fbx 파일로 임포트 시켜주는 방법이 가장 편한 방법입니다.
마야는 워낙 애니메이션 잡기에 편한 툴이므로 다룰줄만 안다면, 마야와 함께 사용하는 것이 좋습니다.
생각보다 굉장히 간단하고 쉬운 maya에서 애니메이션이 든 fbx 익스포트 법을 해보겠습니다.
유니티로 가져가기전 가장 먼저 해야 할 것은 마야에서 가져갈 어셋을 선택 후, File→Export selection
아래와 같은 창이 뜨게 됩니다.
빨간 박스가 애니메이션을 베이크 할 수 있는 체크 박스입니다.
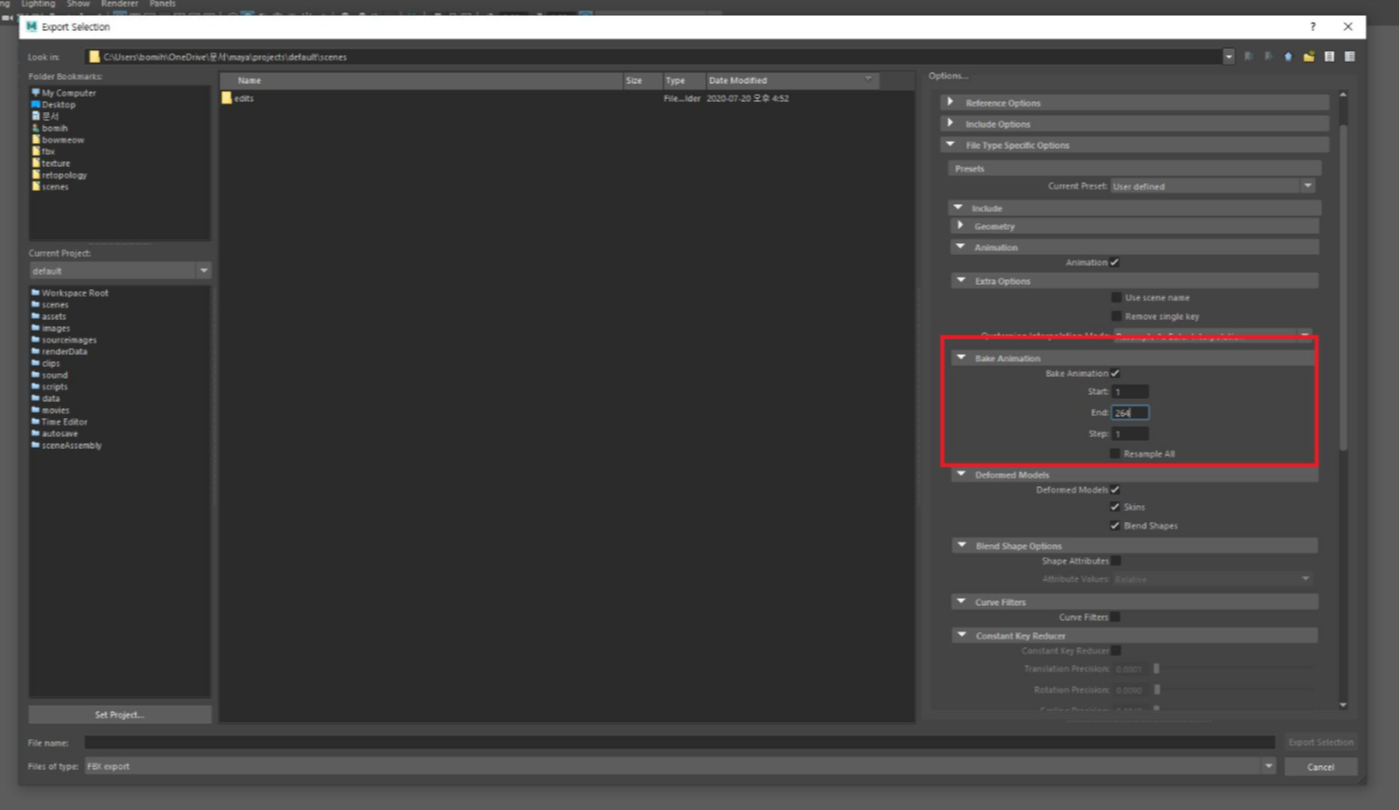
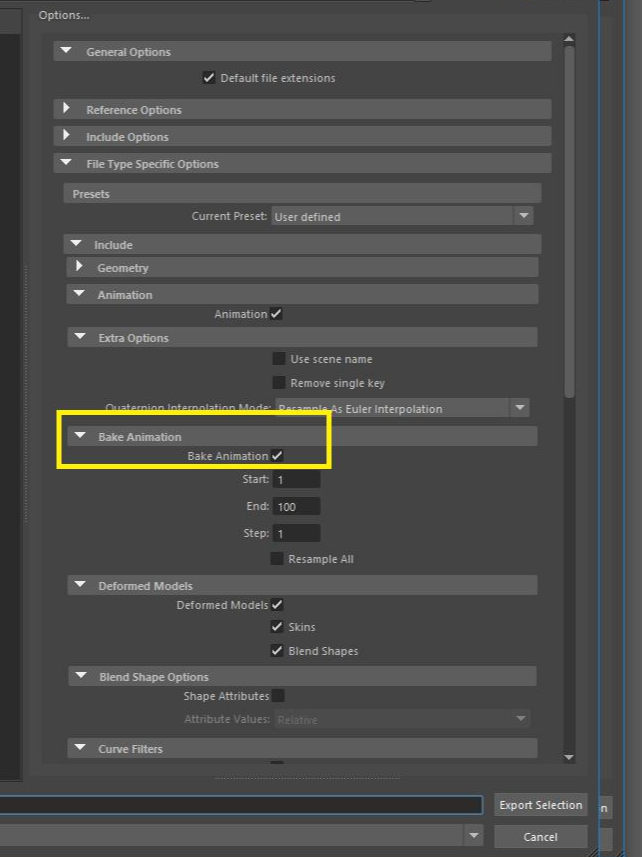
Bake Animation을 체크해서 활성화해주고
start - end에 작업한 애니메이션 프레임만큼 숫자를 적어줍니다.
맞게 적어주었으면, 아래 Export Selection을 눌러서
원하는 경로에 파일을 넣어줍니다.
원하는 버전에 unity를 열어서, 원하는 폴더에 fbx를 임포트 시켜줍니다.
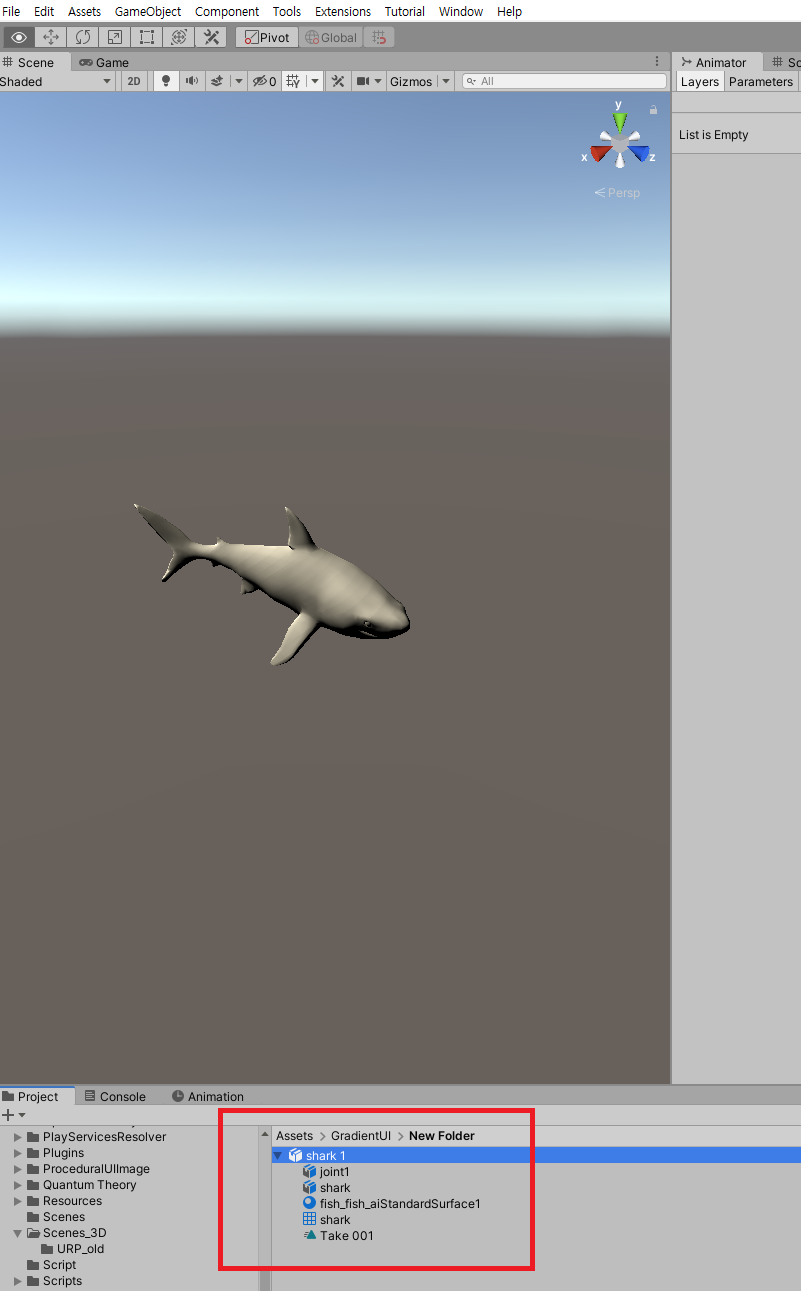
임포트 시킨 파일을 눌러 확인하면, 왼쪽 빨간 체크와
마찬가지로 Take001이라고 애니메이션이 따라온 것을
확인할 수 있습니다. (Take 001이 존재하지 않을 시,
MAYA를 다시 열어서 BAKE 체크했는지 확인 후 다시
익스포트 시켜줘야 합니다**)
이제 유니티에서도 내가 잡은 애니메이션을 정상 작동시키기 위한 작업들이 필요합니다. hierarchy 창에서 내가 임포트 한 어셋을 클릭 (아래 이미지 참고). Inspector 창에 Add Component에서 'animator'라고 검색
***Animator를 클릭하여 추가해 줍니다. (오른쪽 이미지 확인)
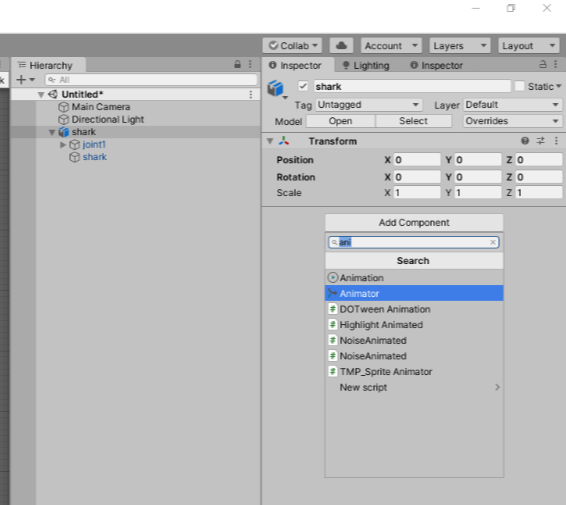
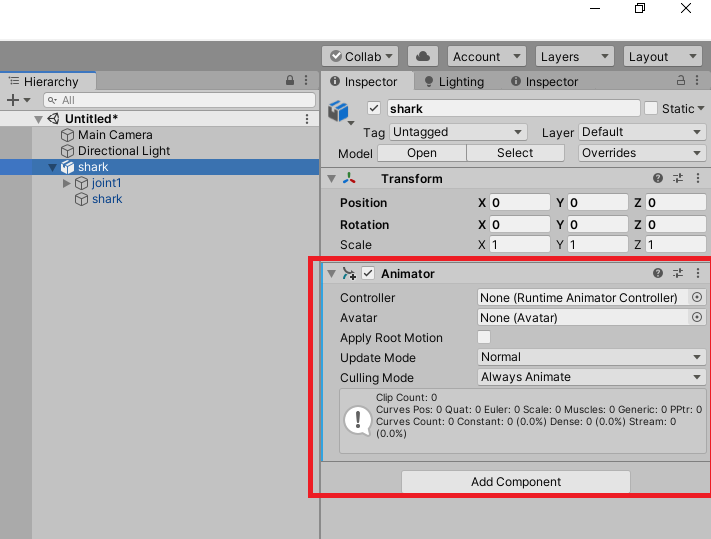
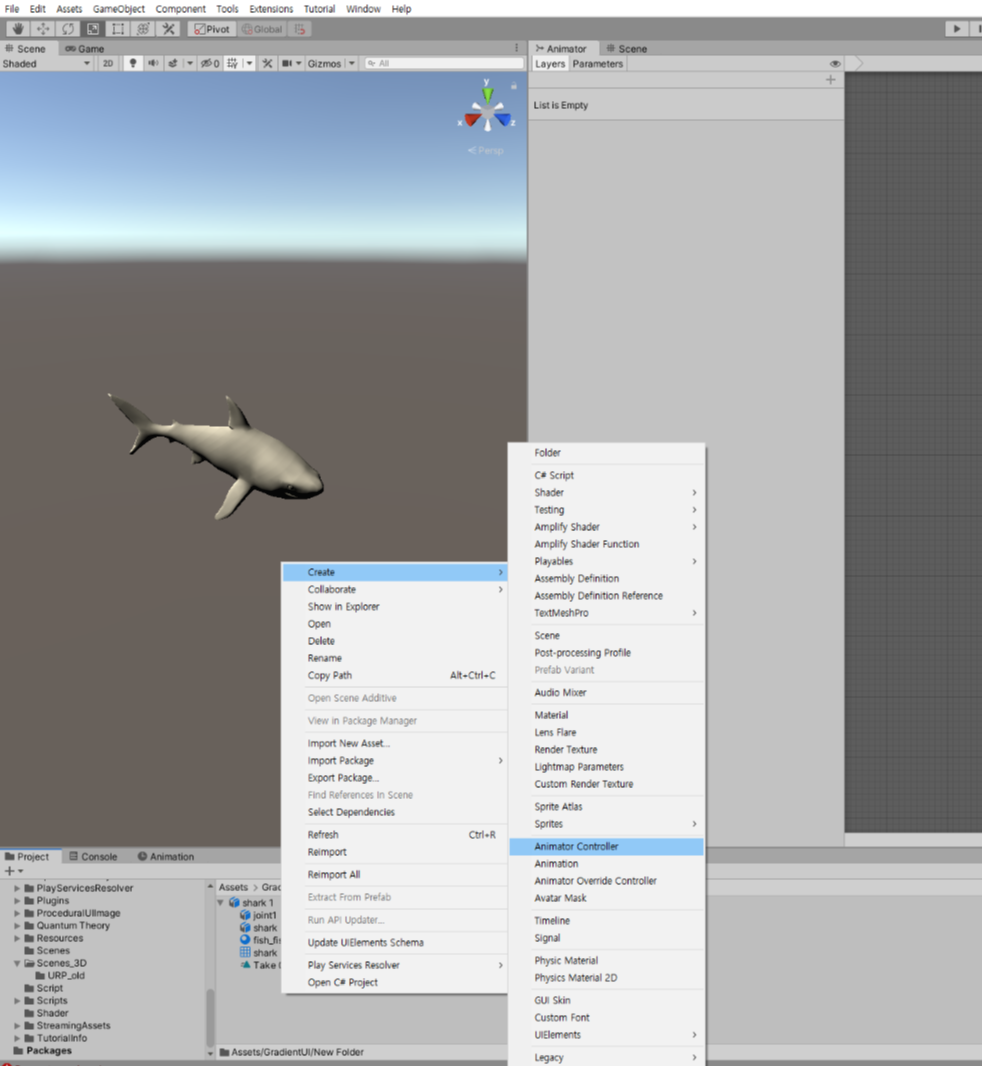
다음은, Project 창에서 원하는 경로에 마우스 오른쪽 클릭 → Create → Animator Controller를 만들어 줍니다.
만들게 되면 New Animator Controller라고 만들어진 것을 볼 수 있습니다. 여러 애니메이션을 넣게 될 경우를 대비해서
이름을 바꿔줍니다.
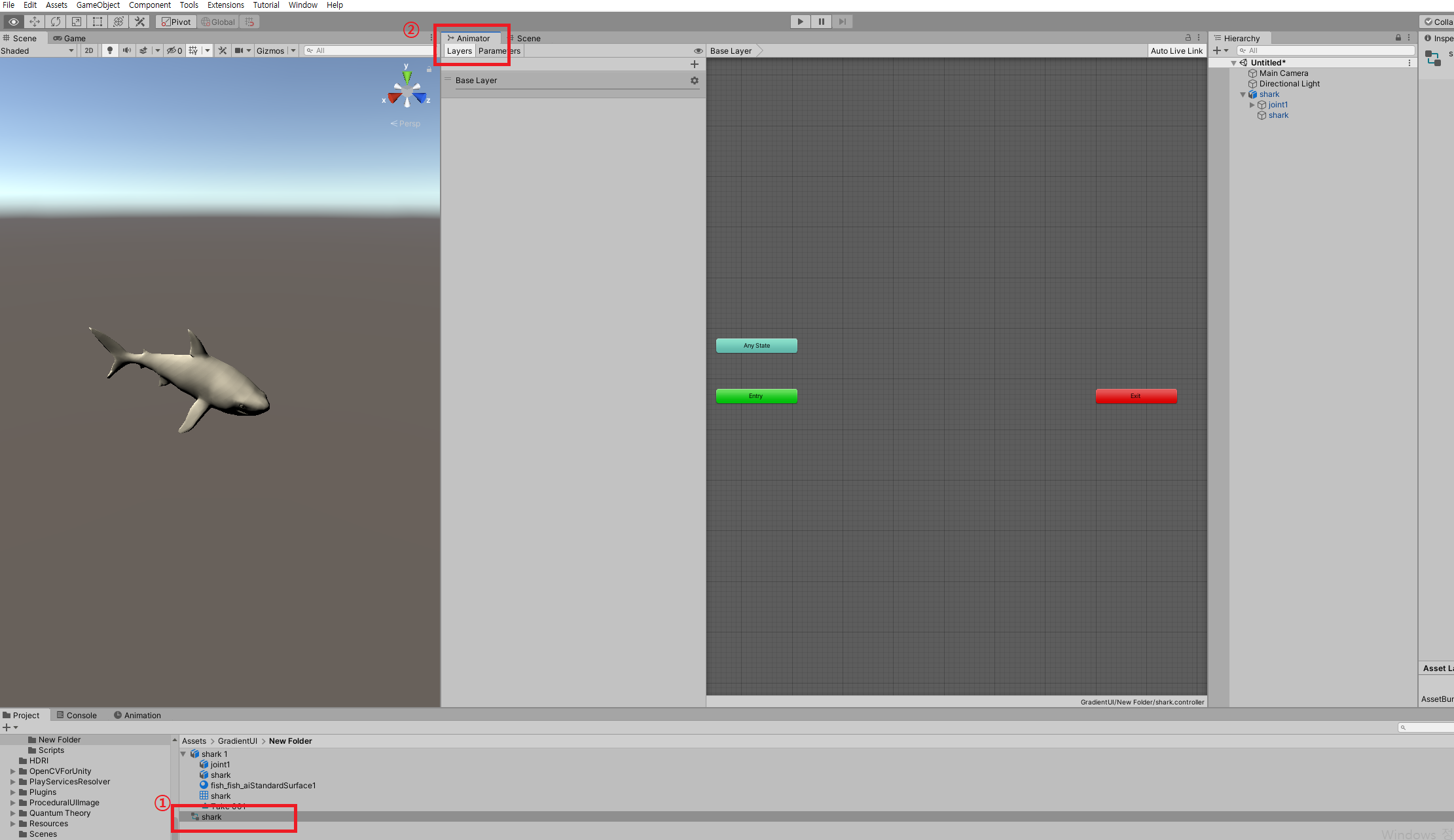
아래 순서에 맞게 클릭하여 줍니다.
① New Animator Controller (이름 임의 변경 Shark) 클릭
② Animator 창 클릭
순서에 맞게 클릭 시, 위 이미지와 같은 창이 뜨게 됩니다.
이때, 맨 처음 fbx 불러왔을 시에 만들어진 Take001을 드래그하여 넣어줍니다 **
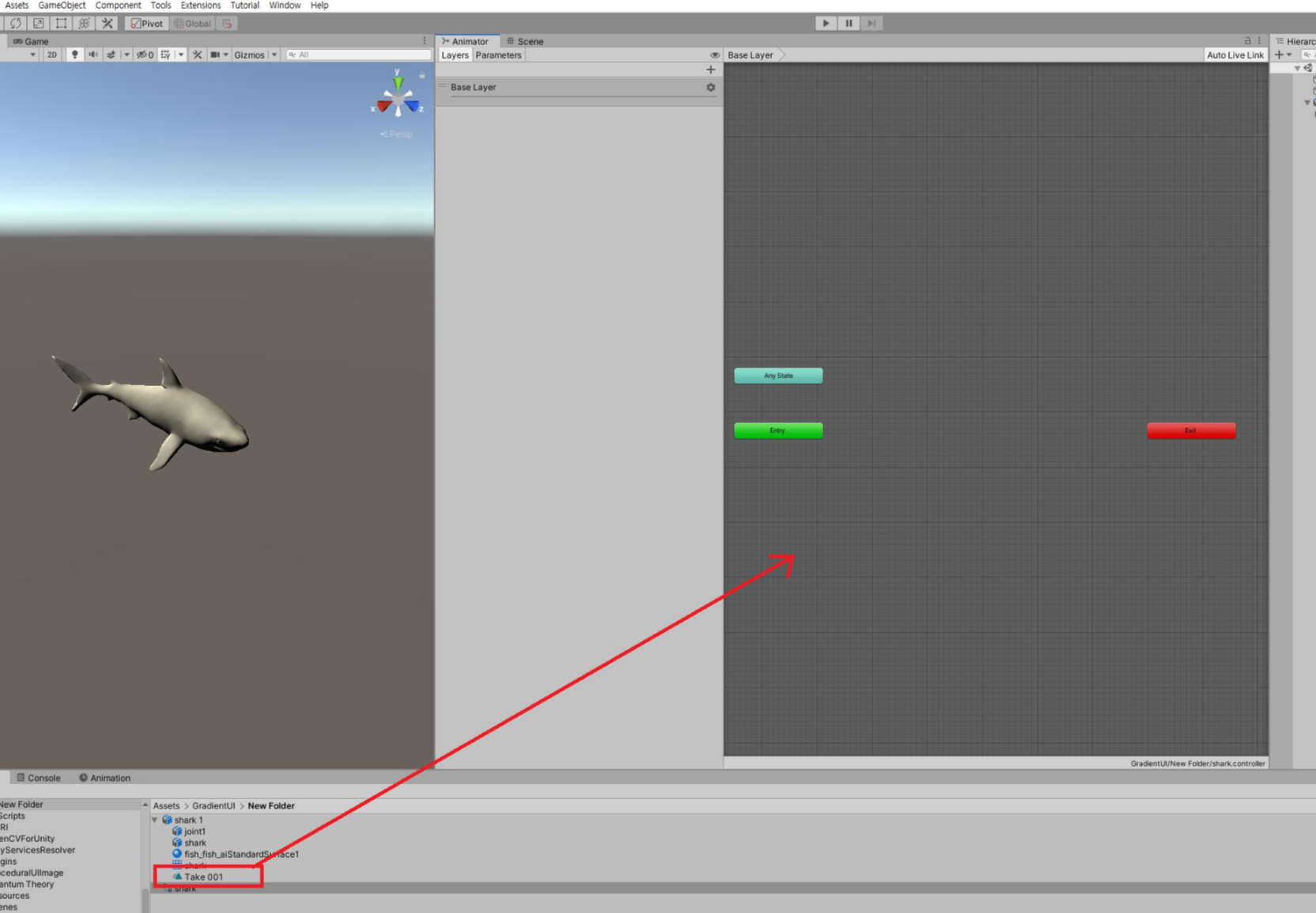
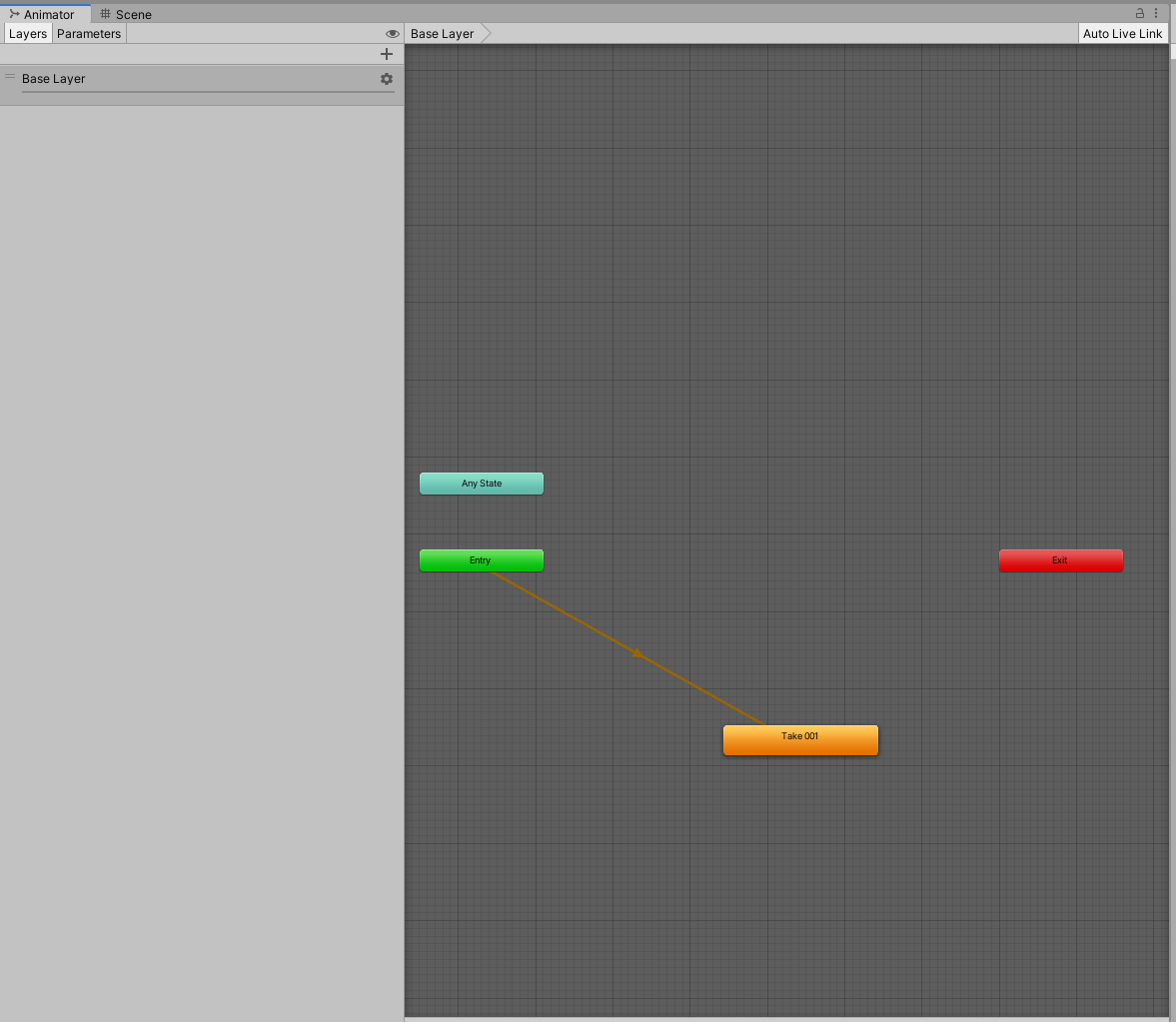
Animator 창으로 Take 001을 드래그하게 되면 오른쪽 이미지와 같이 저절로 노란선이 연결됨을 확인할 수 있습니다.
이제 재생 버튼을 누르면 애니메이션이 적용됨을 확인할 수 있습니다.
나중에 애니메이션을 다른 파일로 변경할 경우, Animator 창에 take001을 삭제 후,
원하는 파일을 드래그하신 후, 연결하여 주시면 됩니다.
'unity_3d' 카테고리의 다른 글
| [unity]유니티 3D, water 쉐이더 만들기! (0) | 2020.12.22 |
|---|---|
| [unity]유니티 3D, 알아두면 좋은 것들! (0) | 2020.12.18 |
| [Unity]유니티 alembic 파일 import (abc 파일) (0) | 2020.08.07 |
| [Unity]unity_light 기초에 대해 알아보기 (0) | 2020.03.10 |