간편하게 브러시를 이용해, '블랜더' 안에서 텍스쳐 작업을 할 수 있습니다.
그 기능이 바로 '텍스쳐 페인트(Texture Paint)인데요, 기본적으로 알아두어야 할 작업에 대해 알려드리겠습니다.
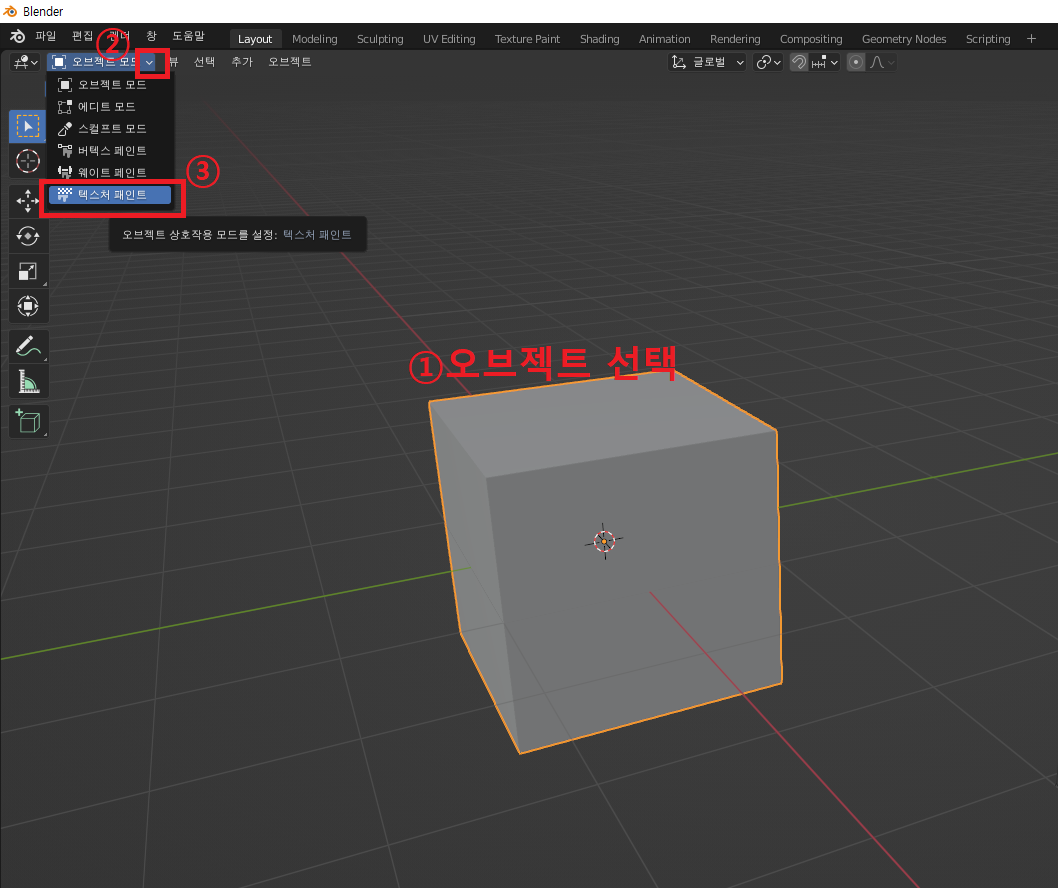
텍스쳐 페인트 모드로 변경하기 위해서는 먼저 오브젝트를 선택
→ 왼쪽 상단에 오브젝트 모드를 텍스쳐 페인터 모드로 변경해줍니다.
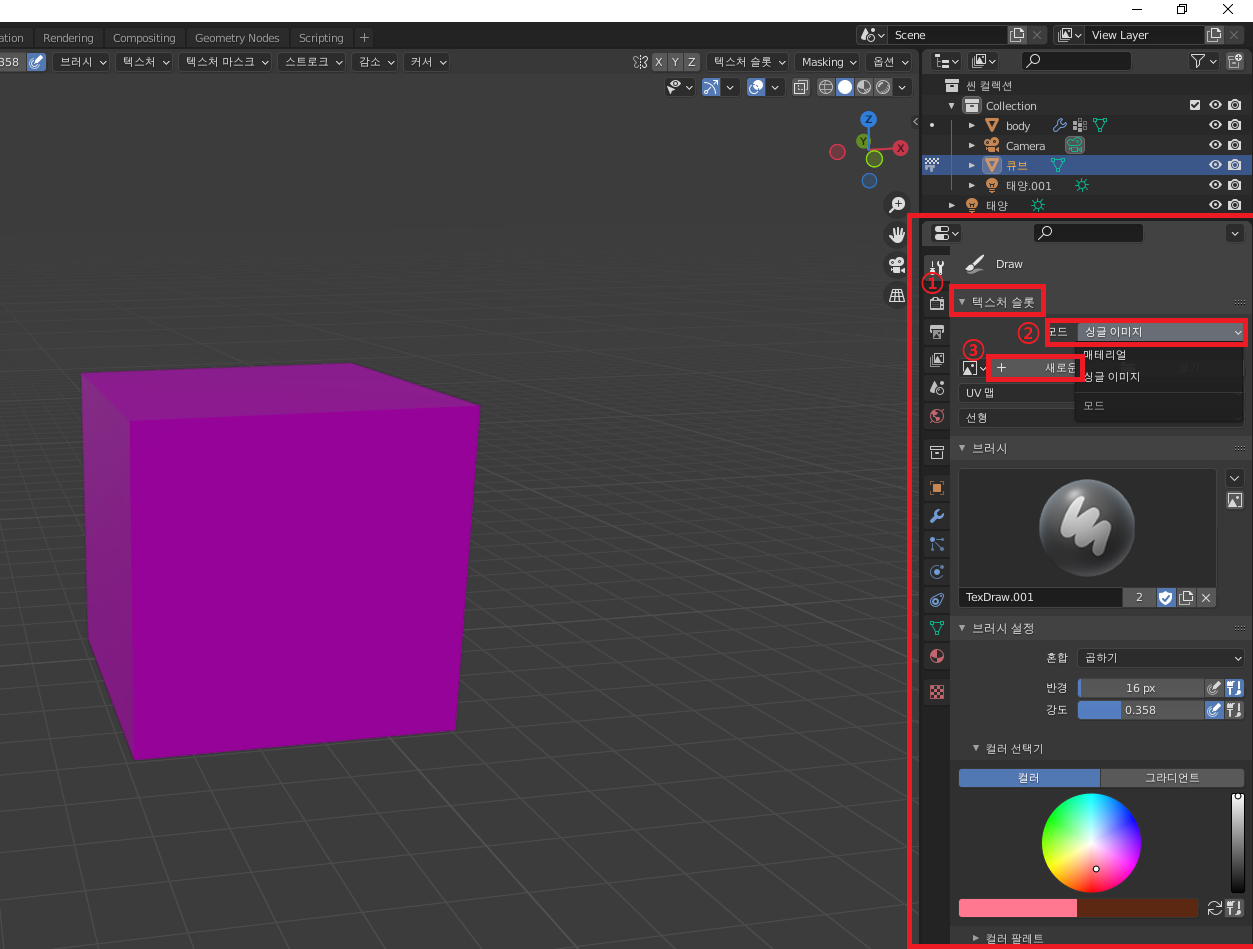
텍스쳐 페인트 작업에서 가장 먼저 해야 하는 작업이, 페인트 작업이 들어갈 텍스쳐를 만들어 주는 것입니다.
위 이미지처럼 ①텍스쳐 슬롯 → ②모드 → +새로운 순서로 클릭해 주시면 됩니다.
이때, ②모드 설정을 보면 머티리얼(Material) , 싱글 이미지(Single image) 등이 있습니다.
여기서 머티리얼과 싱글 이미지의 차이점을 알아두어야 합니다.
- 머티리얼(Material)
재질에 연결된 텍스쳐에 페인트 작업, 재질에 텍스쳐를 따로 연결할 필요가 없음, 새로 만들 때 텍스쳐 설정 필요 (베이스 컬러, 반사, 거칠기....) , 단 프린시플드에만 연결이 됨
- 싱글 이미지(Single image)
페인트 작업이 될 하나의 이미지, 이미지 생성 시 'shading mode'에서 노드를 따로 연결해 주어야 함
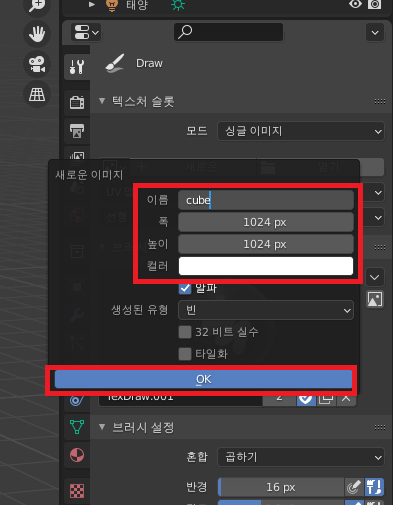
이미지를 새로 생성 시, 이름을 먼저 정하고, 폭, 높이 등을 정해줍니다. 컬러는 원하는 기본 배경 컬러를 설정해 주면 됩
니다. 설정 후, ok를 눌러 텍스쳐를 생성해 준 뒤, 브러시로 작업을 하면 됩니다.
텍스쳐 페인트를 사용했는데도, 페인트가 적용이 안될 시, 텍스쳐 페인트를 적용할 텍스쳐가 오브젝트에 존재하는지 확인
렌더링 모드에서 텍스쳐 페인트가 적용이 안될시, 쉐이더 노드에 텍스쳐가 연결이 되어있는지 확인!
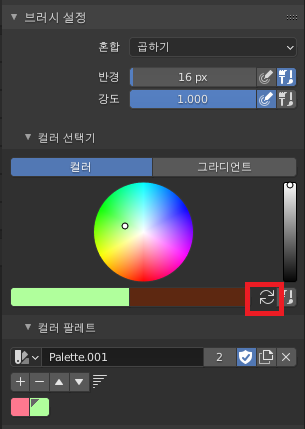
다음은 바로 아래에 있는 브러시 설정입니다. 포토샵이나 다른 어느 툴 하고 비슷해서 설정하는데 크게 어려움은 없습니다.
위 이미지를 참고해서 보시면, 왼쪽(연두색), 오른쪽(갈색)으로 설정이 되어있습니다. 여기서 텍스쳐에 칠해지는 브러시 색상은 왼쪽(연두색)이 적용됩니다.
또 알아두어야 할 것은 위 이미지 빨간 박스 버튼 두 가지 컬러 순서를 변경(왼↔오) 해주는 아이콘입니다.
(간단하게 작업할 수 있는 단축키는 x)

그다음은 컬러 팔레트입니다. 여러 색상을 사용해서 작업을 해야 하는 경우, 그전에 작업에 사용한 컬러들을 다시 일
일이 설정하기 귀찮고, 힘들기 때문에 '컬러 팔레트'를 사용해 줍니다.
제일 먼저, +New 아이콘을 눌러 팔레트를 생성해줍니다.
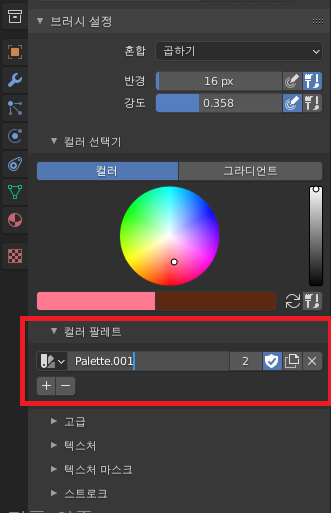
+를 선택해 새로운 팔레트를 만들면, 위 이미지처럼 이름을 설정하는 칸이 나오게 됩니다.
원하는 팔레트 이름을 설정 후, +와 -를 이용해 컬러들을 생성, 삭제해주면서 사용하면 됩니다.
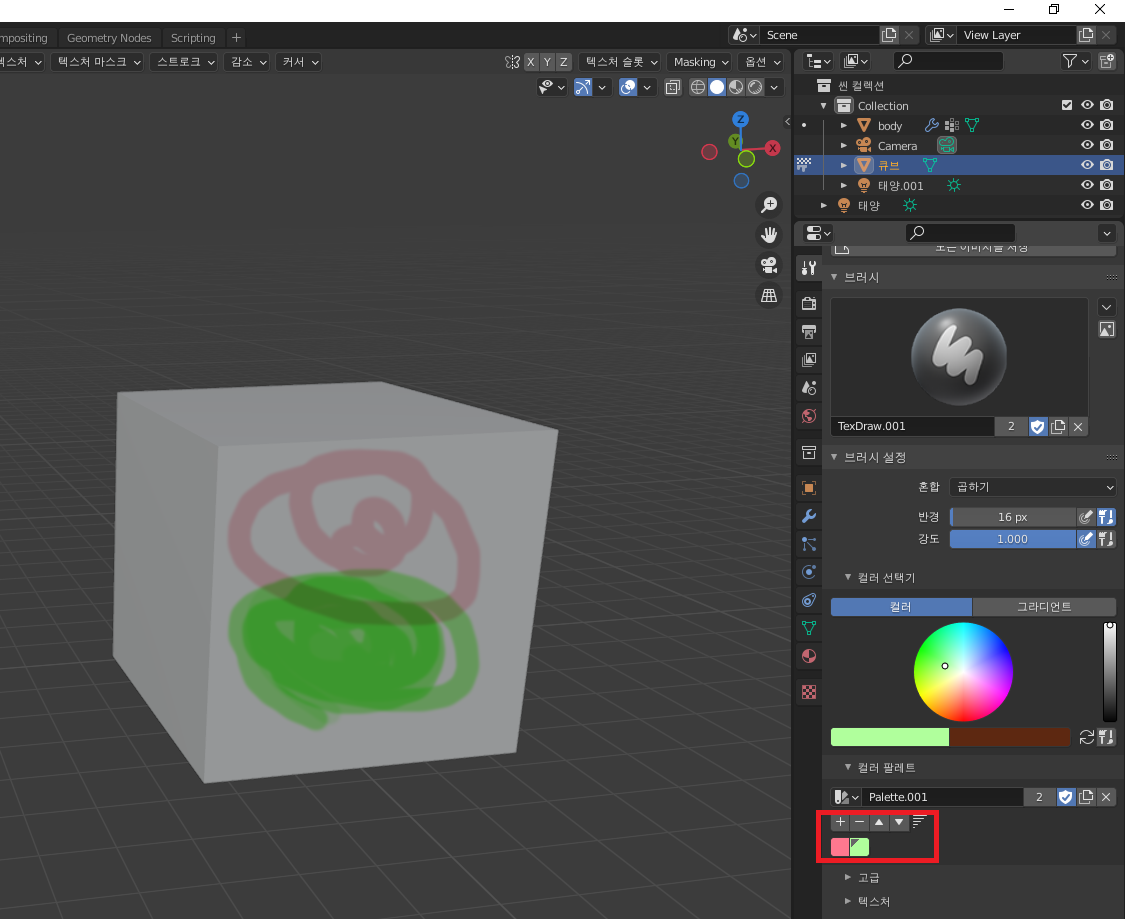
만들어진 컬러 팔레트 두 가지 색상 중 오른쪽(연두색)이 적용되어 있음을 색상의 왼쪽 '회색 세모'를 통해 확인할 수 있
습니다. 또, +,- 역시 현재 적용되어 있는(회색 세모) 컬러 팔레트만 삭제됩니다.
'Blender_3d' 카테고리의 다른 글
| [Blender] 블랜더 사용시, 알아두면 좋은 기능★ (2) | 2021.11.06 |
|---|---|
| [Blender] 블랜더/마야 같은 단축키 설정 해주는법 (0) | 2021.11.02 |
| [Blender] 블랜더 쉐이더 기초(1) (0) | 2021.10.18 |
| [Blender] 꼭 알아야 하는 블랜더 기본 조작법★ (0) | 2021.10.16 |
| [Blender] 3D 블랜더 설치법 (0) | 2021.10.14 |