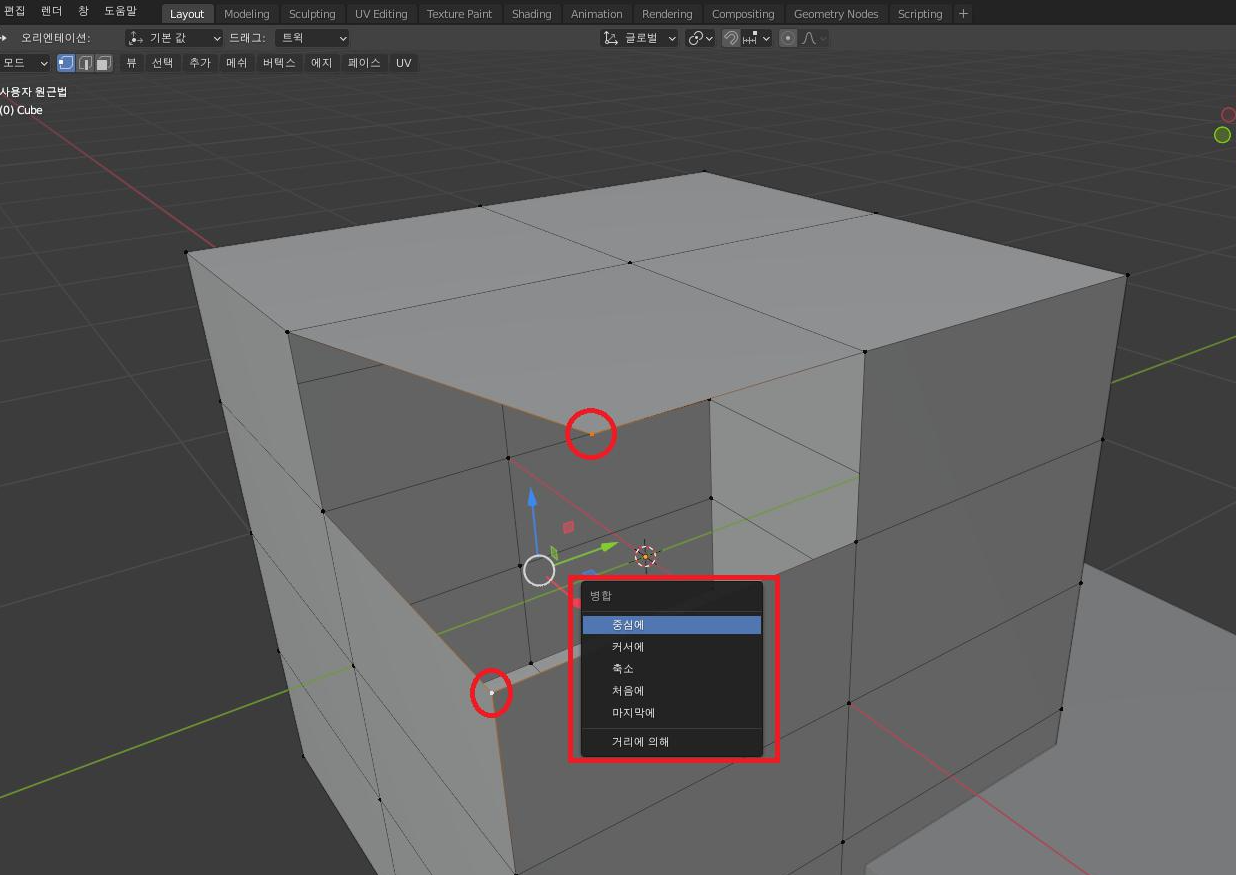
버텍스 합치는법(Merge)
단축키 - M
합치고자 하는 버텍스(vertex)들을 선택하여 단축키 M을 눌러줍니다.
M을 눌러주면 위 이미지 처럼 병합이라는 창이 뜹니다.
중심에 - 선택된 모든 버텍스들의 중심에 합쳐짐
커서에 - 커서가 놓여진 버텍스를 중심으로 합쳐짐
처음에 - 맨 처음에 선택된 버텍스를 중심으로 합쳐짐
마지막에 - 마지막 선택된 버텍스를 중심으로 합쳐짐
거리에 의해 - 설정 되는 거리에 있는 버텍스들이 합쳐짐
(하나의 버텍스여야 하는 부분이 여러개로 떨어져 있는 오브젝트의 경우, 버텍스를 모두 선택 (ctrl+a) 후,
m -> 거리에 의해 를 설정해서 합쳐줌)
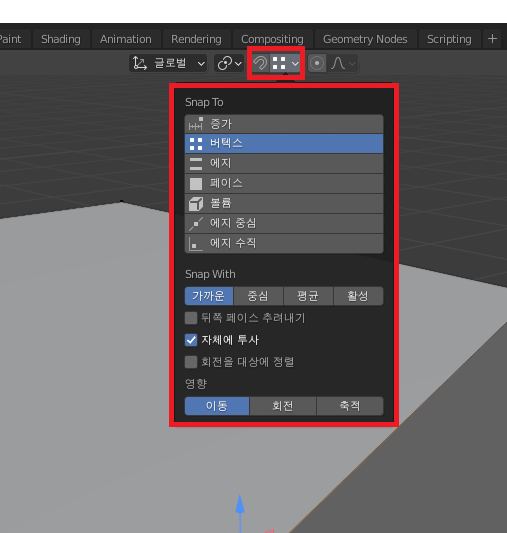
스냅(snap)기능
자석모양 아이콘을 눌러서 활성화 시켜줍니다.
Snap To
버텍스, 엣지, 페이스 중 원하는 부분을 눌러, 사용
엣지 중심 - 스냅하려는 엣지에 중심 부분을 찾아 스냅시켜줌
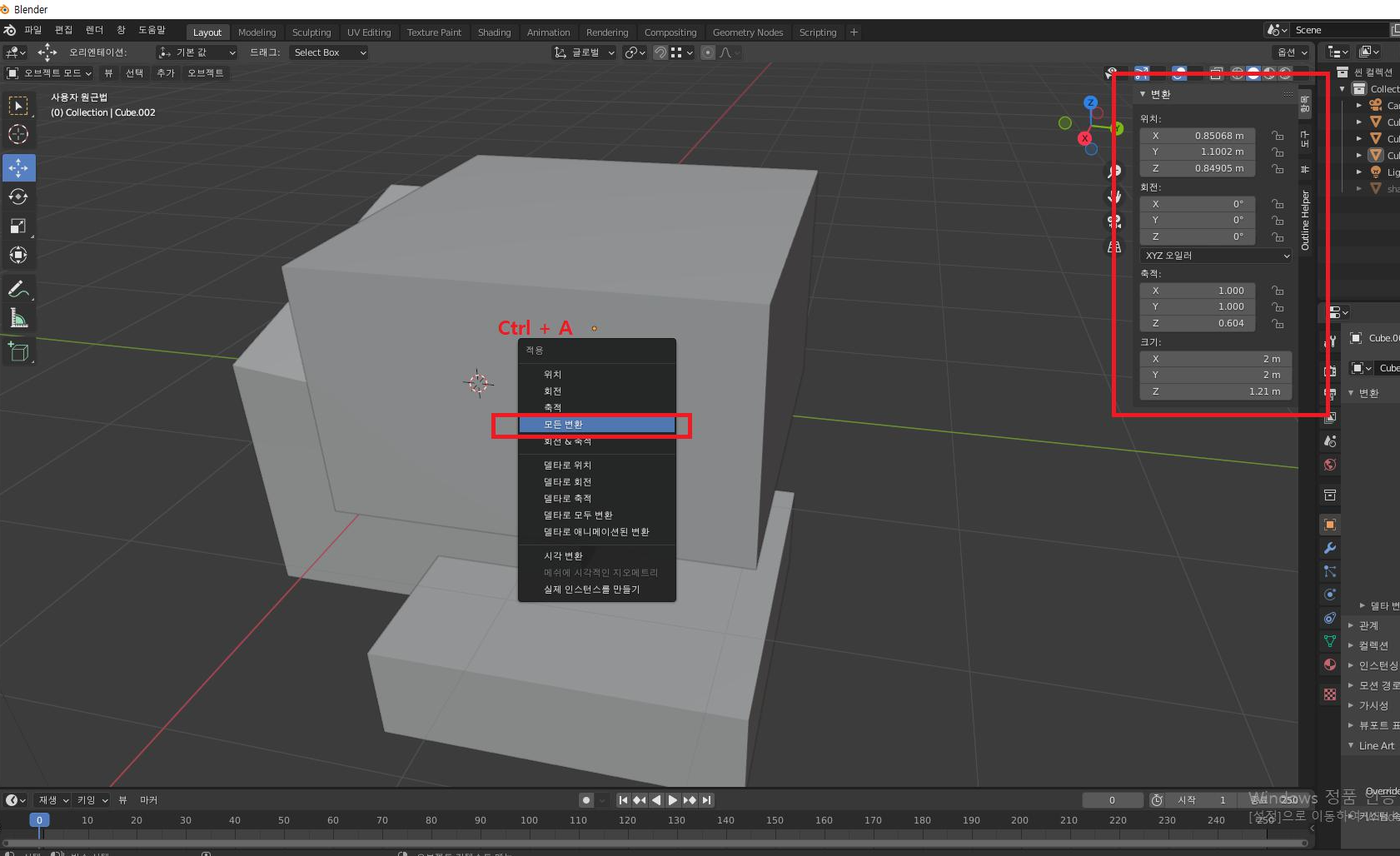
오브젝트 위치(x,y,x)값 초기화 하는법
원하는 오브젝트 선택 후, ctrl + a → 모든 변환 클릭
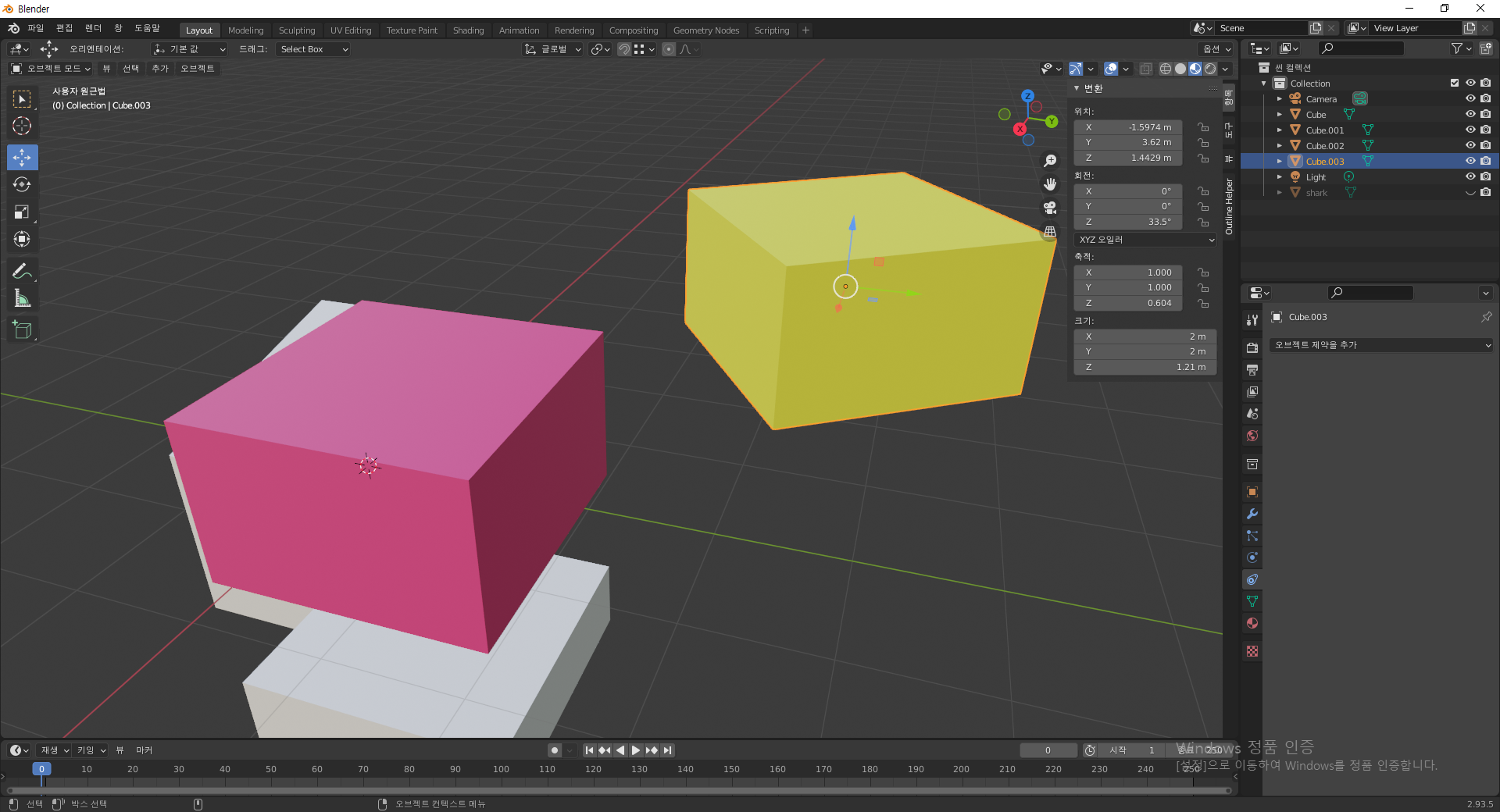
오브젝트 위치 복사/이동
노란 box 오브젝트를, 빨간 box 오브젝트 위치에 놓고 싶은 경우!
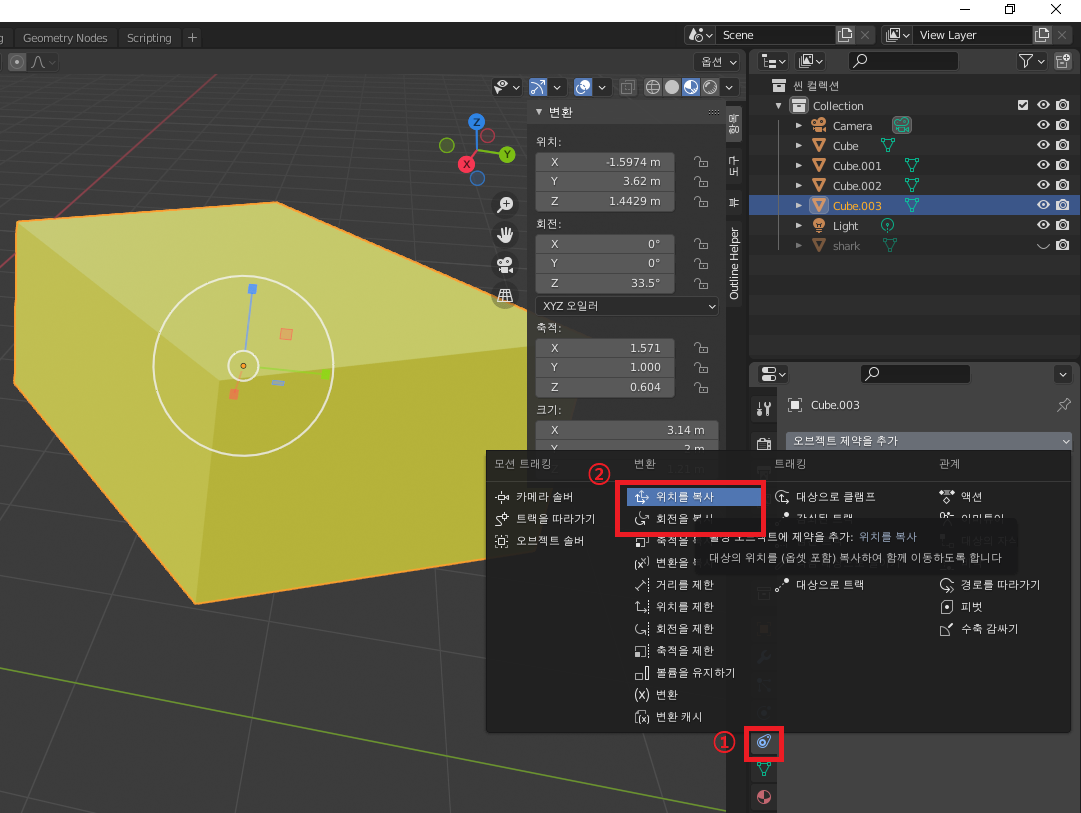
이동하고자 하는 오브젝트(노란) 선택 후, '오브젝트 제약 프로퍼티스'(①)로 이동, '위치를 복사' (②) 클릭해줍니다.
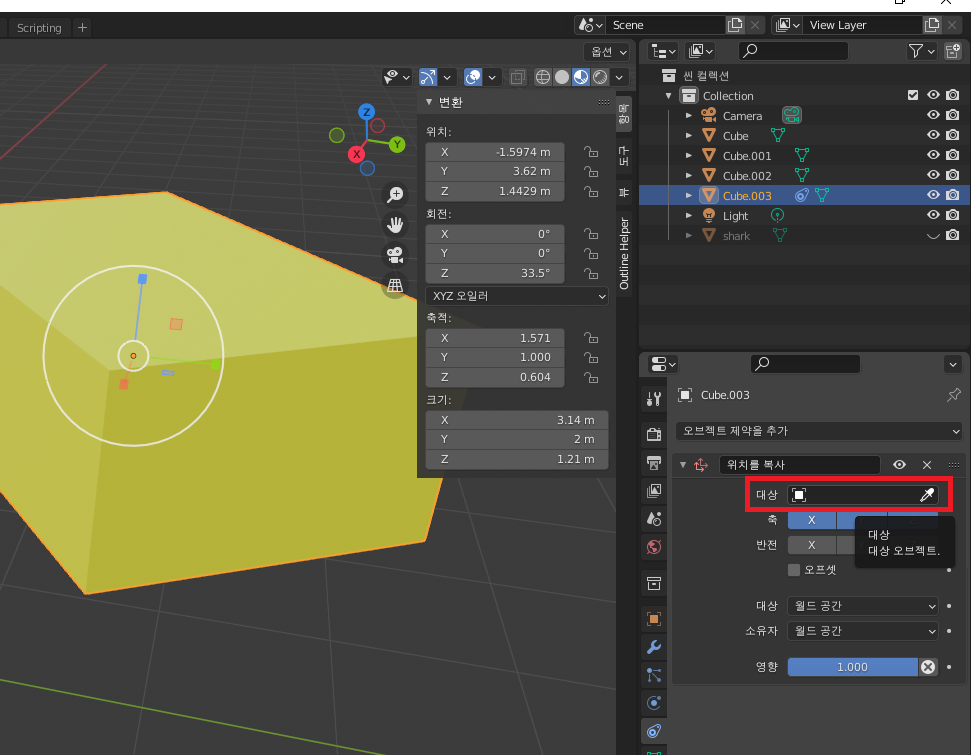
프로퍼티스에 위 이미지 처럼 '위치를 복사' 란이 생성 됨을 알 수 있습니다.
'대상' 부분에 가고자하는 오브젝트의 대상 (빨간 box) 를 넣어주면 됩니다.
(스포이드를 눌러 컬렉션에 있는 오브젝트를 클릭해도 됨)
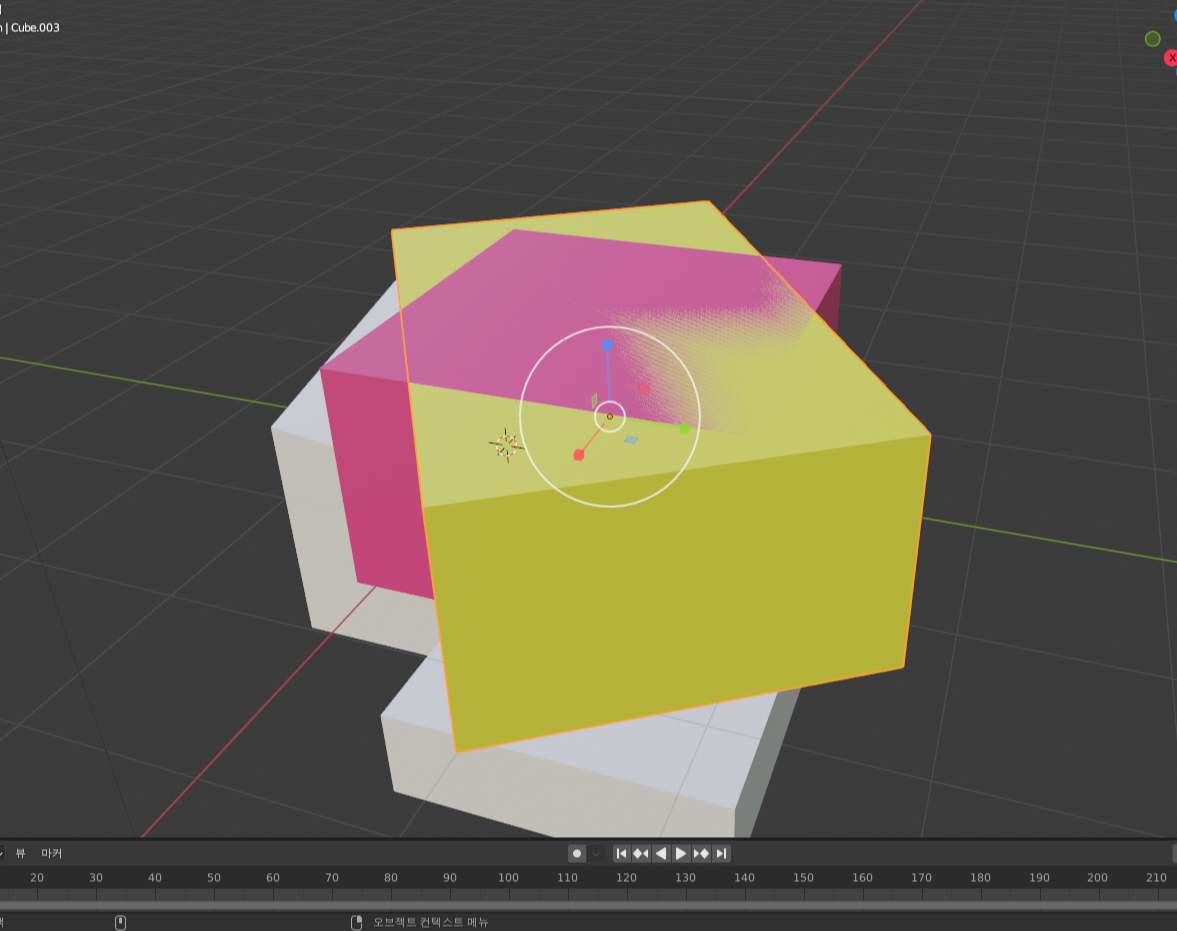
위치가 복사 되어 위 이미지 처럼 이동이 되었는데, 회전축이 맞지 않습니다.
이때, 위 '위치를 복사' 와 같은 방법으로 '회전을 복사' 해줍니다.

오브젝트(노란) 선택 후, '오브젝트 제약 프로퍼티스'(①)로 이동, '회전을 복사' (②) 클릭
→ '대상' 에 복사하고자 하는 오브젝트(빨간 box)를 클릭
위 이미지 처럼 크기는 다르지만 두개의 같은 위치, 같은 회전의 오브젝트가 완성됩니다.
'Blender_3d' 카테고리의 다른 글
| [Blender] 'Meta-Rig'를 이용한 빠르고 쉬운 리깅법(2) (0) | 2021.11.20 |
|---|---|
| [Blender] 'Meta-Rig'를 이용한 빠르고 쉬운 리깅법(1) (0) | 2021.11.15 |
| [Blender] 블랜더/마야 같은 단축키 설정 해주는법 (0) | 2021.11.02 |
| [Blender] 텍스쳐 페인트(Texture Paint) 기능 (4) | 2021.10.19 |
| [Blender] 블랜더 쉐이더 기초(1) (0) | 2021.10.18 |