페이셜 작업할 때, 편리한 유료 애드온 'Face it'에 대해 알아보겠습니다.
'Face it'을 사용하게 되면, 대부분의 얼굴 표정들을 셰이프 키로 자동으로 잡아주게 됩니다.
눈과 입을 따로 나누어 잡아주긴 하지만, 만들어진 모델링마다
에지 흐름이나 위치가 다 다르기 때문에 클릭해서 확인해가며, 수정이 필요하긴 합니다.
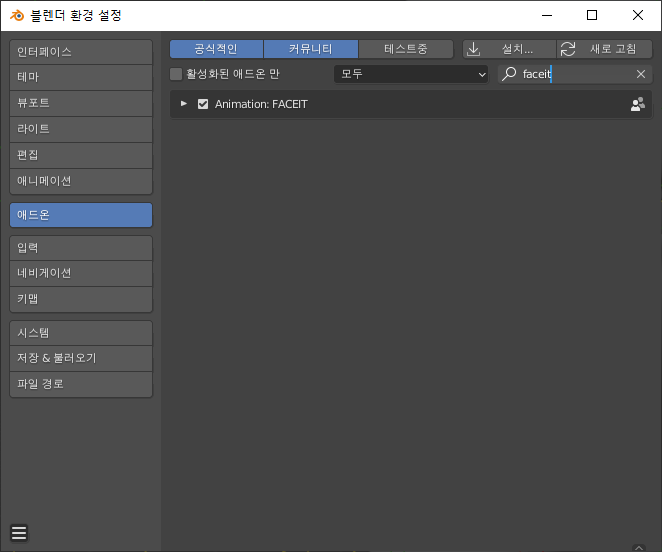
가장 먼저 해주어야 할 것은 블랜더 환경 설정에서 애드온을 활성화해주는 것입니다.
구매한 'Faceit' 을 검색 후, 활성화해줍니다.
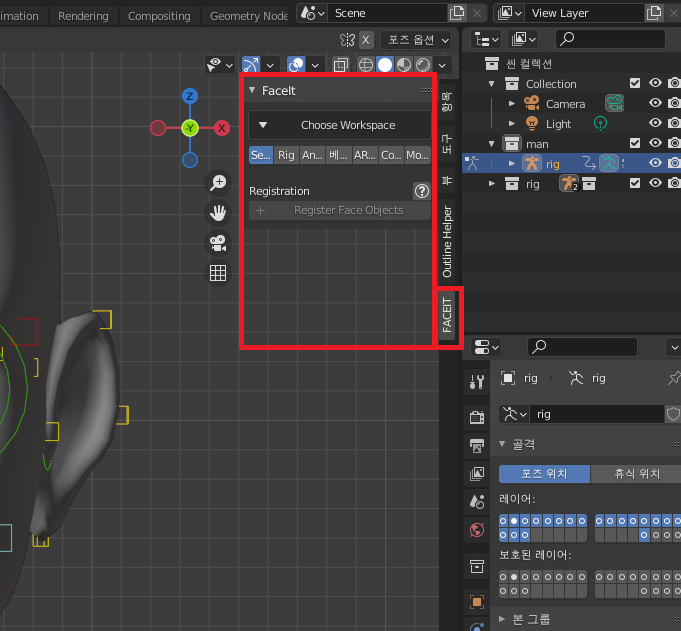
애드온을 활성화해주면, 위 이미지처럼 FACEIT 이 뜨게 됩니다.
①페이셜 작업을 해 줄 mesh를 클릭 후, '+Register Face Objects'를 클릭해줍니다.
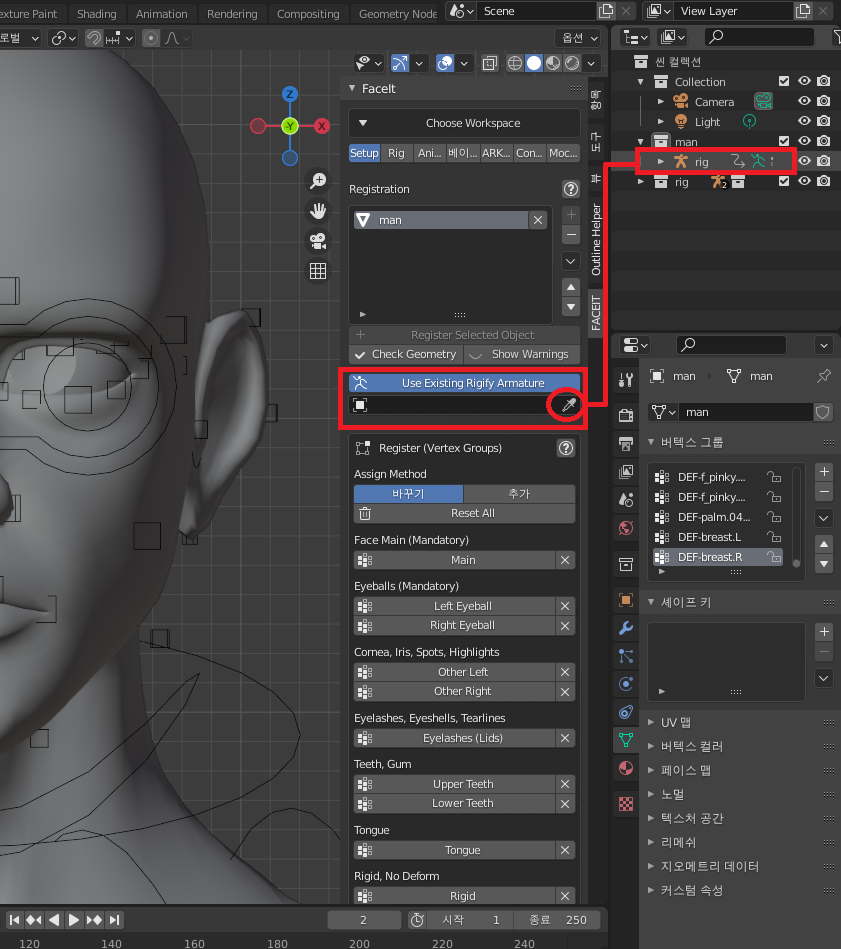
② Use Existing Rigify Amature 클릭, 스포이드로 만들어진 아마튜어를 클릭해 줍니다.
↓*metarig로 쉽게 리깅 하는 법(참고)
https://bombom3d.tistory.com/70
[Blender] 'Meta-Rig'를 이용한 빠르고 쉬운 리깅법(1)
블랜더에서 빠르고 쉽게 리깅 할 수 있는 'Metarig'에 대해 알아보겠습니다. 'Metarig'를 사용하기 위해 가장 먼저 해야 할 것은 'Rigify' 애드온을 활성화해주는 것입니다. 편집 -> 환경설정 -> 애드온 'r
bombom3d.tistory.com


③ Animate → Load Faceit Expressions을 눌러 뜨는 창을 ok 클릭합니다.

④ 여러 항목으로 나누어진 것들을 일일이 클릭해보며, 빨간 원처럼 망가진 부분들을 수정해주어야 합니다.
⑤ 옵션들은 ②처럼 모두 auto로 모두 켜주는 것이 좋습니다. 그래야 컨트롤러를 수정할 때 자동으로 키가 저장됩니다.
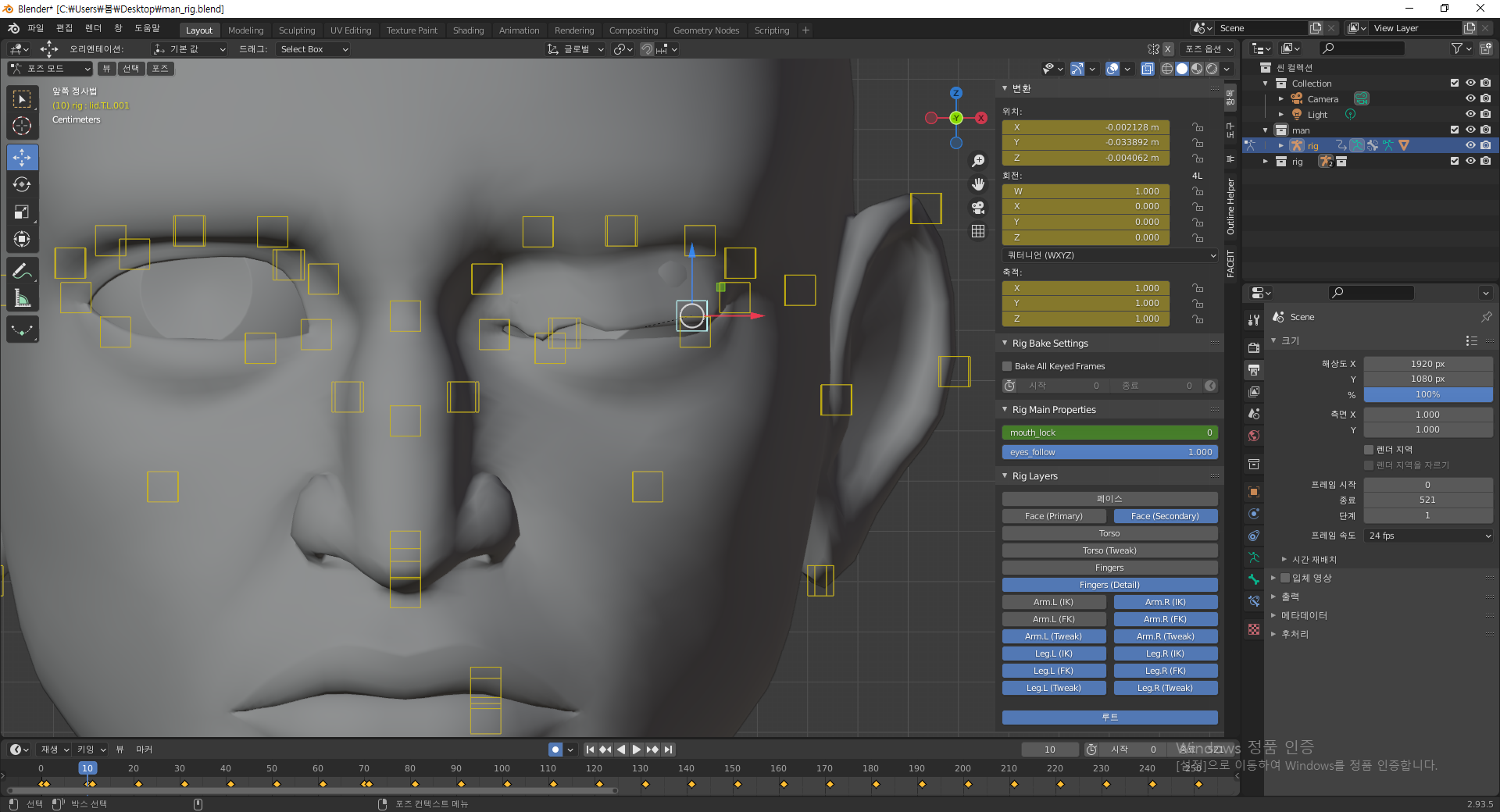
이때, 수정하는 방법은 2가지가 있는데, 첫 번째는 만들어진 컨트롤러를 이용하여 수정하여주는 것입니다.
원하는 컨트롤러를 Rig Layers를 이용해 켰다 꺼주면서 작업을 합니다.

eye left, eye right처럼 왼쪽, 오른쪽으로 나누어져 있는 것들은 왼쪽만 작업해준 뒤, 위 빨간 박스 mirror 버튼을 눌러주면 반대쪽도 그대로 적용이 됩니다. 따라서 한쪽만 작업해준 뒤, mirror를 습관화합니다.

컨트롤러로 수정을 하다 보면, 제대로 수정하기 힘든 부분들이 생깁니다.
그럴 때는 아마튜어가 아닌 Mesh를 클릭해주면, 위 이미지처럼 빨간 박스 'Corrective Shape Key'가 활성화됩니다.

활성화된 'Corrective Shape Key'를 원하는 항목에서 클릭해주면, 스컬 핑 모드로 자동 전환됩니다.
이때, 컨트롤러로 부족했던 부분들을 스컬핑 모드로 수정해주면 됩니다.
⑥ 완료 후, 베이크 항목 클릭 → 'Bake Sape Keys'를 눌러 수정된 작업들을 베이크 해 줍니다.

⑦ Control → Landmarks → Generate Landmarks 클릭
전체적으로 윤곽이 위치에 맞도록 맞춰줍니다 (정면)
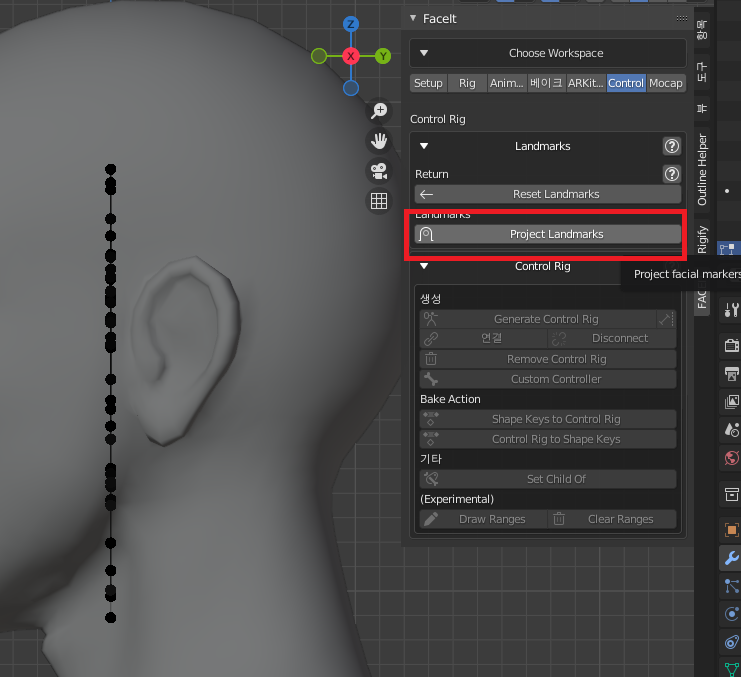

⑦ 측면으로 돌린 후, 'Project Landmarks'를 눌러 오른쪽 이미지처럼 측면도 맞춰줍니다.
⑧ Generate Control Rig를 클릭해 마무리해 줍니다.

위 작업을 모두 마무리하게 되면 'Face it'을 이용해서 작업했던 것들이 컨트롤러로 연결된 것을 확인할 수 있습니다.
'Blender_3d' 카테고리의 다른 글
| [Blender]Material (메테리얼) 가져 오는 법 (0) | 2021.12.08 |
|---|---|
| [Blender]블랜더 쉐이프키(shape key) 활용법 (0) | 2021.12.06 |
| [Blender]리깅(Rigging) 할 때, 알아두면 좋은 Tip★ (0) | 2021.11.22 |
| [Blender] 'Meta-Rig'를 이용한 빠르고 쉬운 리깅법(2) (0) | 2021.11.20 |
| [Blender] 'Meta-Rig'를 이용한 빠르고 쉬운 리깅법(1) (0) | 2021.11.15 |