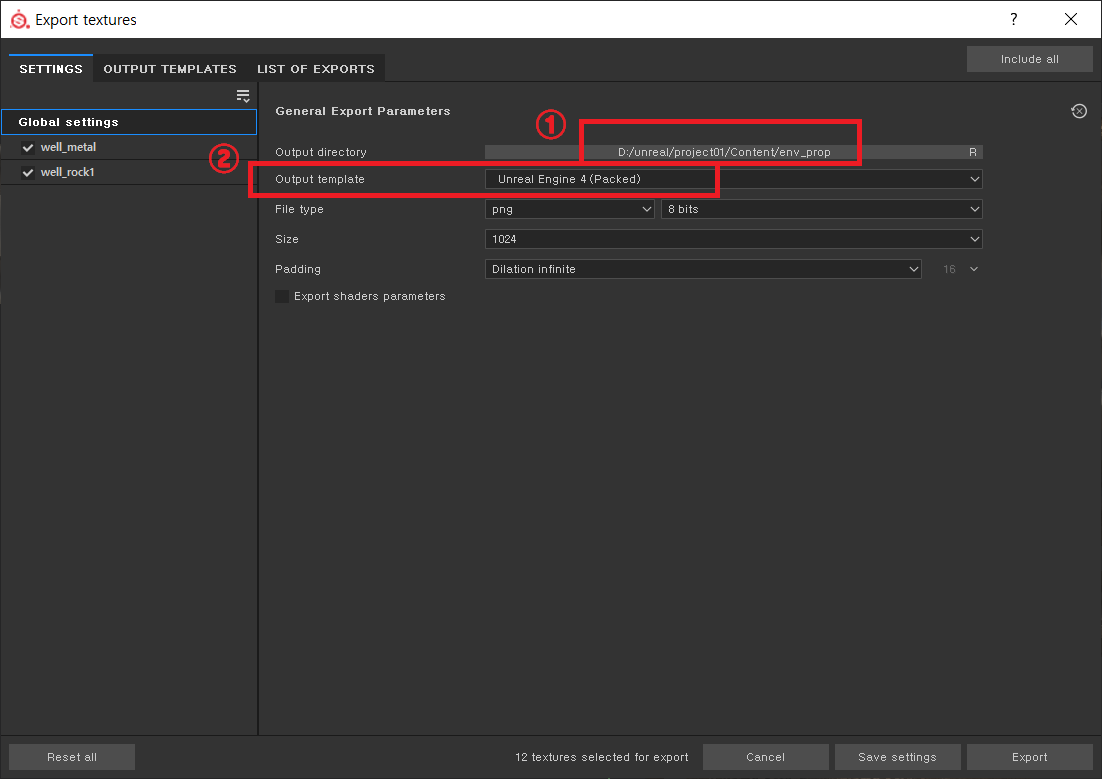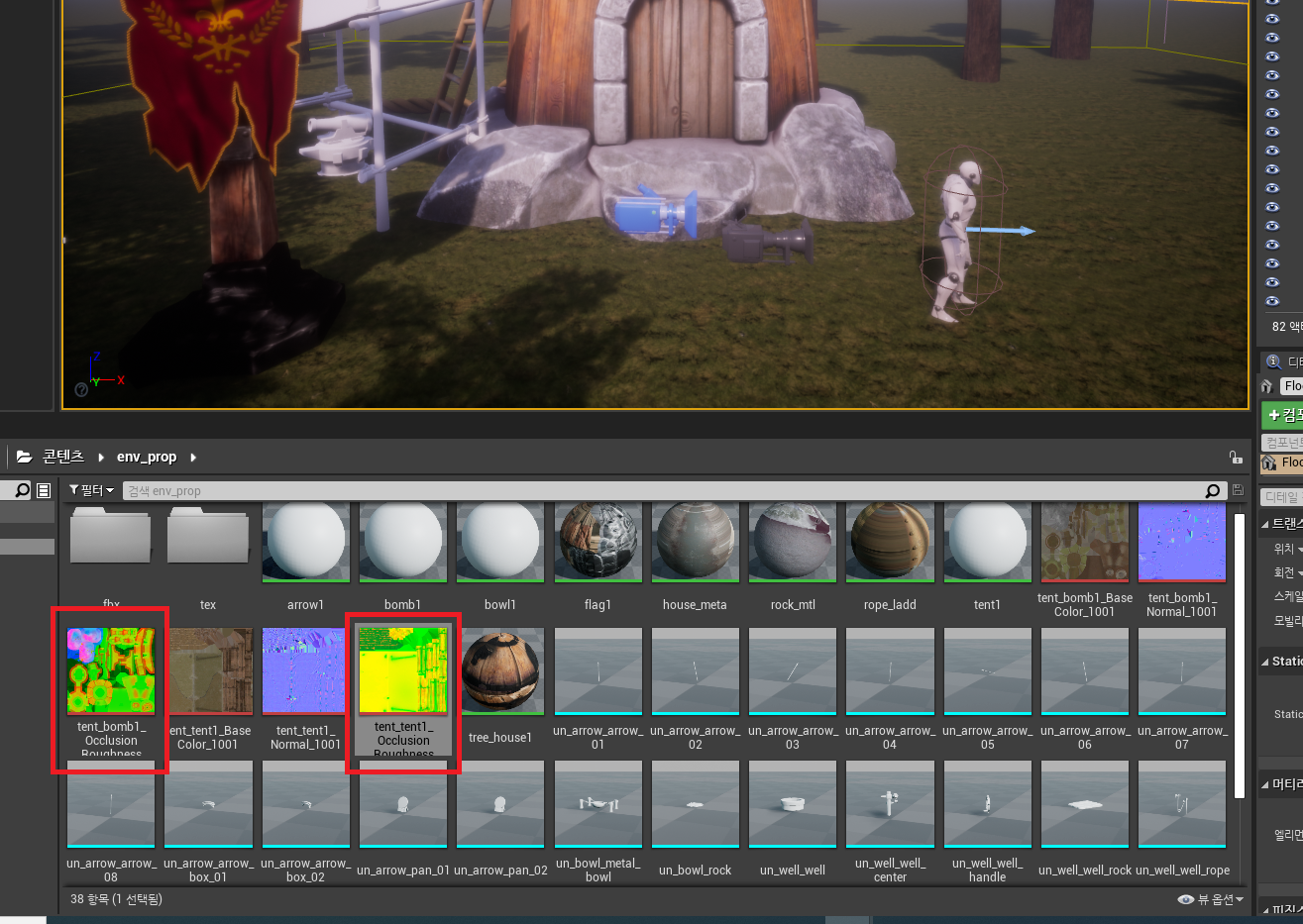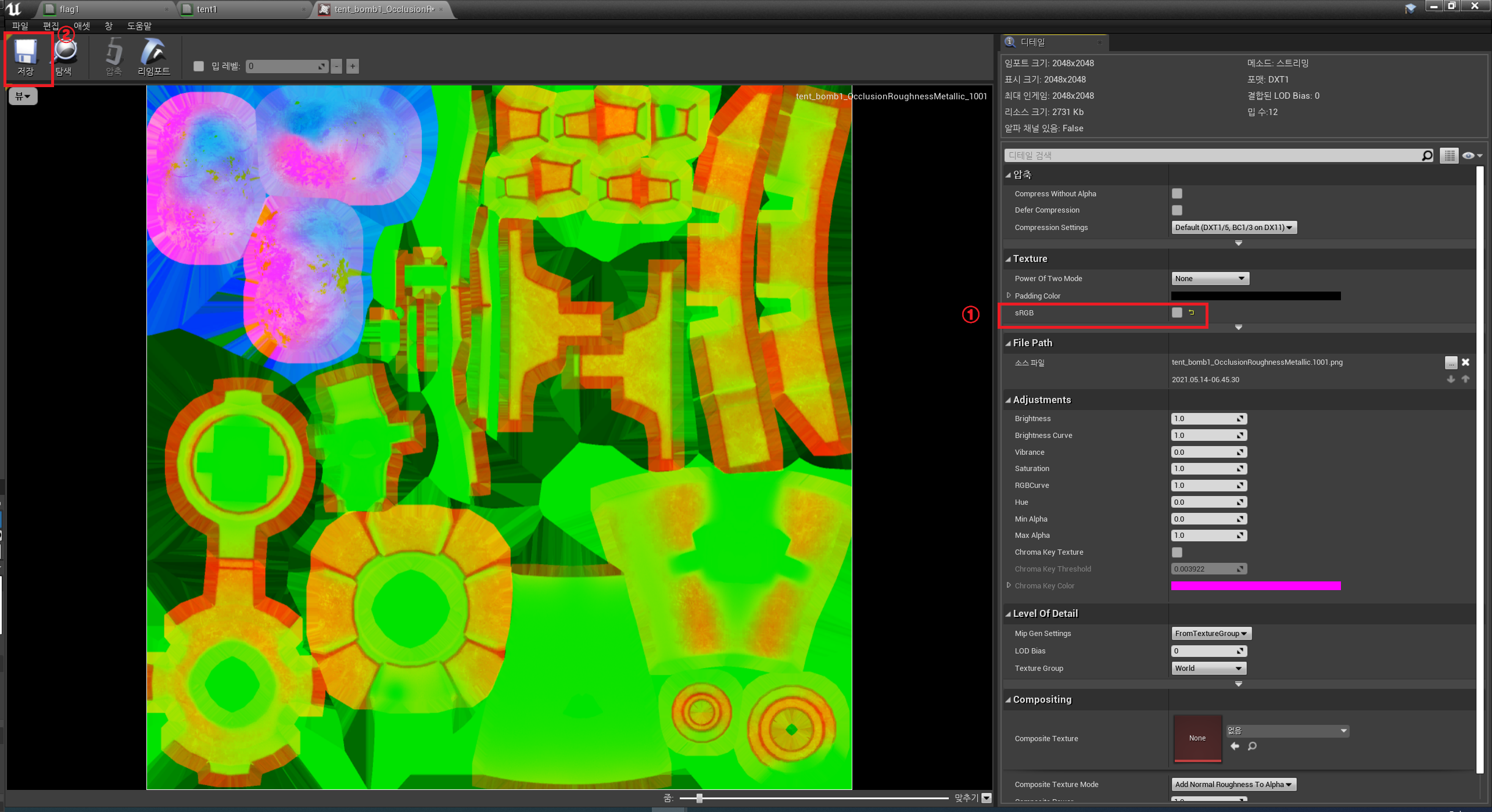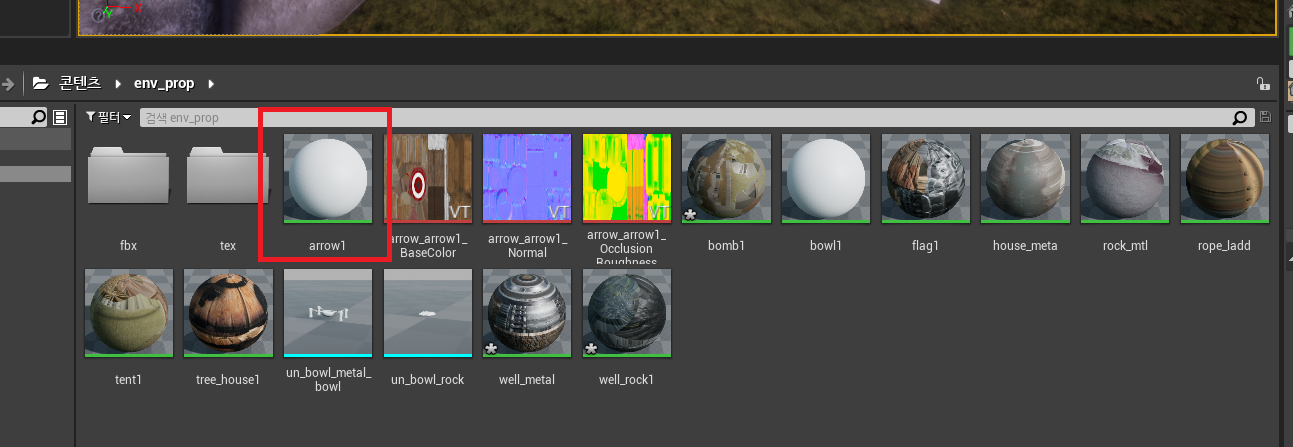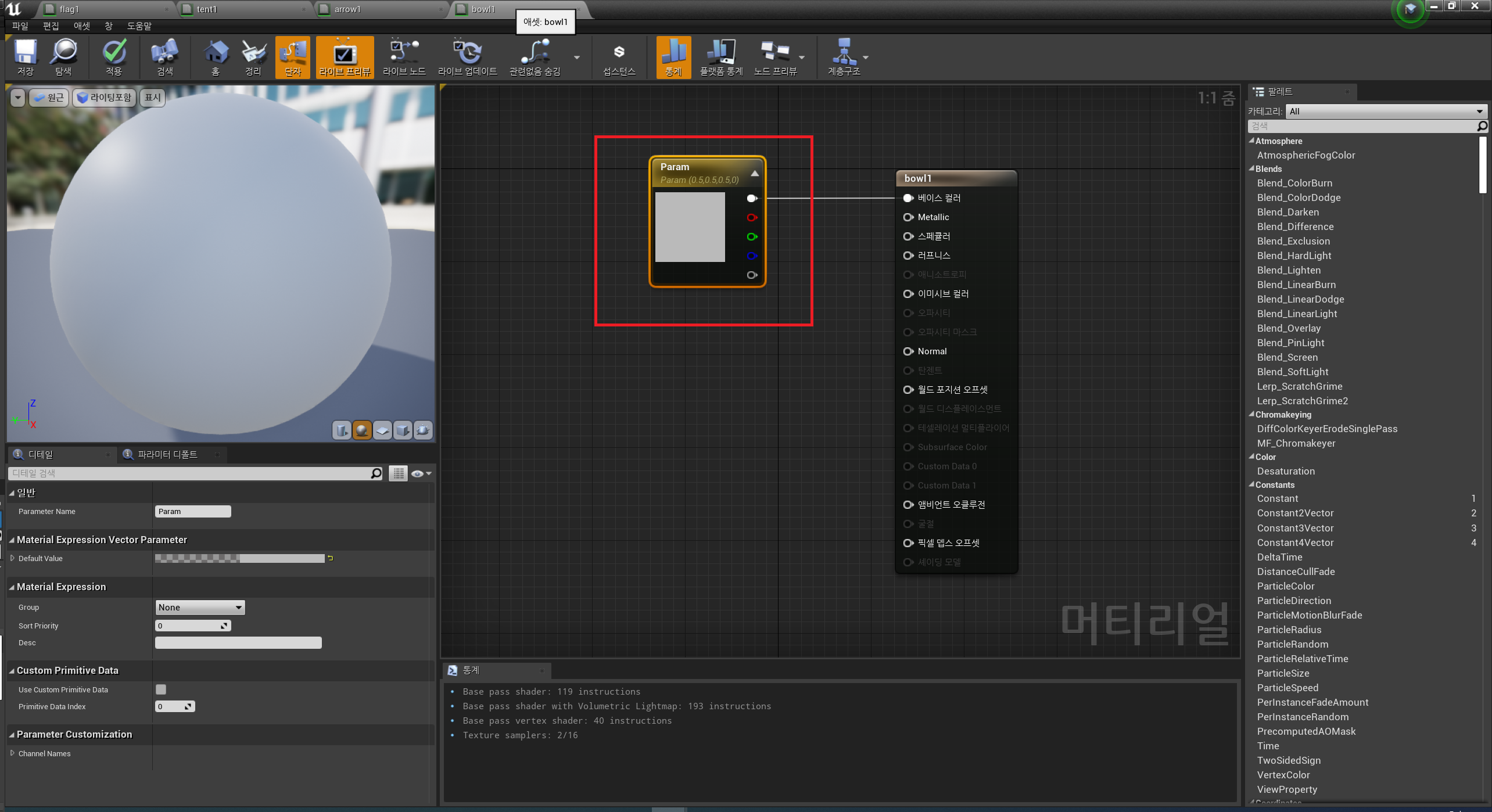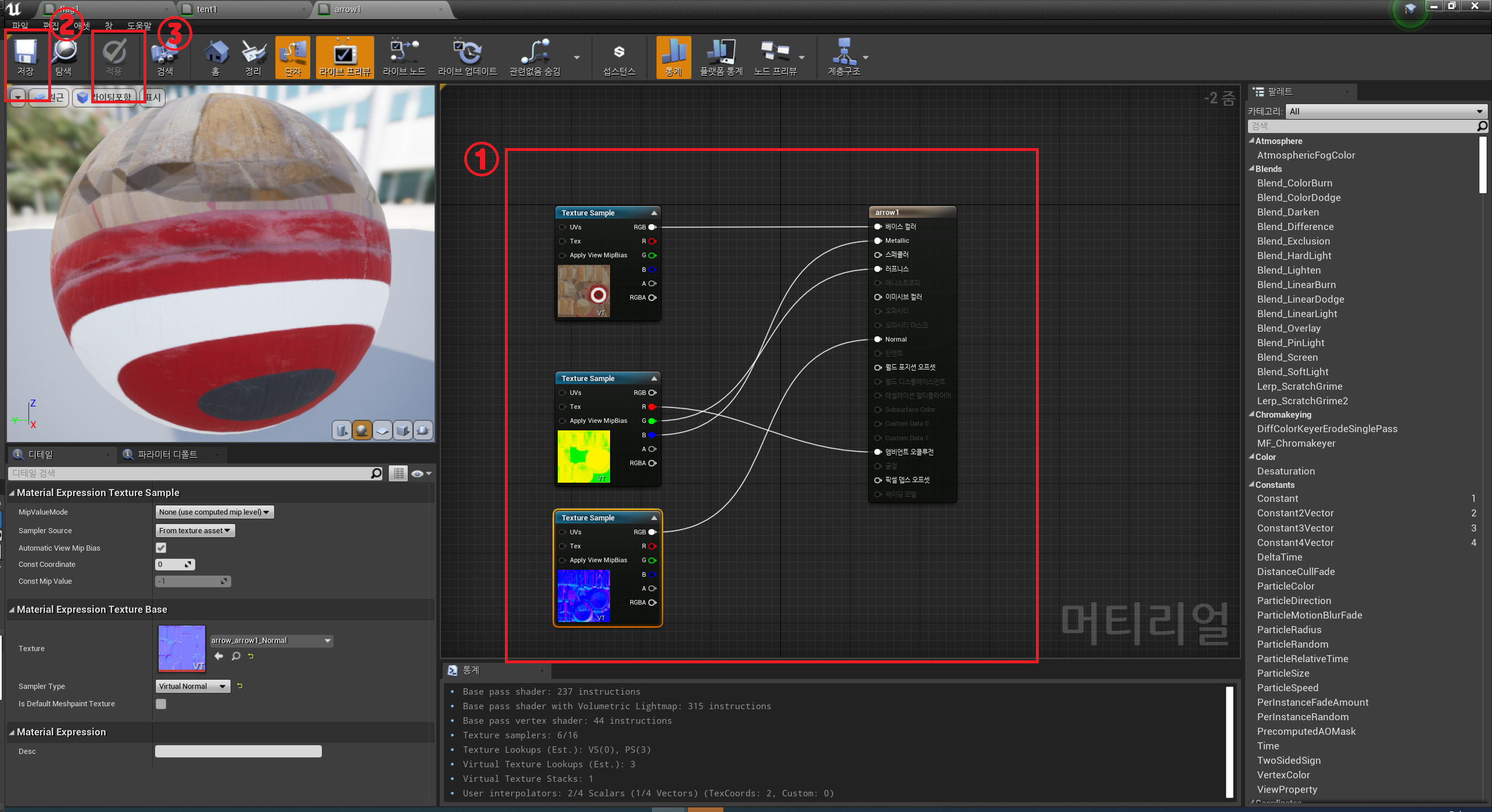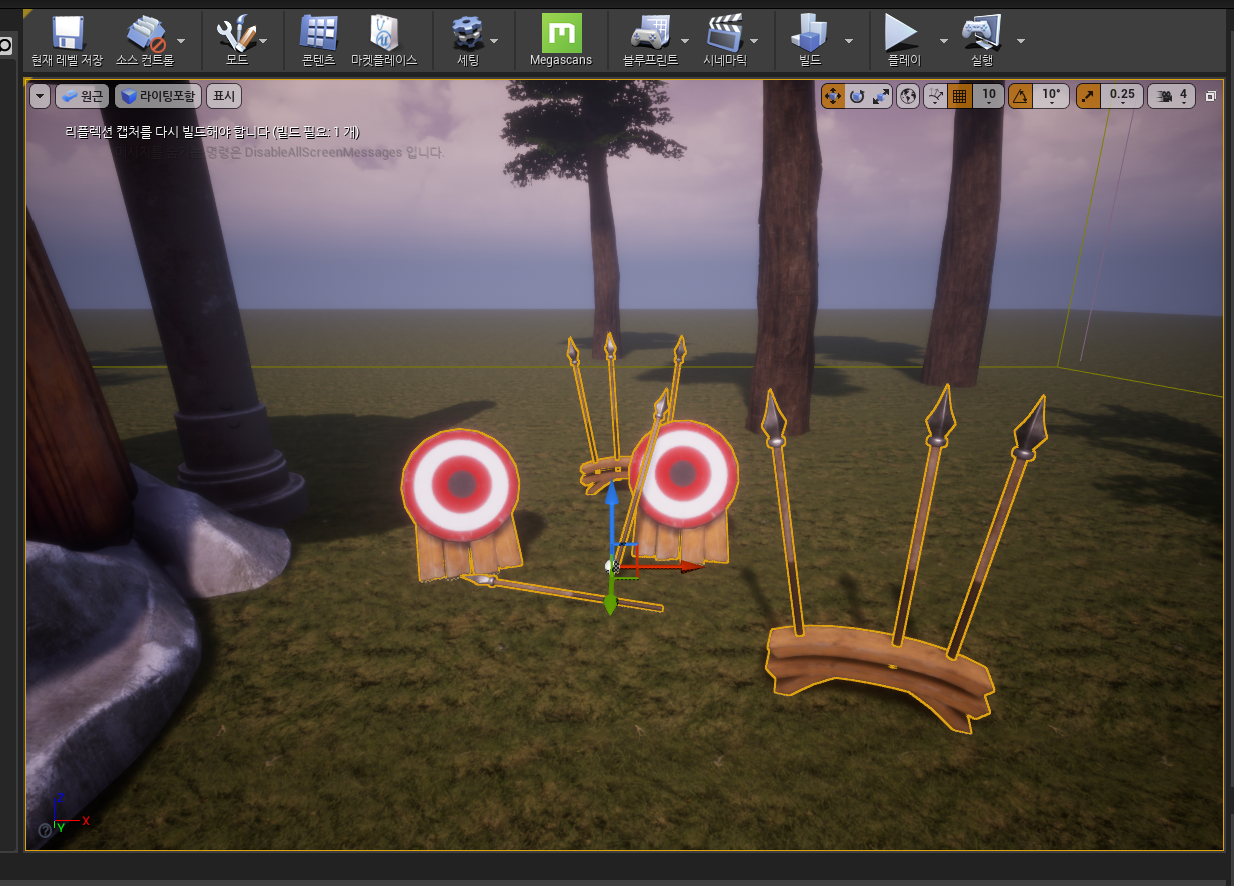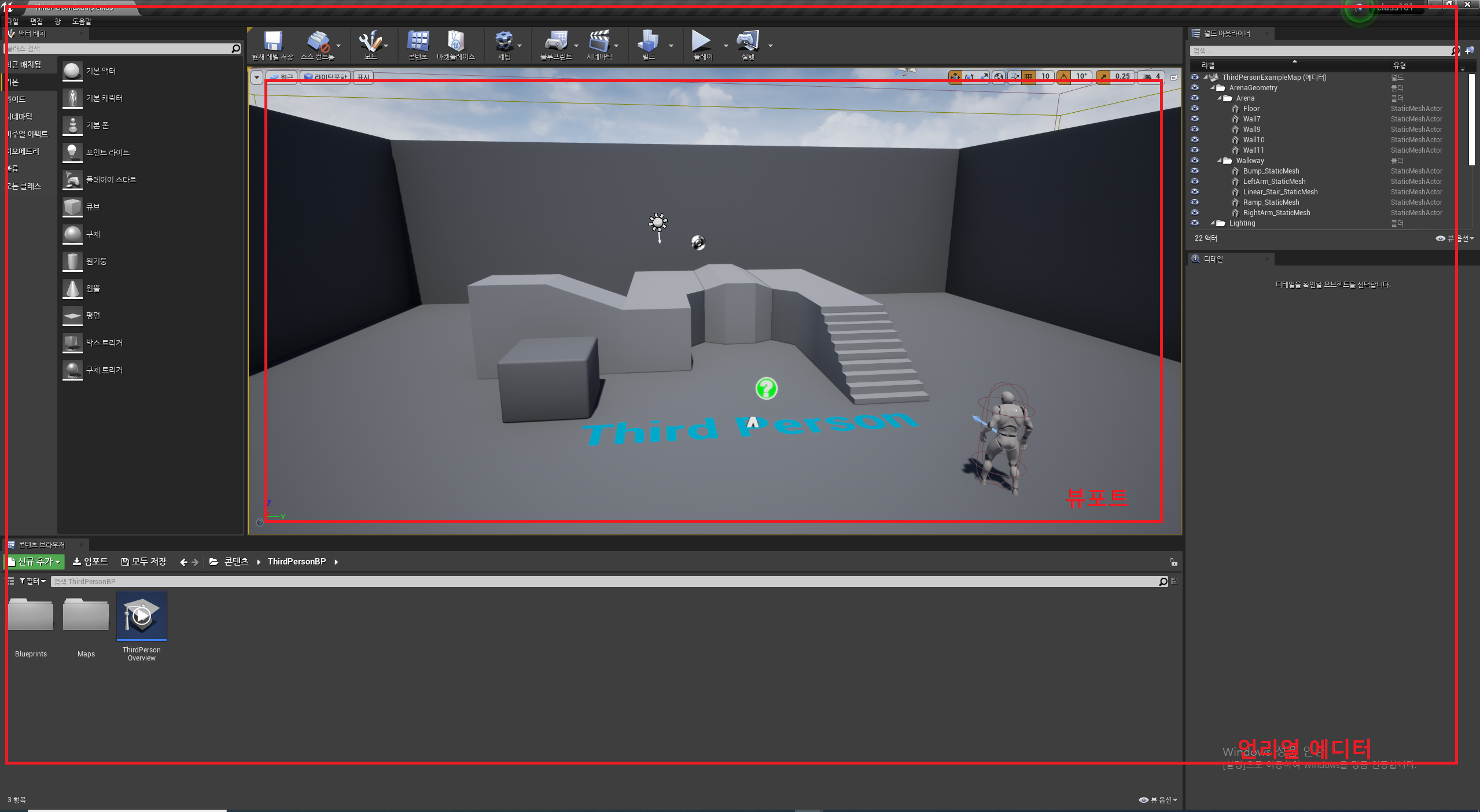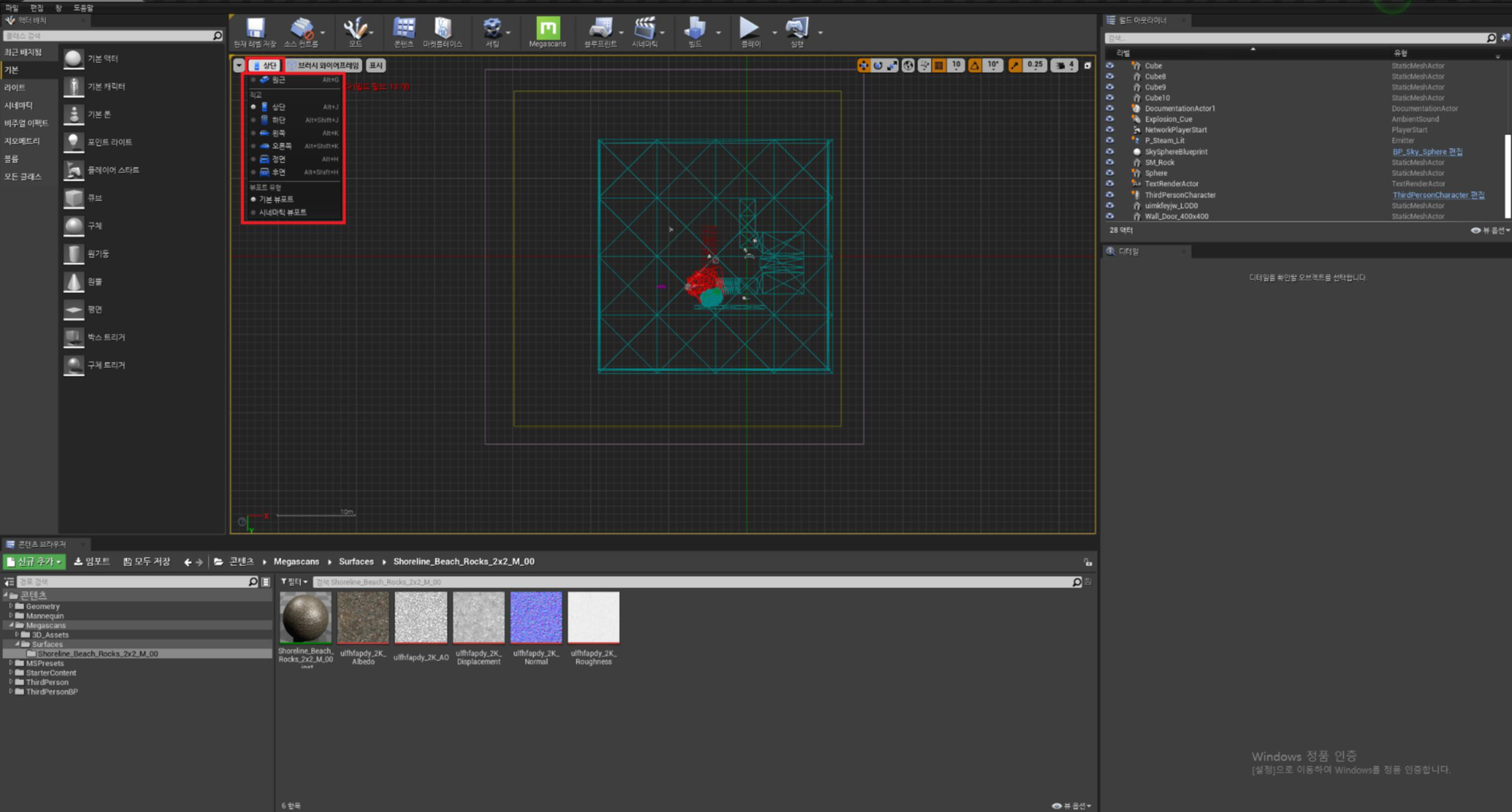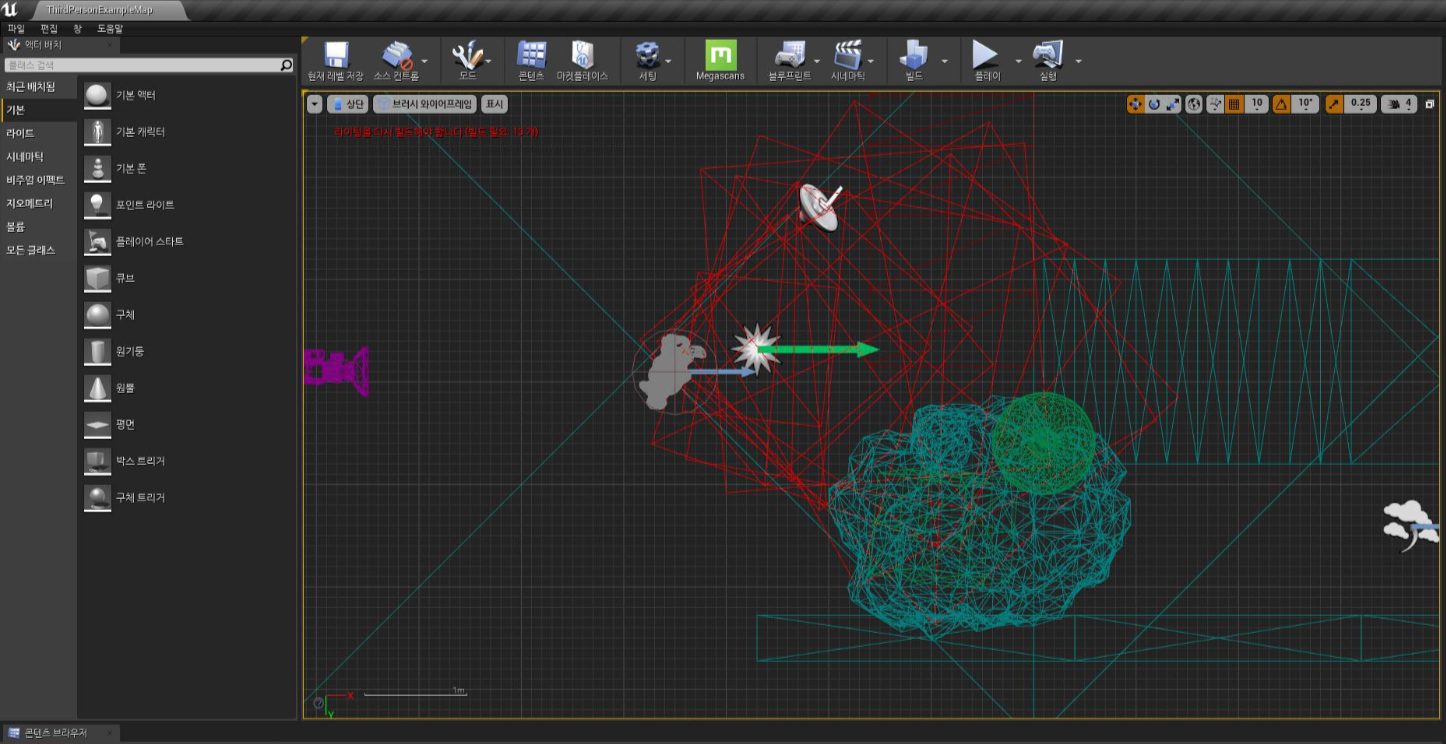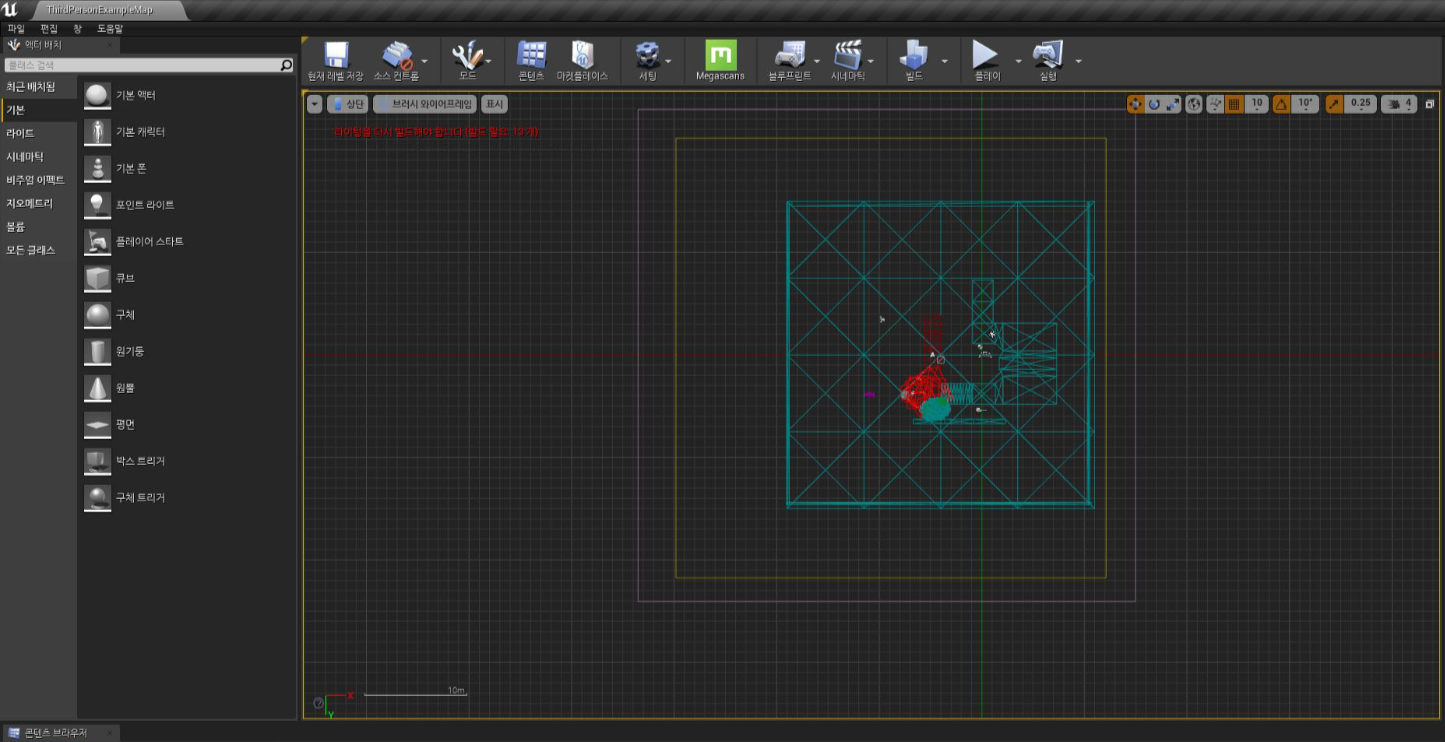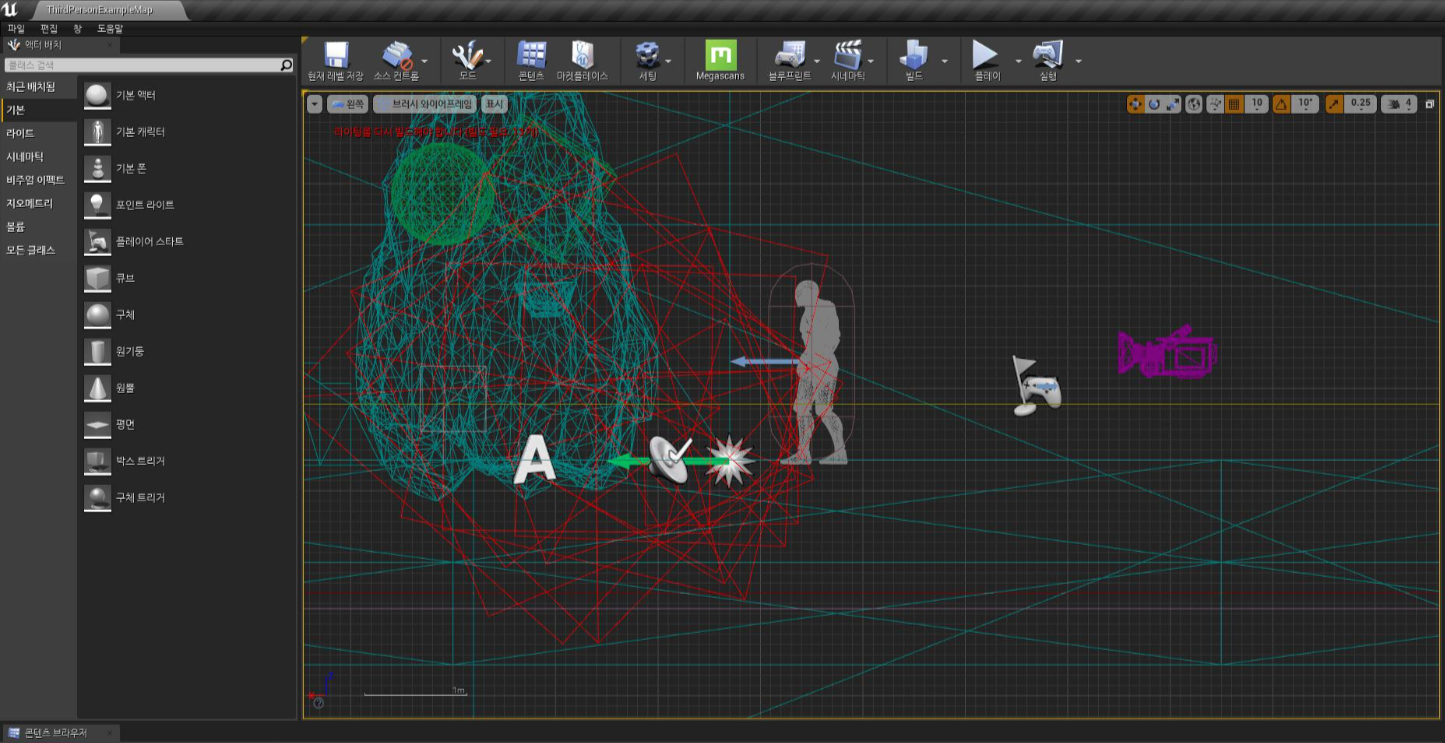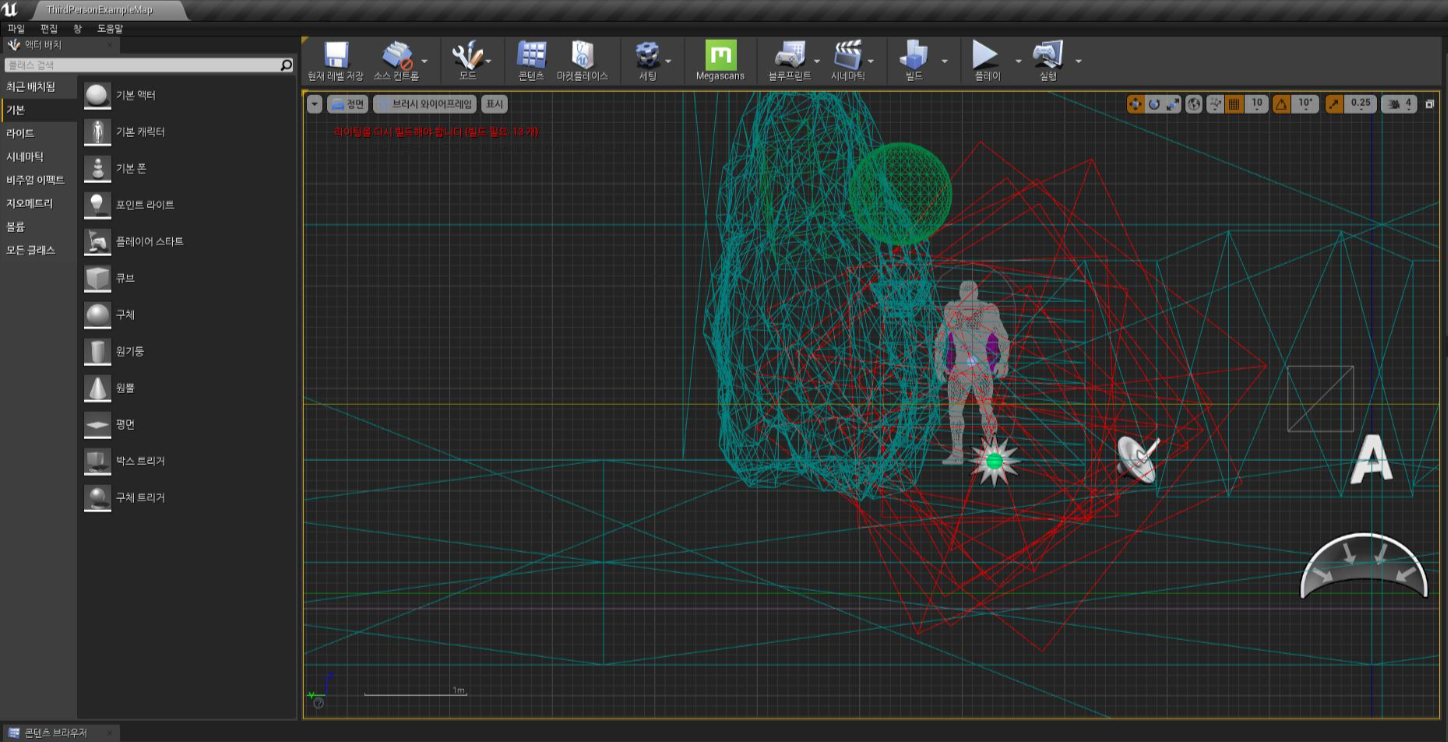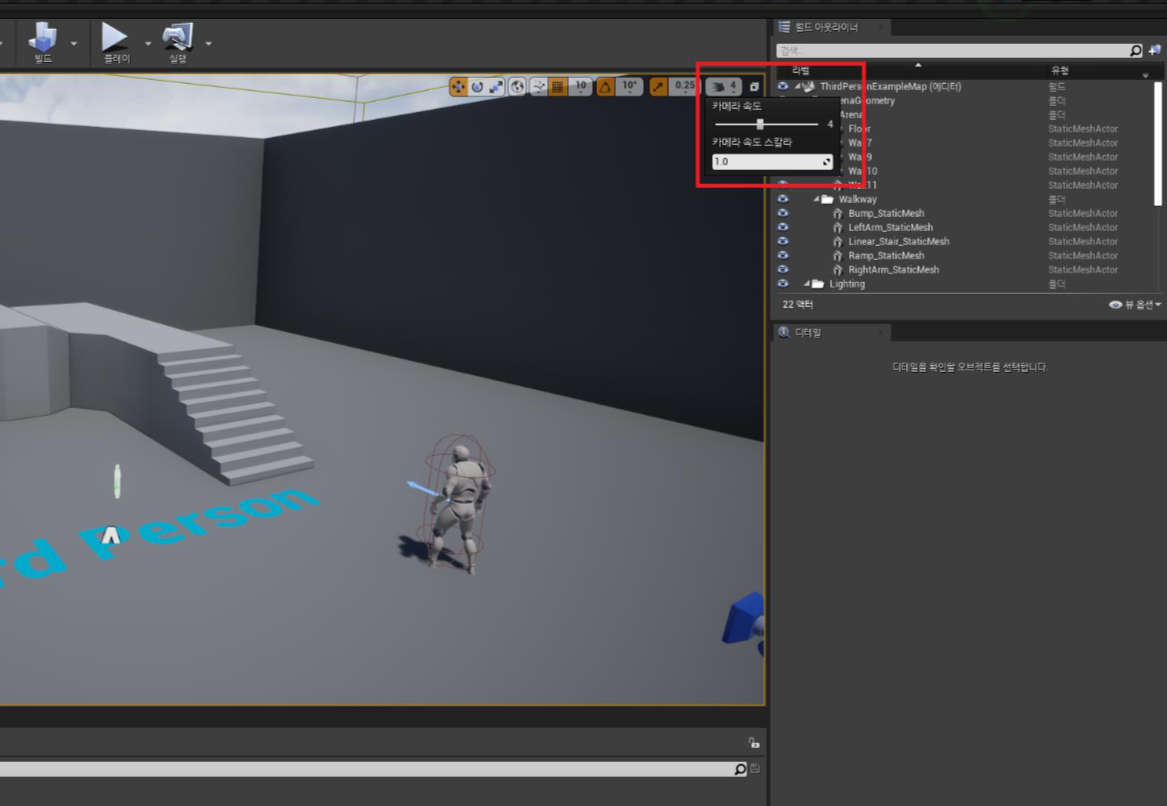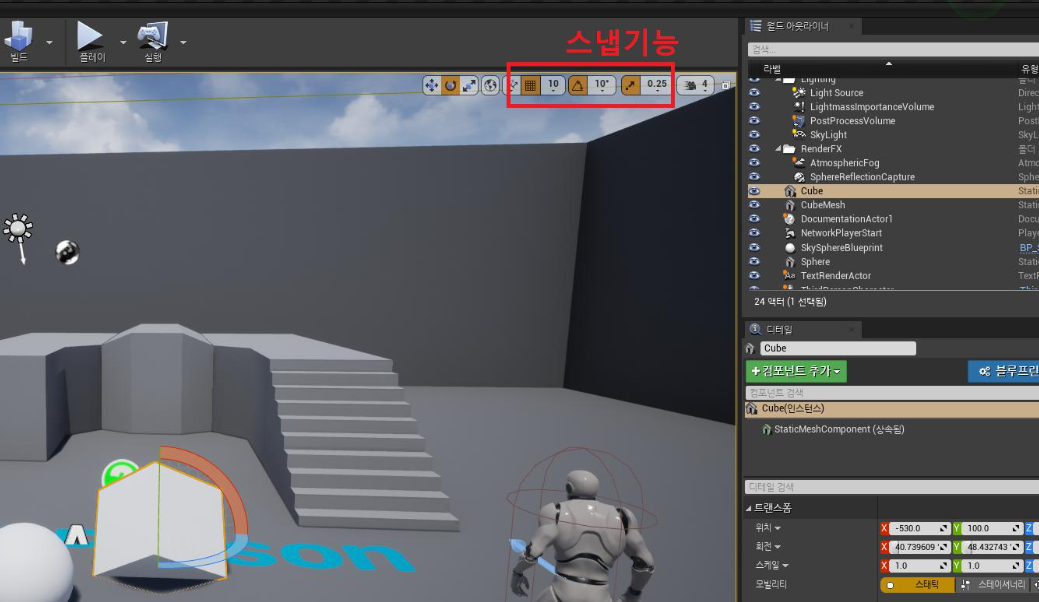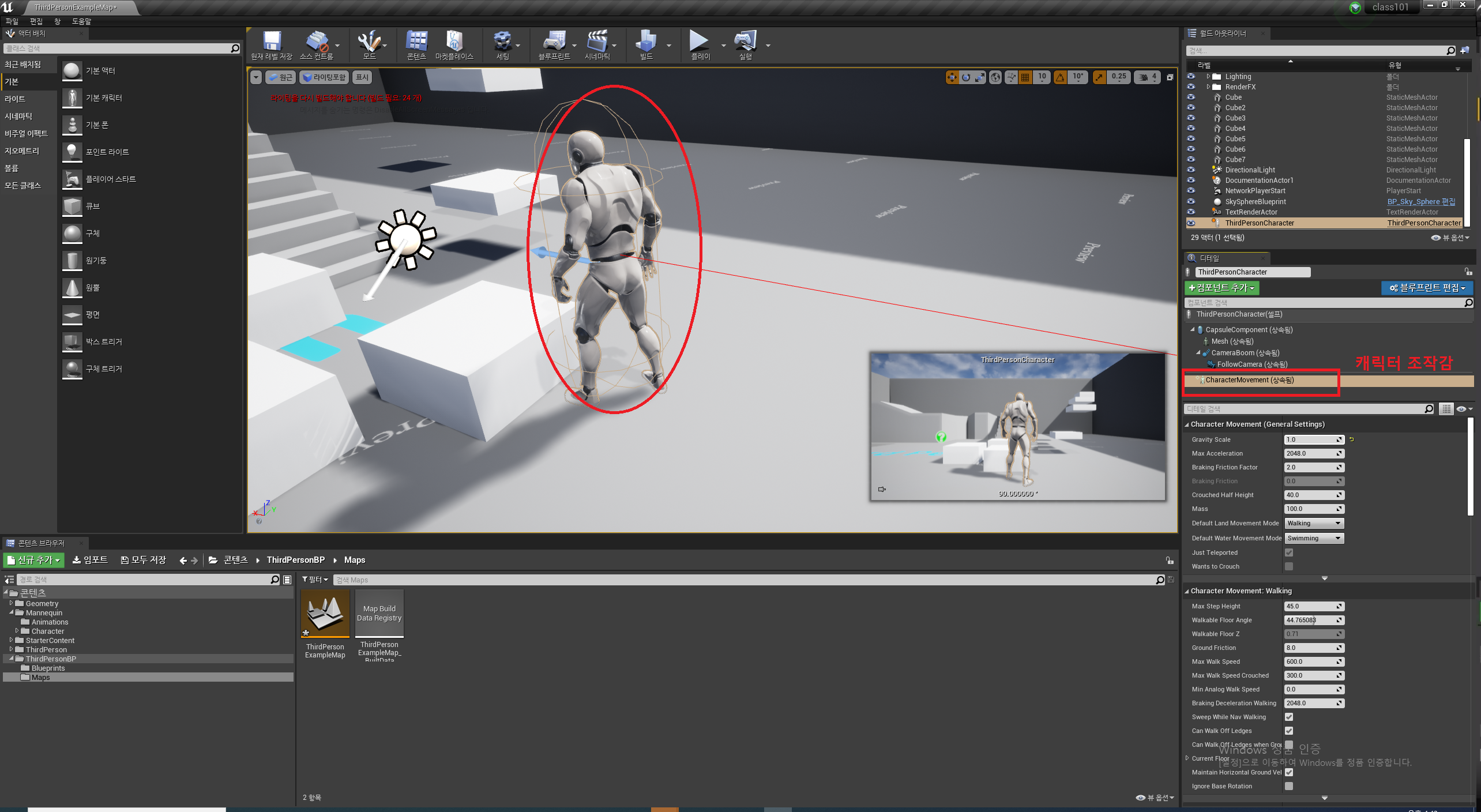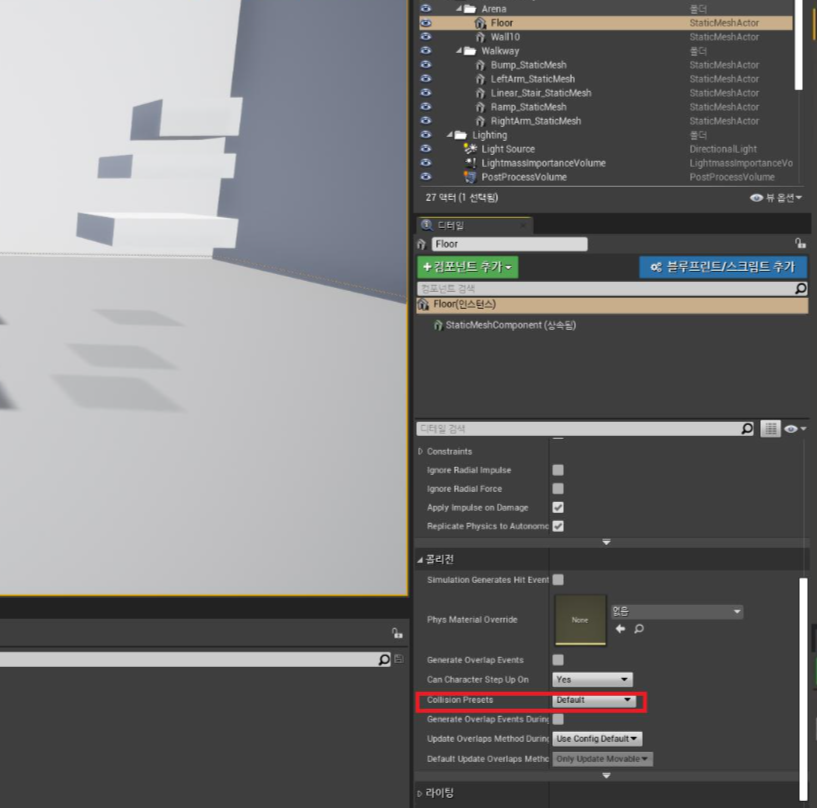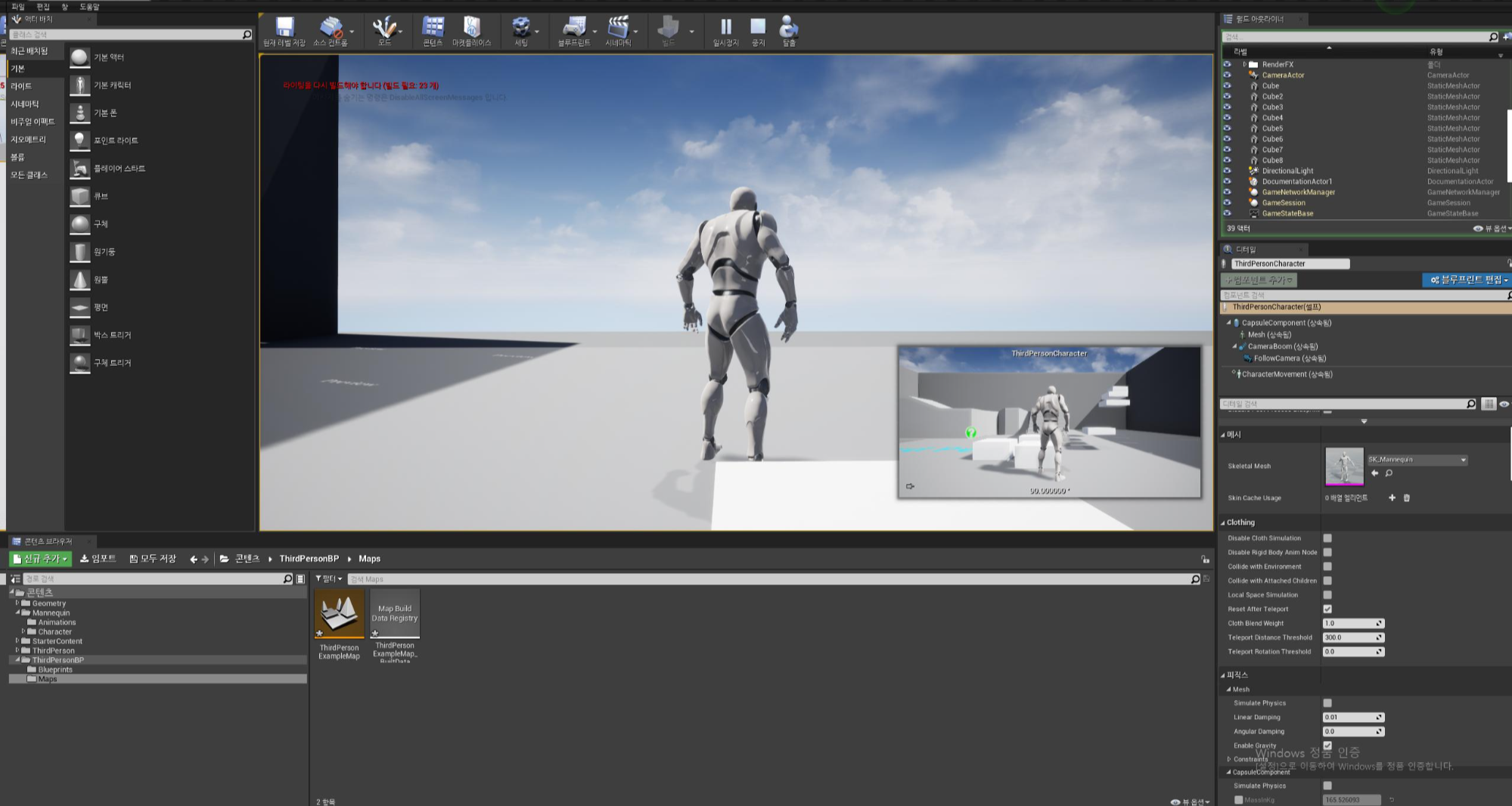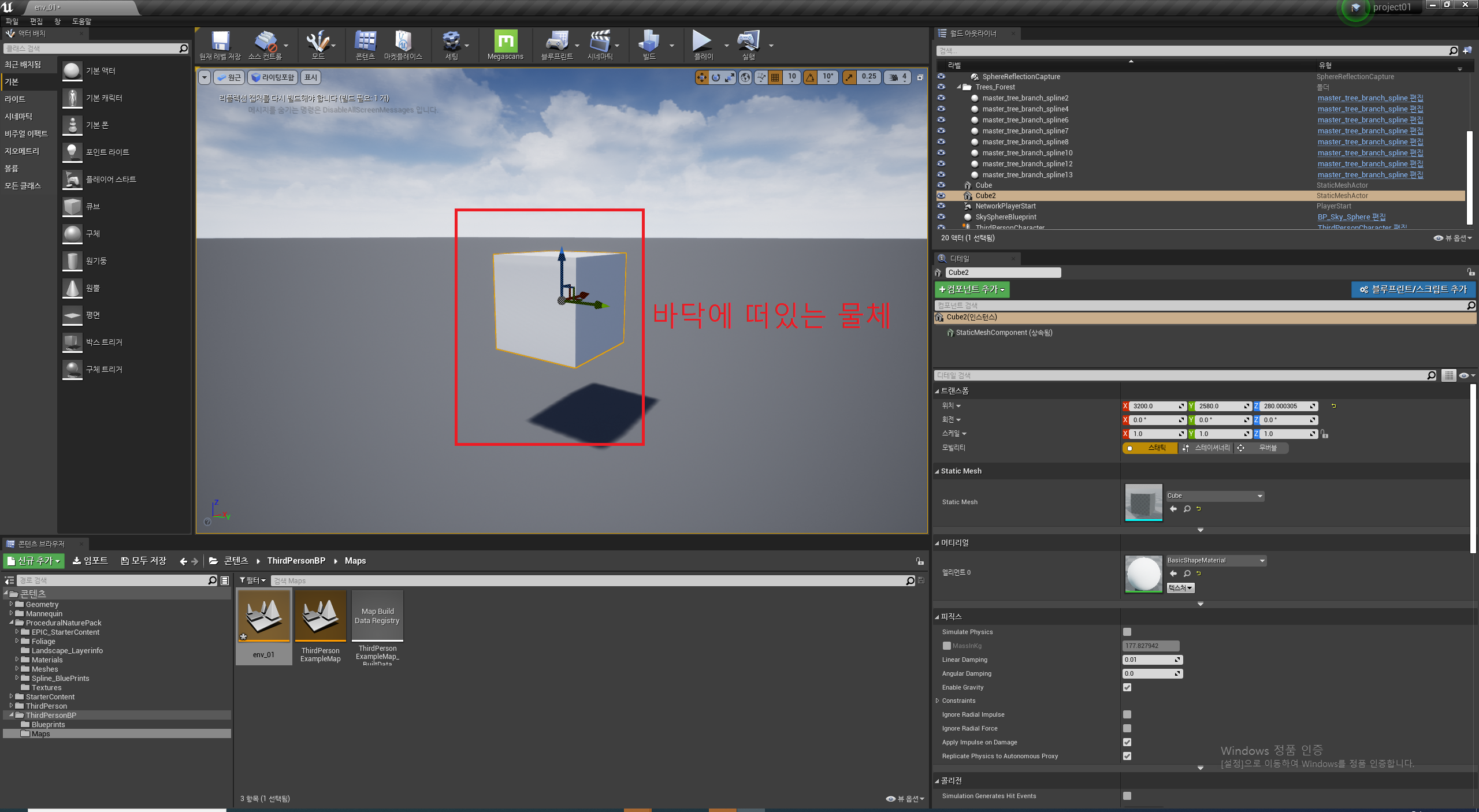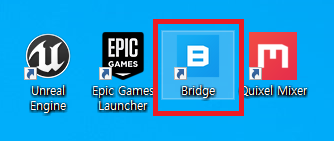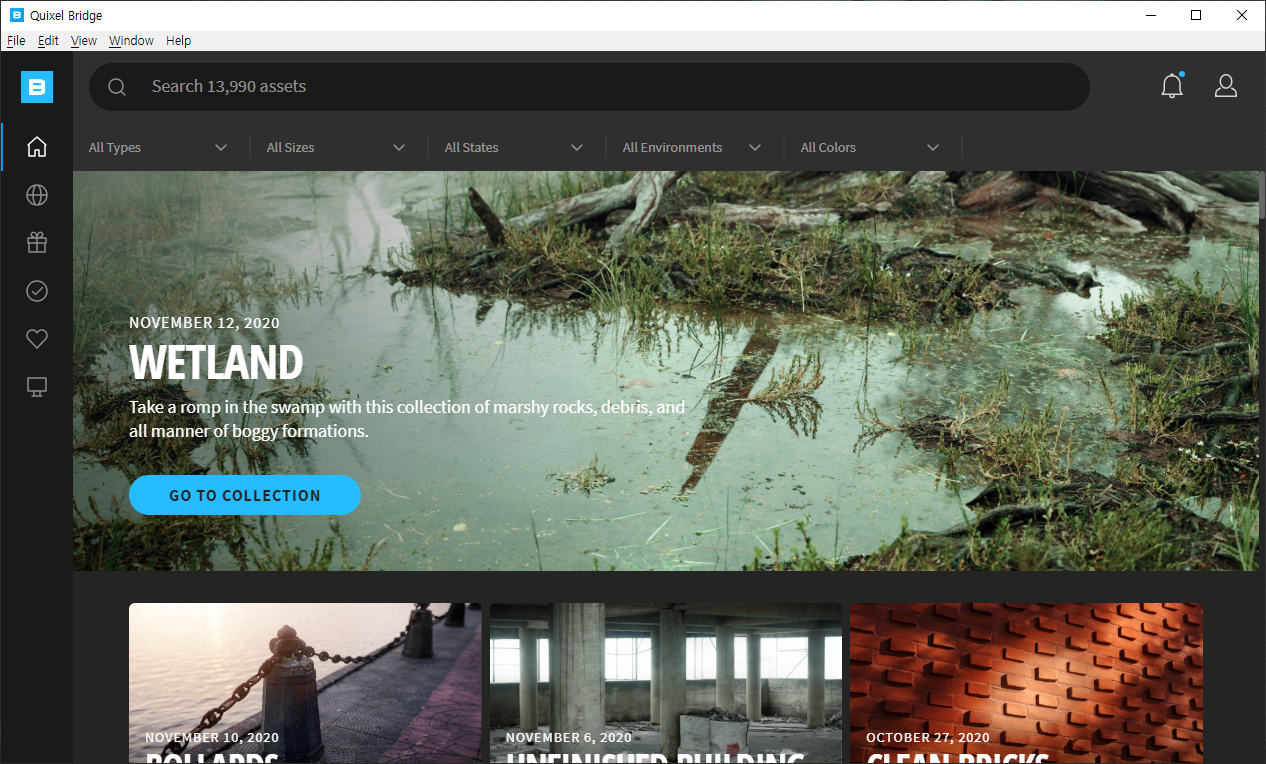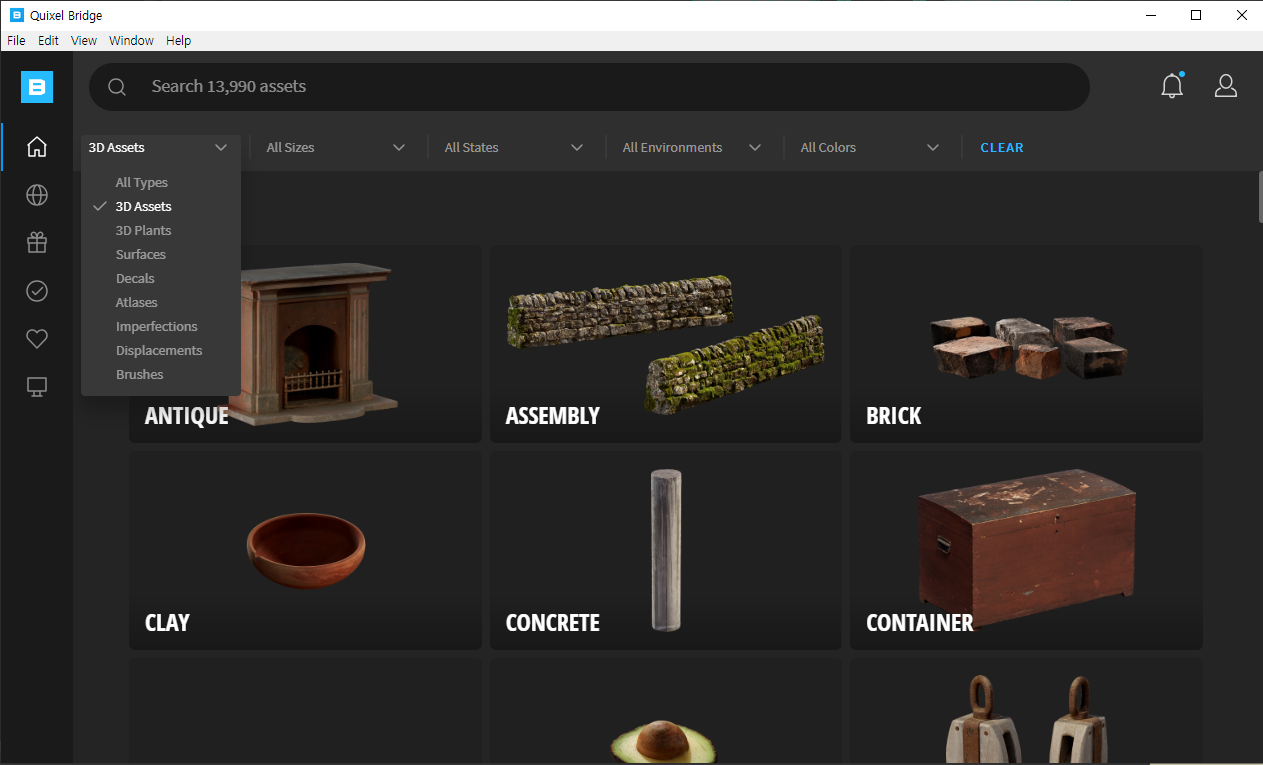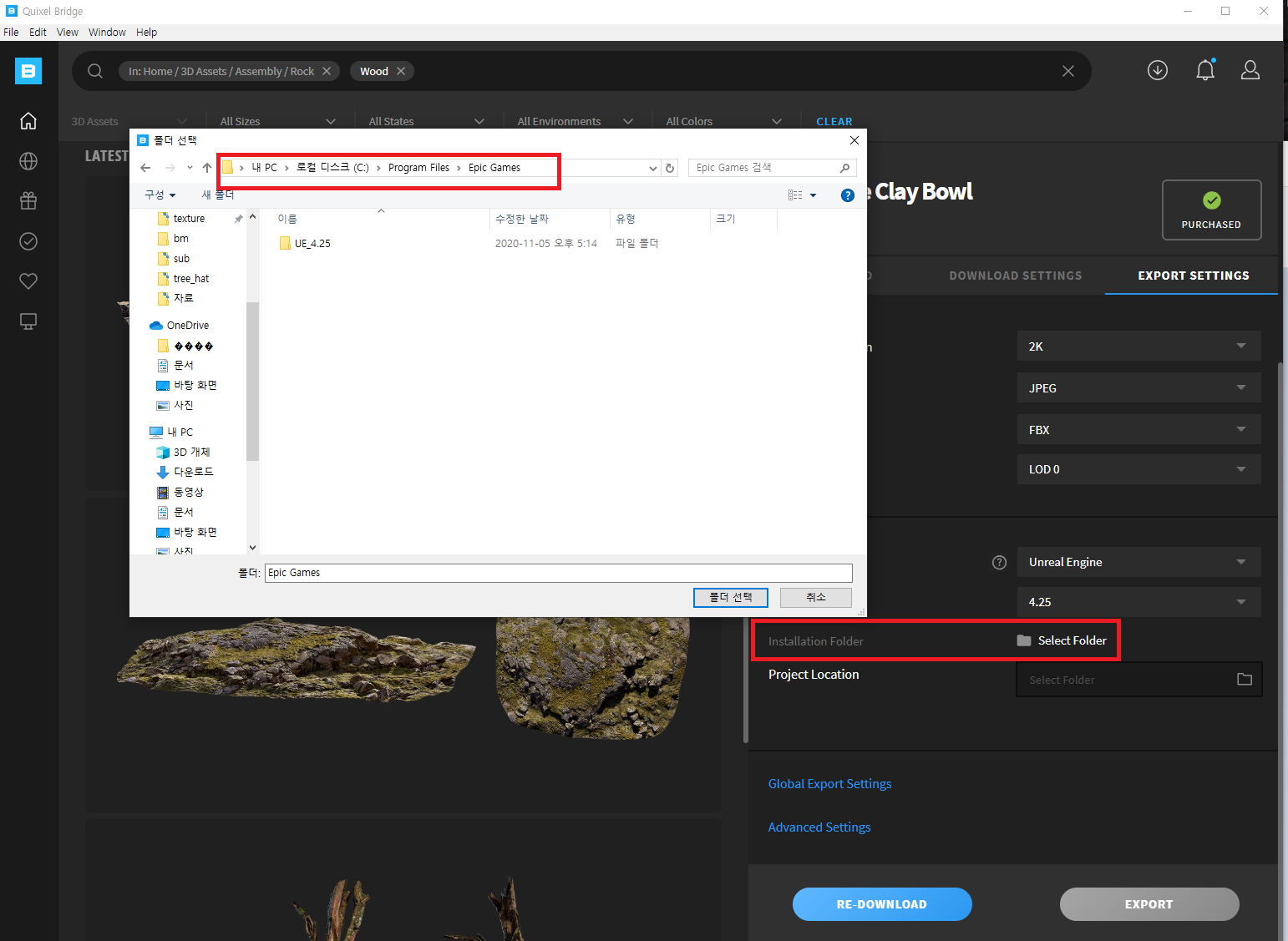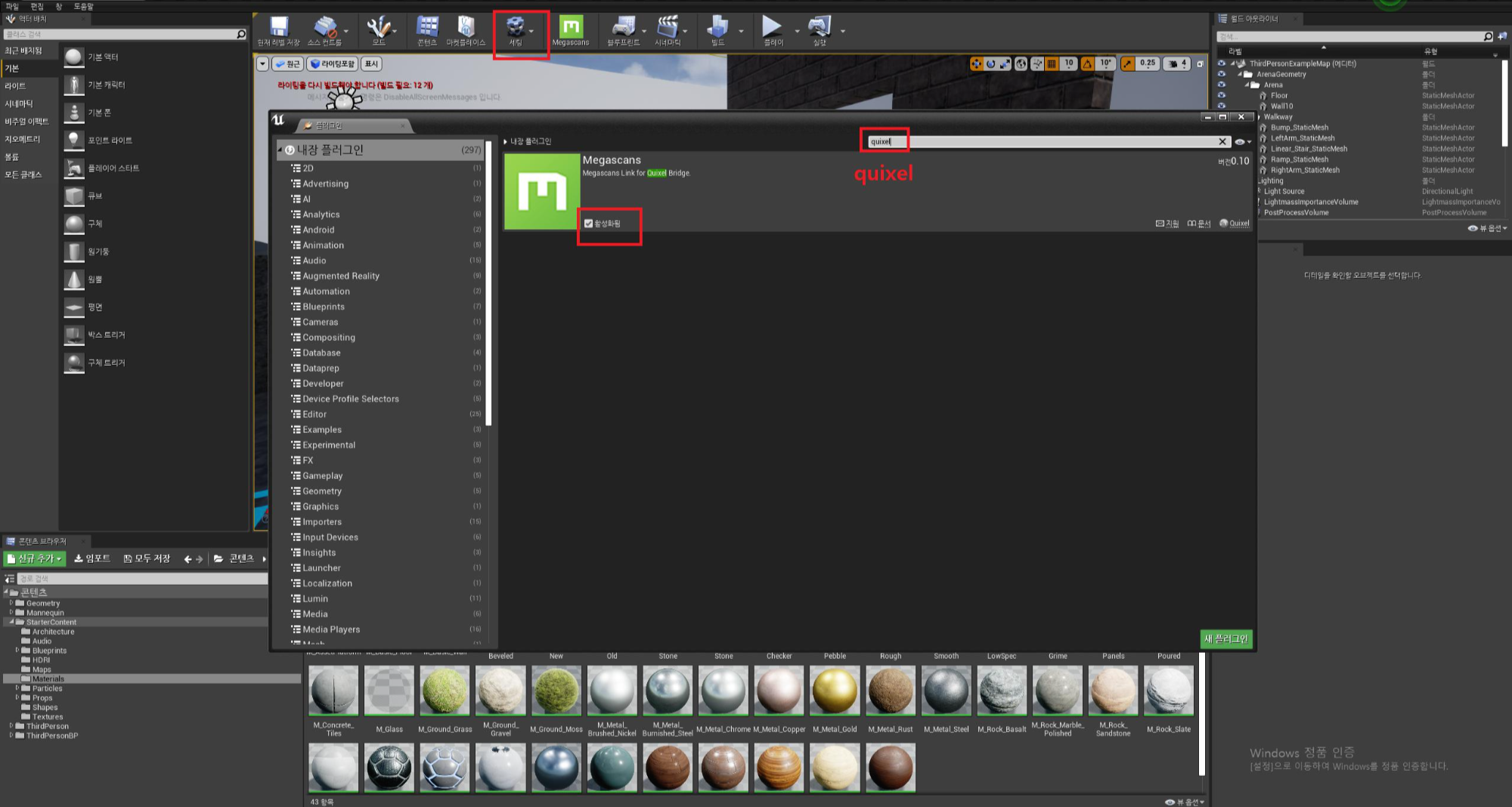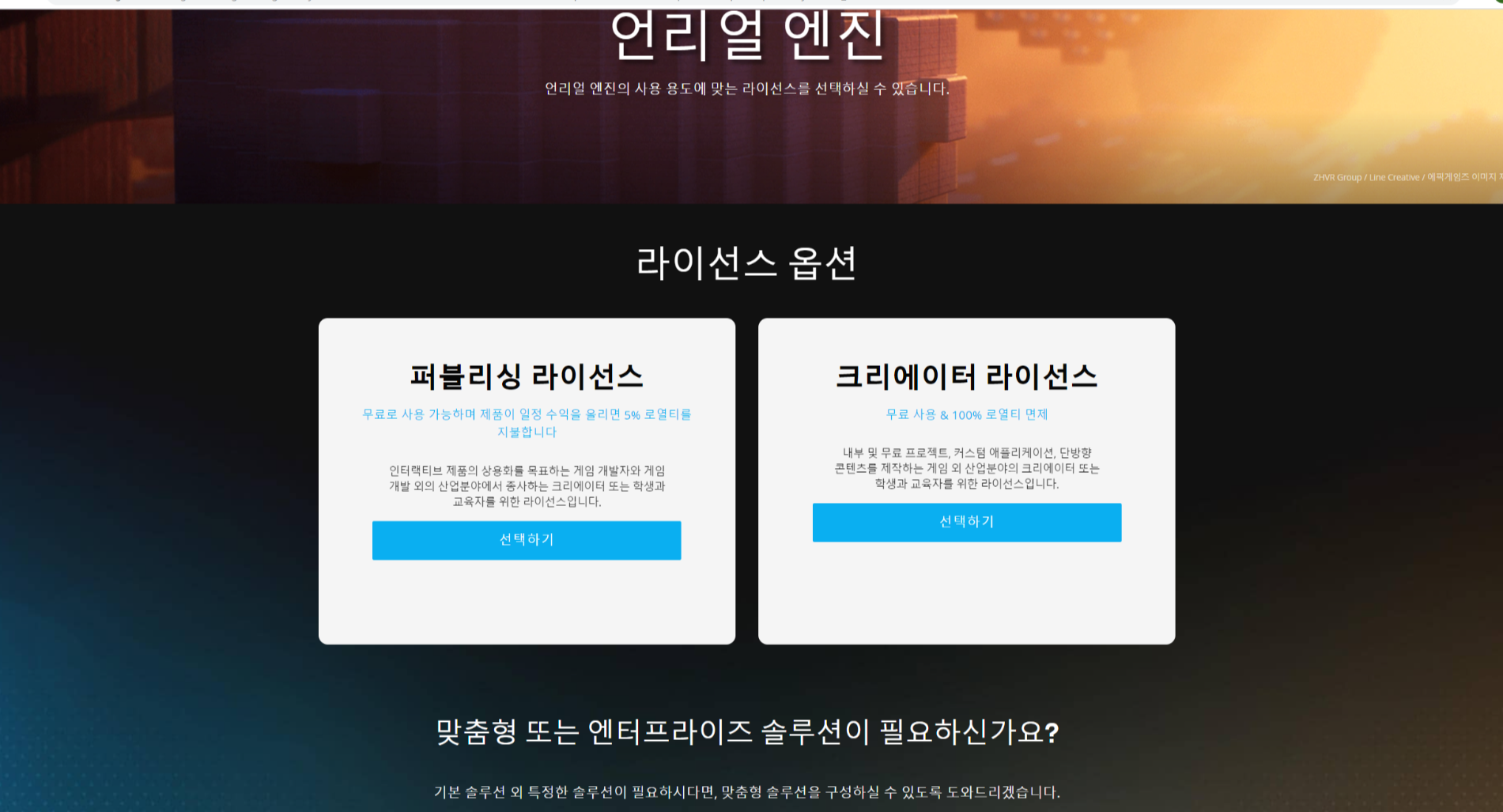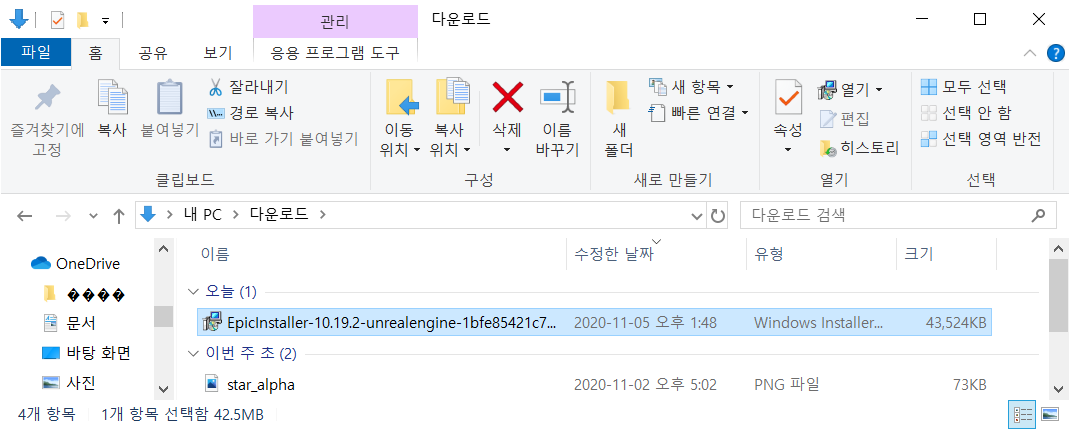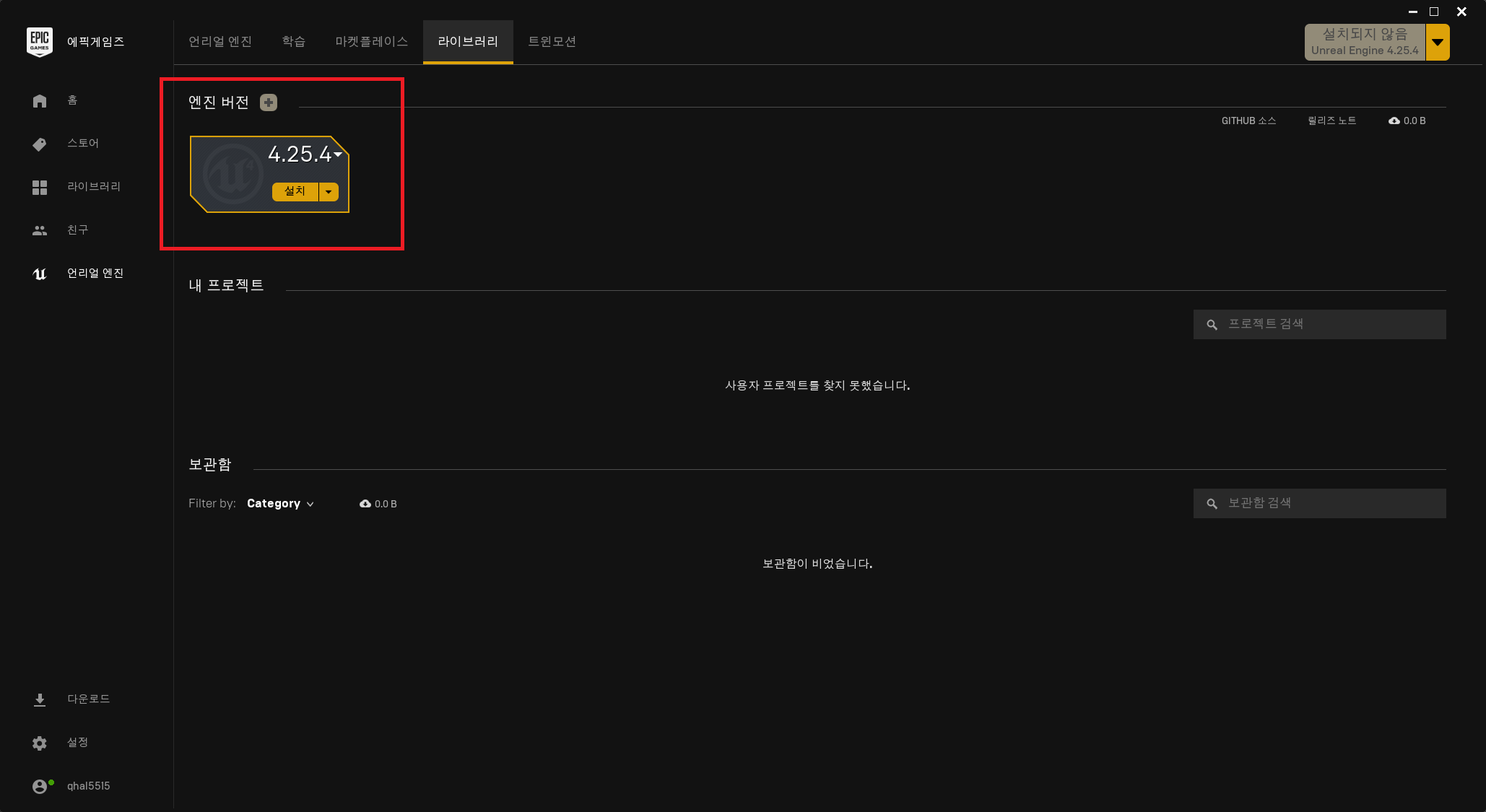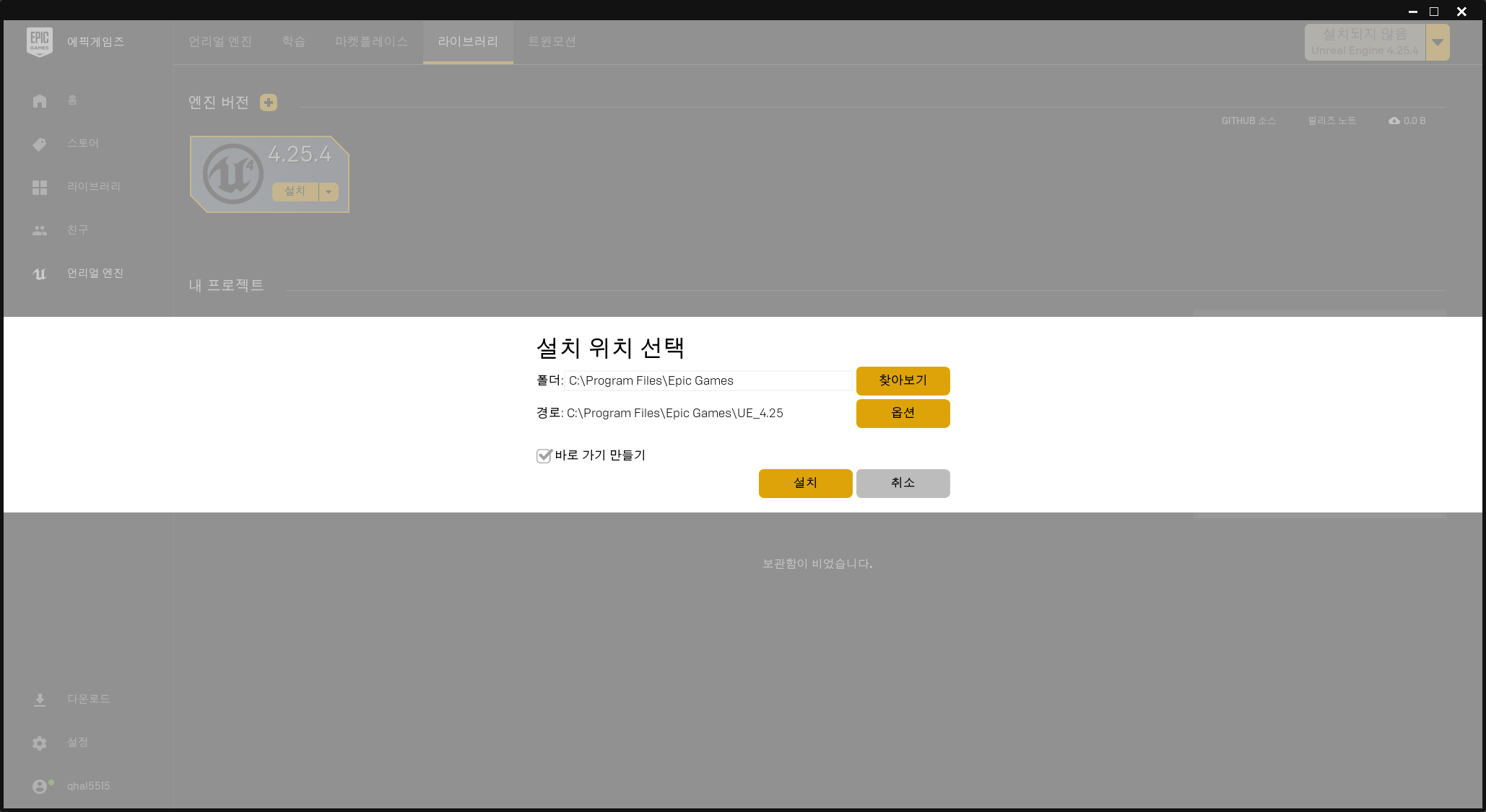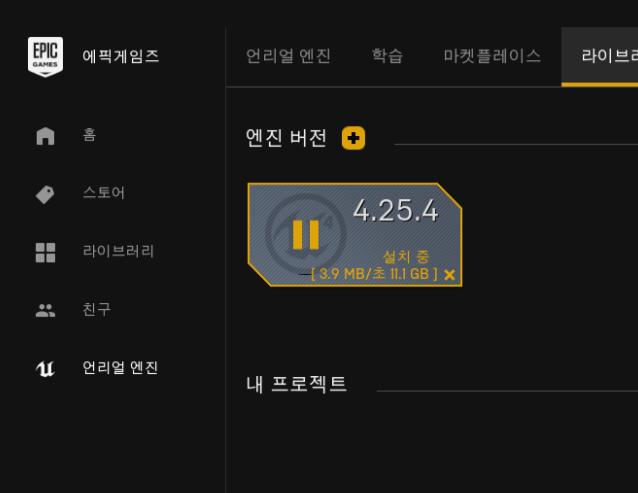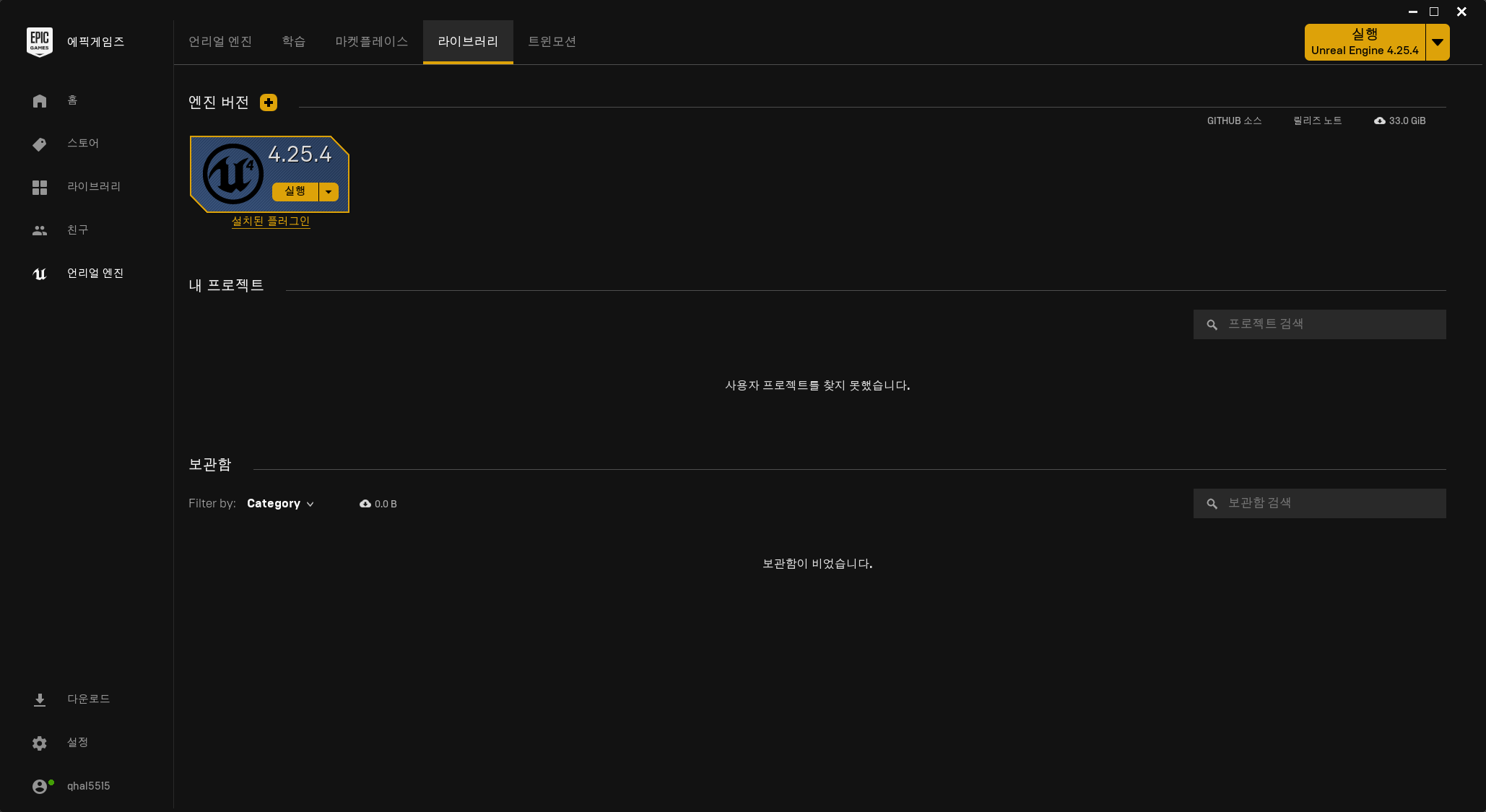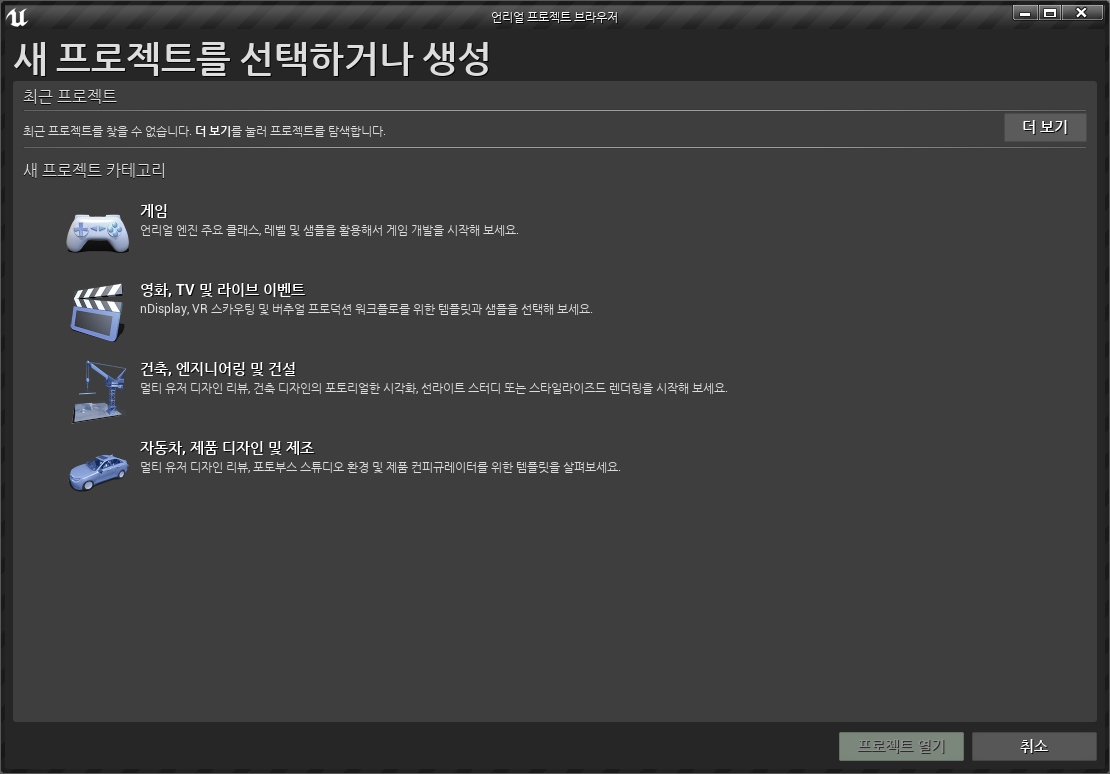언리얼을 써본 분들이라면 알겠지만, 에픽이 퀵셀과 함께하게 되면서 무료로 좋은 어셋과, 쉐이더를 받아 사용할 수 있게 되었습니다.
퀵셀에는 환경을 만들 때 가장 필요한 나무, 돌, 풀...등등의 많은 어셋들이 있고, 쉐이더 또한 다양하게 있습니다. 이를 언리얼과 연동해, 편하게 import, export 할 수 있기 때문에 자주 사용하게 됩니다.
작업을 하다 보면, 다운 받은 쉐이더로는 부족할 때가 많은데! 이 때, 기존에 있는 쉐이더를 혼합하여 원하는 쉐이더를 만들 수 있는 'Quixel Mixer' 를 알려드리겠습니다.
퀵셀 프로그램을 이용하여, 머티리얼을 다운 받고, 간단한 레이어 작업을 통해 원하는 쉐이더를 만들어 언리얼에 임포트 시킬 수 있습니다. 또한 substance painter 처럼 쉐이더 작업이 필요한 프롭을 불러와, 원하는 위치에 원하는 쉐이더를 넣어 사용할 수 있습니다.
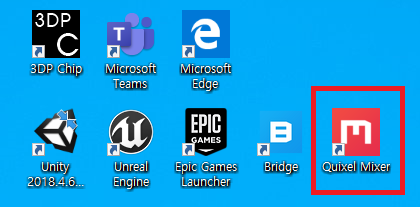
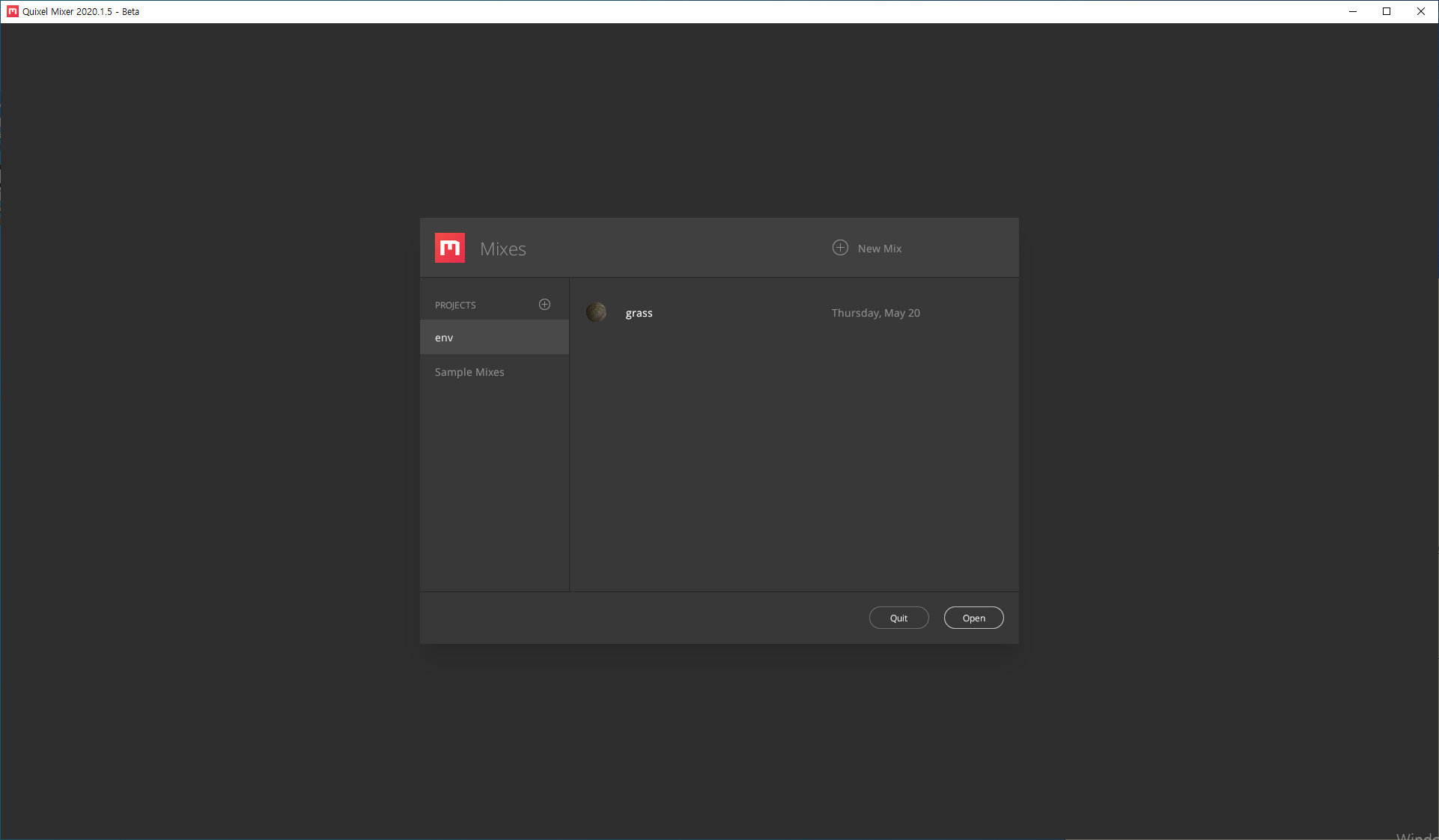
Quixel Mixer
Simple and quick creation of anything you can imagine. Create photorealistic, tileable, materials in seconds with powerful mixing and painting.
quixel.com
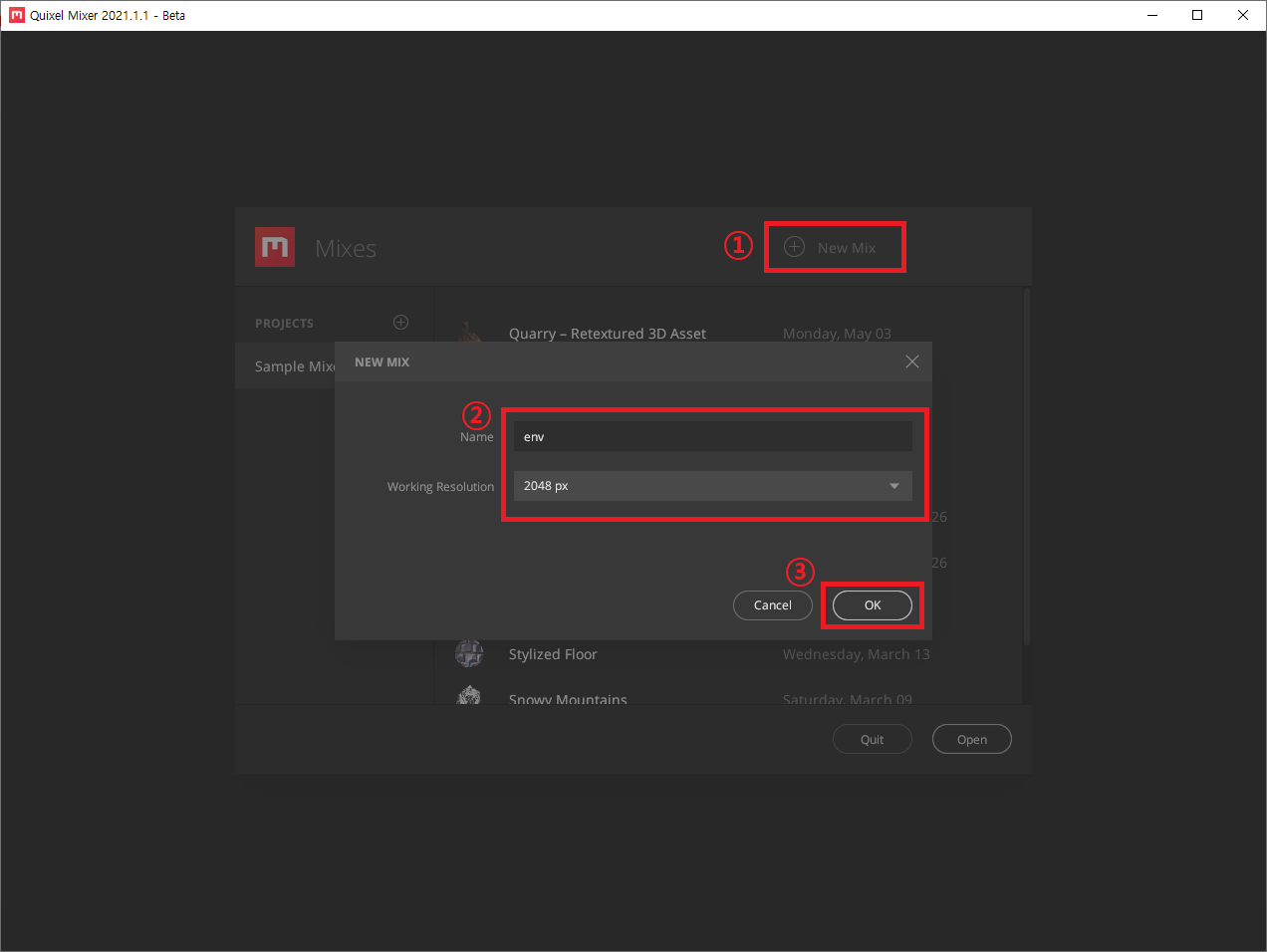
① + New Mix
② Name 설정, Working Resolution 설정
③ ok
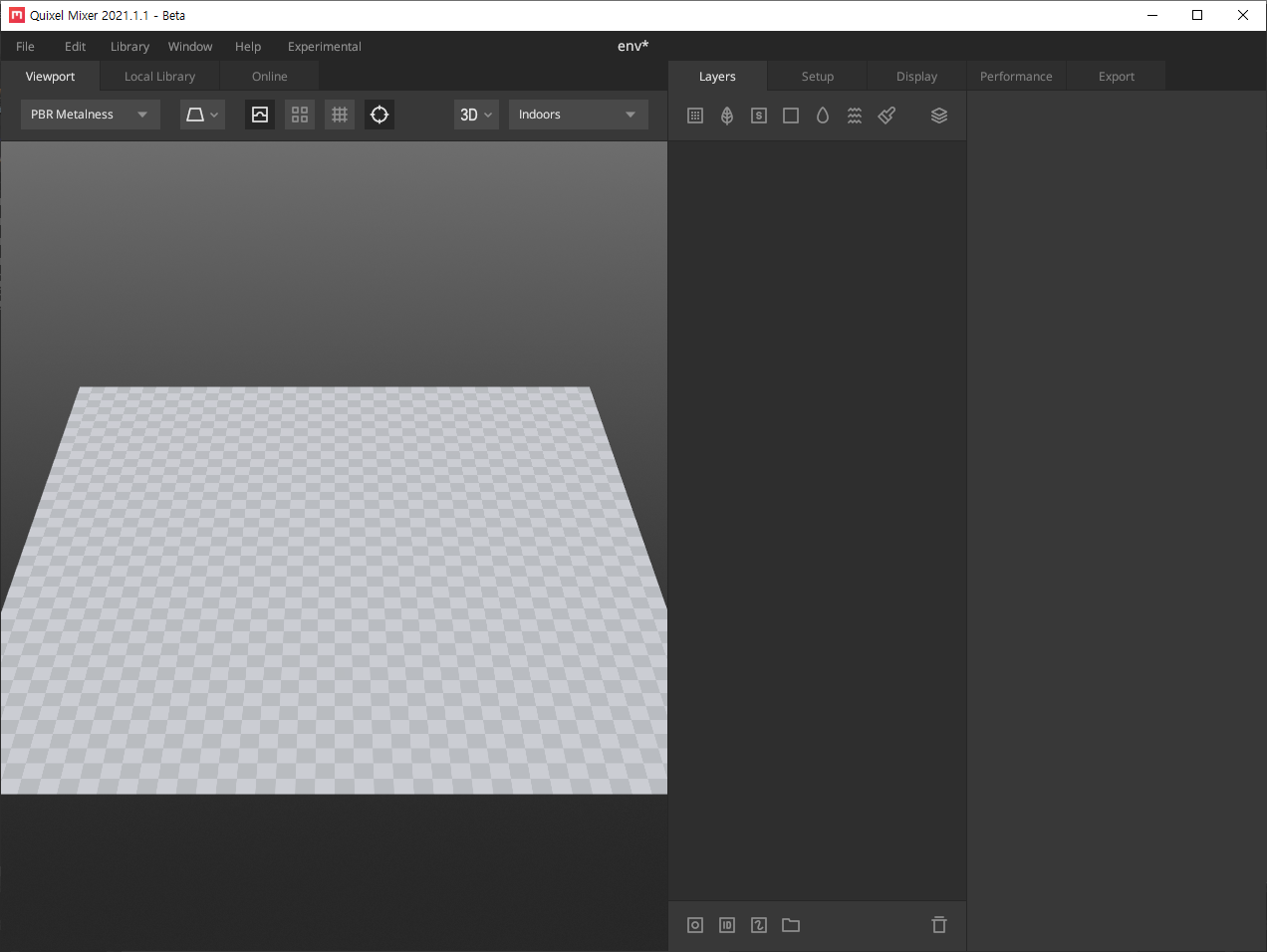
New mix 로 새로운 프로젝트를 열게 되면, 위와 같은 이미지의 창이 뜹니다.
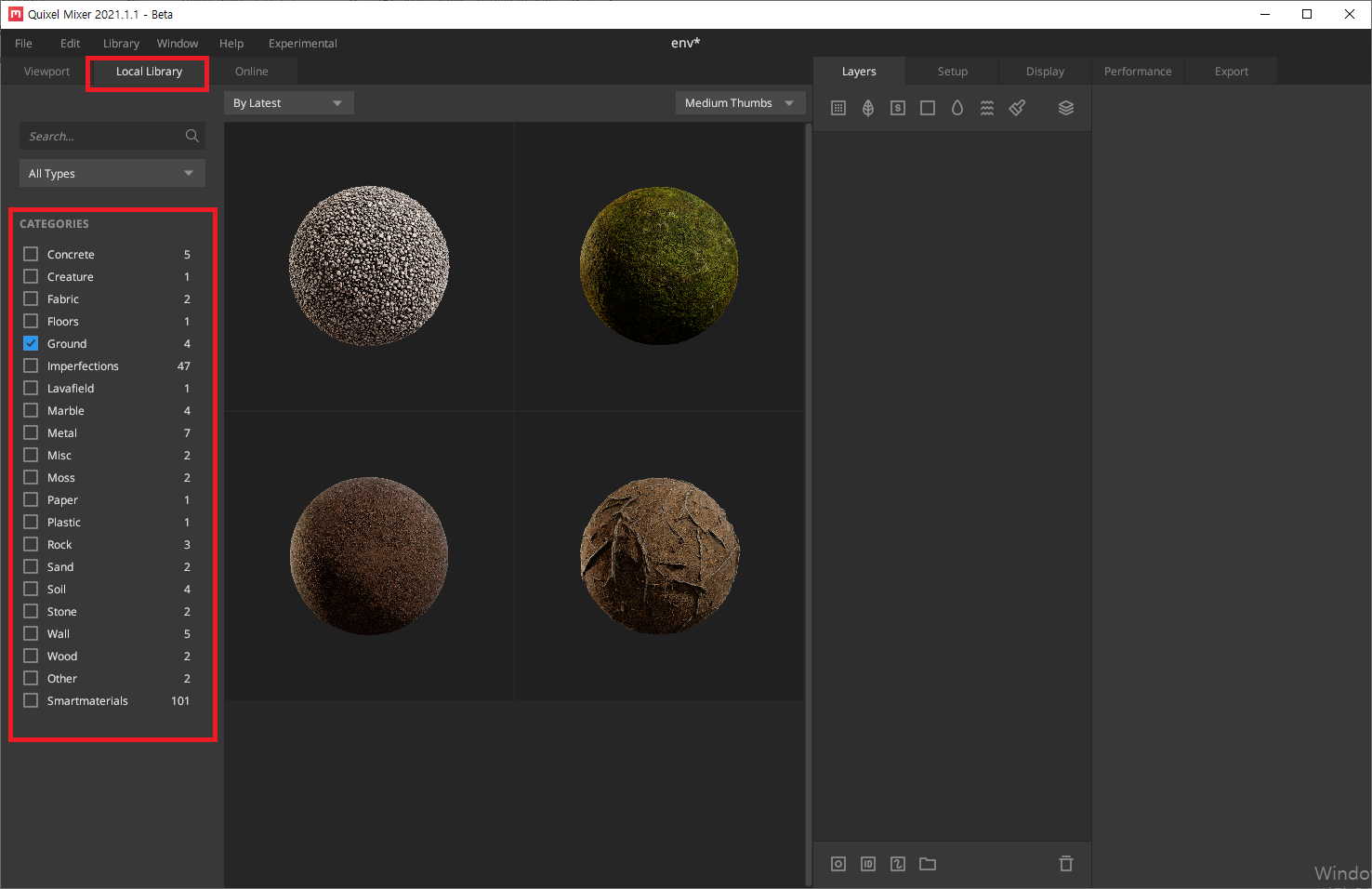
위 Viewport에서 Local Library 로 변경해주면, 내가 다운받았던 shader 들이 뜨게 됩니다.
그 옆에 Online 으로 변경해주면, 다운받지 않았던 Shader들도 고를 수 있는 화면이 뜨게 됩니다.
이때, 여러가지 다양한 쉐이더들이 있기 때문에, 찾기 힘드신 분들은
왼쪽 'CATEGORIES' 안에서 필요한 쉐이더 종류를 따로 클릭해 주면 빠르게 원하는 쉐이더를 찾을 수 있습니다.

쉐이더를 클릭 하게 되면, Viewport에 새로운 레이어가 생긴 것을 볼 수 있습니다.
이제 import 해 온 쉐이더와 mix 해 줄 또 다른 shader를 추가해줍니다.
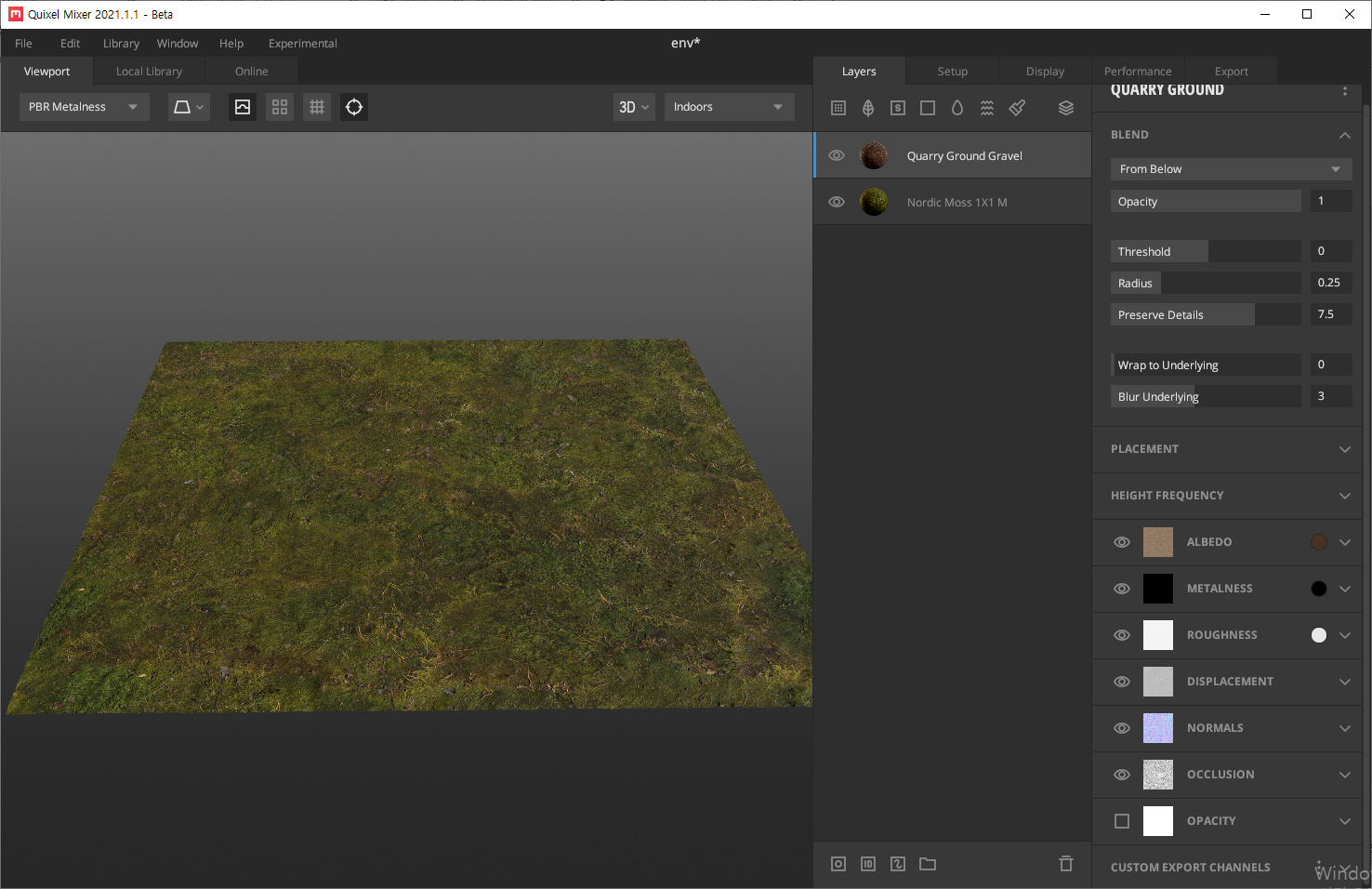
두가지 또는 여러가지 shader를 layer에 추가해서 원하는 환경의 바닥을 만들어 줄 수 있습니다.
layer 작업은 photoshop과 굉장히 비슷하기 때문에, 오른쪽 BLEND 창을 조절해가면서 간단하게 만들 수 있습니다.
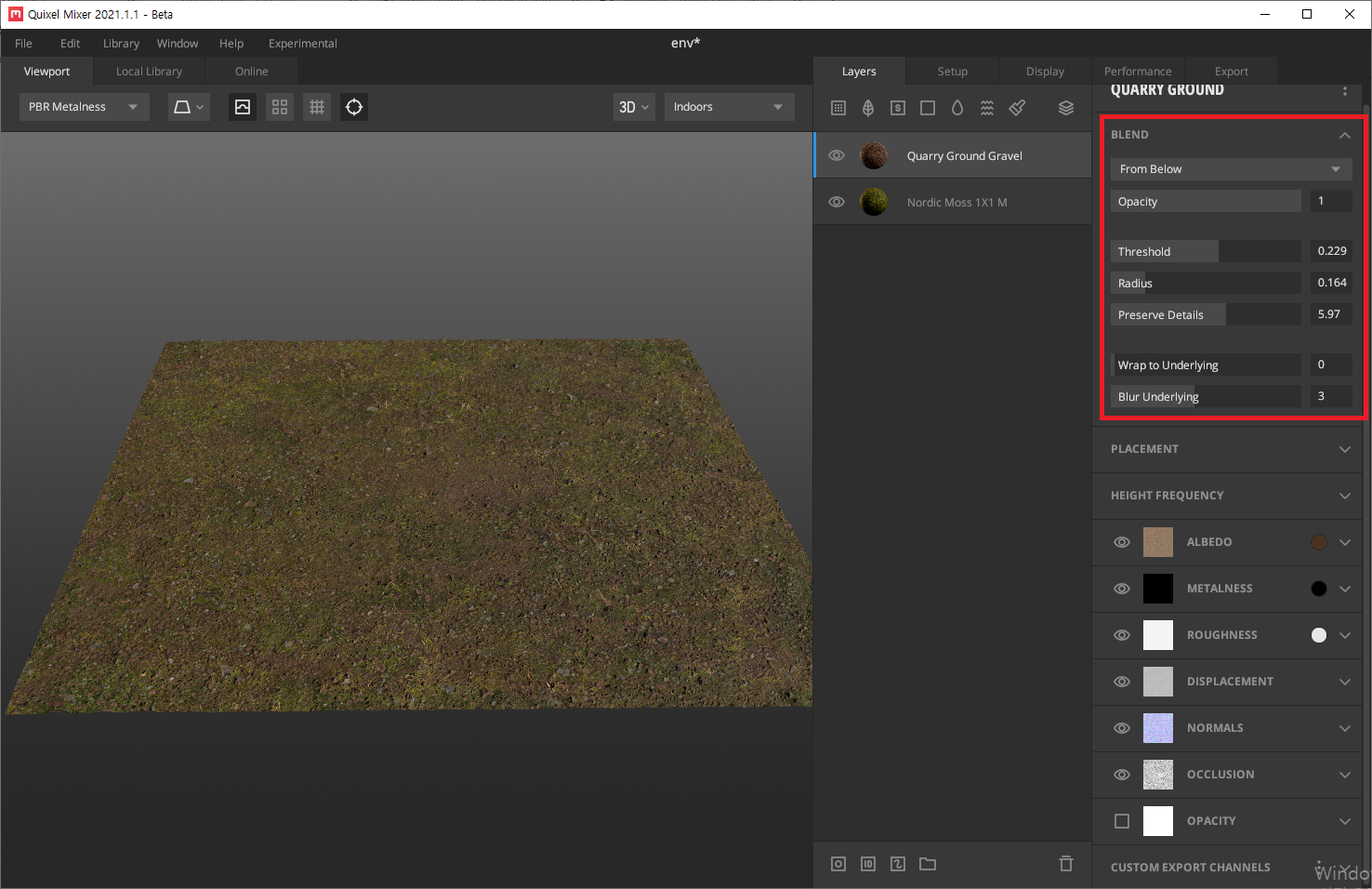
'Nordic Moss 1X1 M' + 'Quarry Ground Gravel'
위 두가지 Shader를 오른쪽 빨간 박스 'BLEND' (Threshold , Radius, Preserve Details) 를 이용하여 위의 이미지 처럼 만들어 주었습니다.
이제 레이어를 이용해 여러가지 작업들을 간단하게 해보겠습니다.
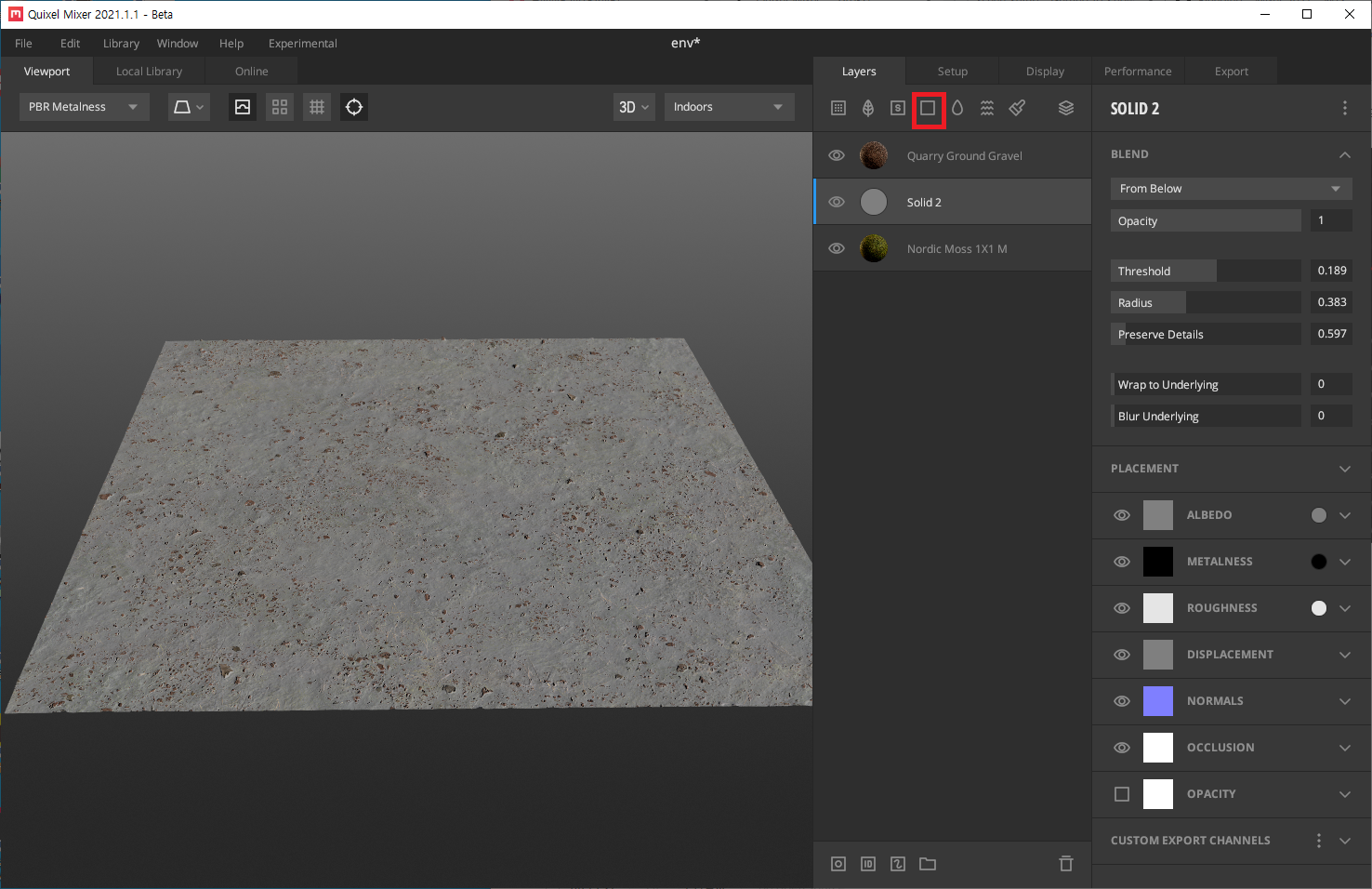
처음 알아 볼 것은 'Add Solid Layer'인데요.
솔리드를 추가해 주면 위 이미지 처럼 albedo에 들어가 있는 칼라 대로 솔리드가 하나 추가 됩니다.
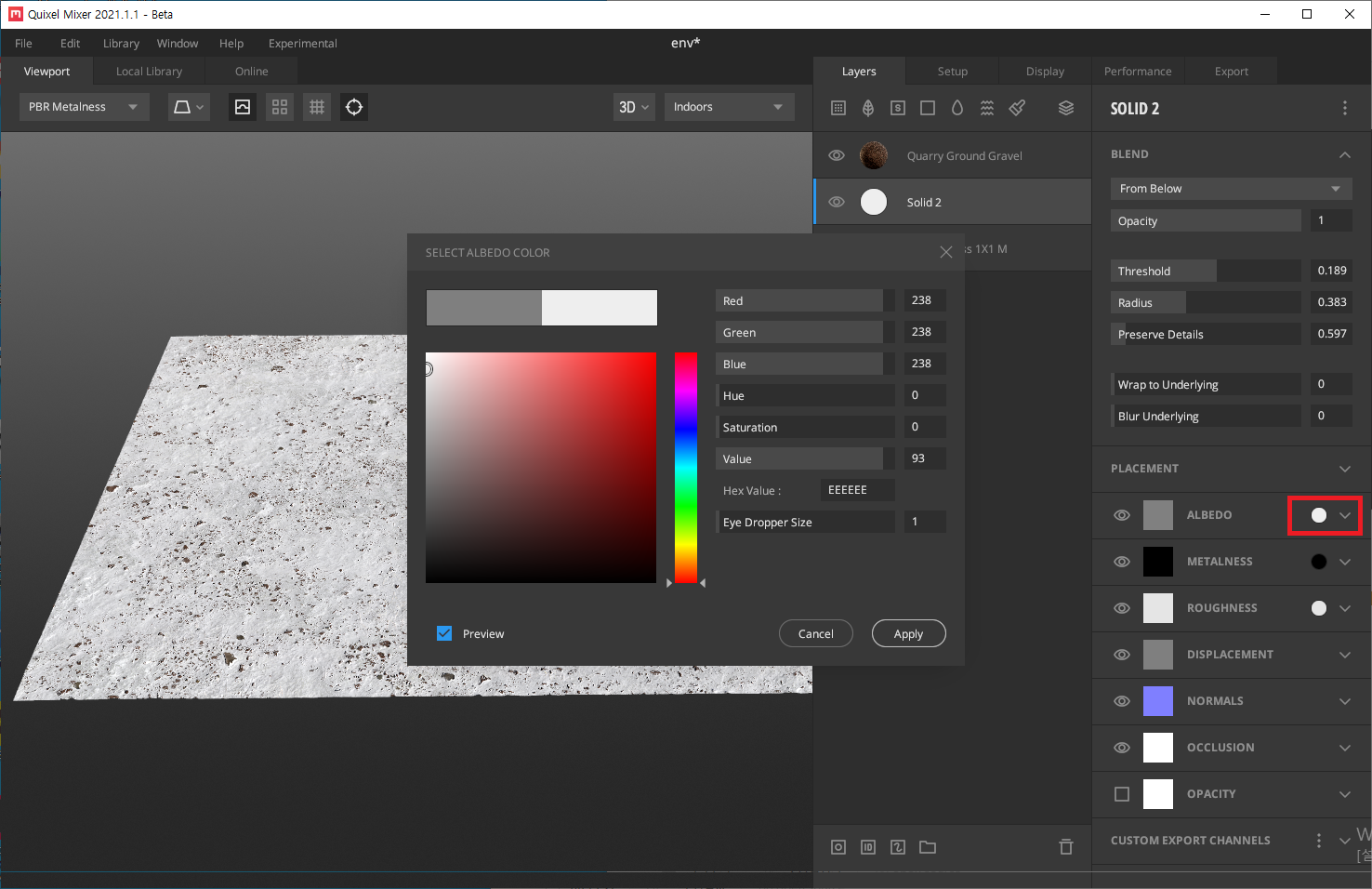
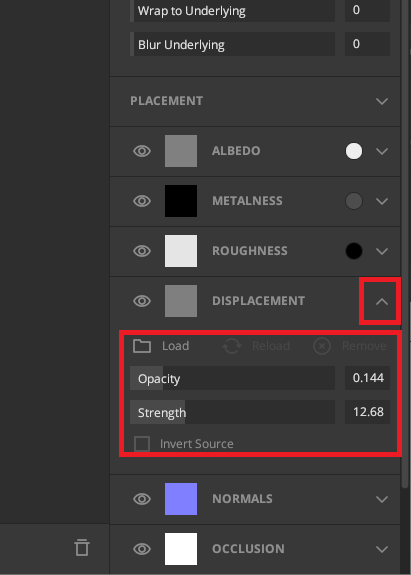
solid 는 albedo등 다양하게 변경 가능하며, 원하는 PLACEMENT 에 '원' 부분을 클릭해주면 칼라도 변경이 가능합니다.
또, 화살표 눌러주게 되면 디스맵, 알베도 여러 PLACEMENT에 있는 맵들을 OPACITY, CONTRAST, STRENGTH 등 손쉽게 조절이 가능합니다. 이때, 만들어주는 Solid 레이어의 위치가 중요하므로 주의해서 만들어 줍니다.
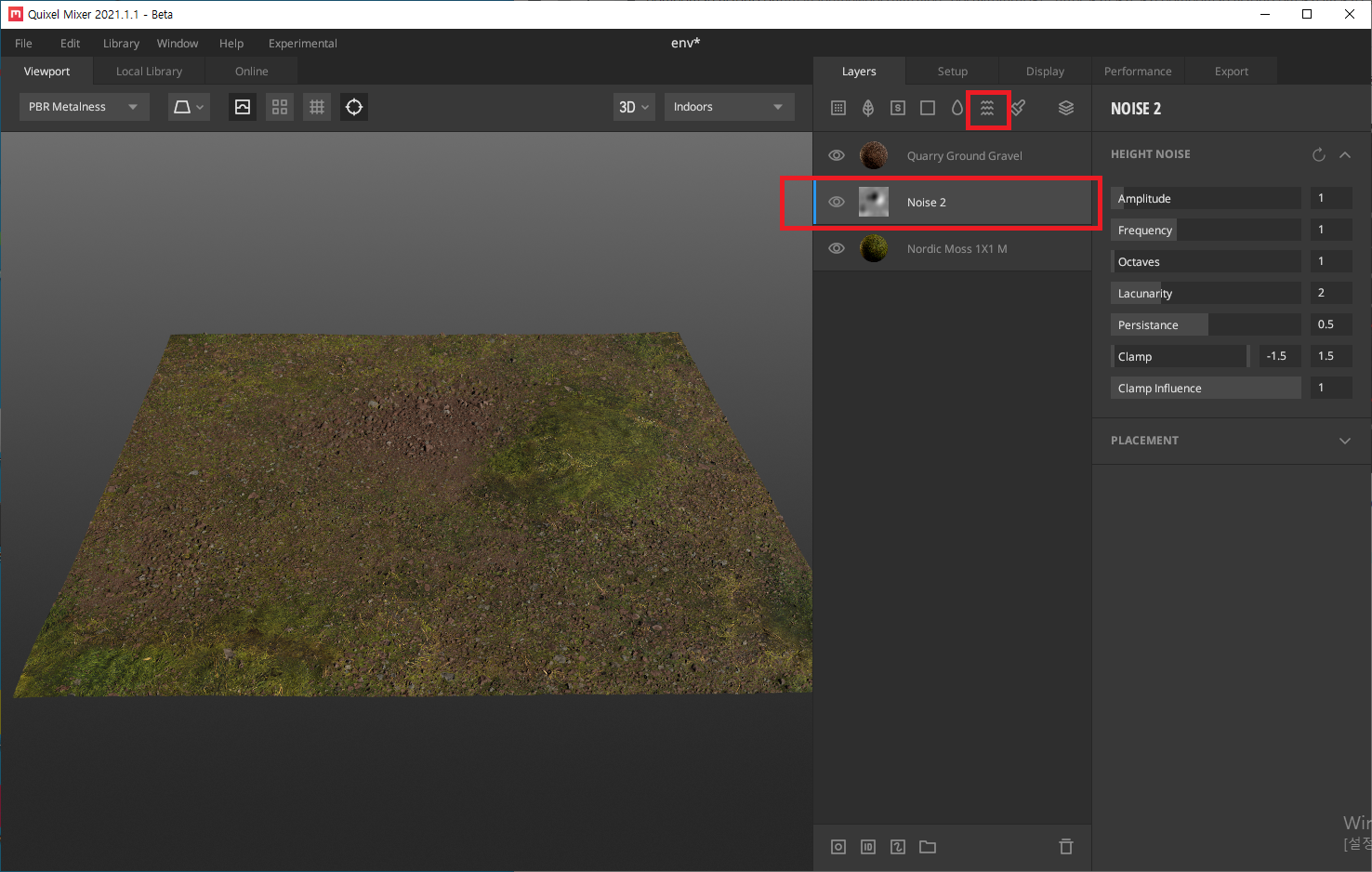
다음은, 믹스 작업에서 가장 많이 쓰고, 필요한 'Add Noise Layer' 에 대해 알아보겠습니다.
위 이미지를 보게 되면, Noise layer 만 추가했을 뿐인데, viewport 에 달라진 모습이 보입니다.
Add Noise Layer는 노이즈맵을 이용해 자연스럽게 믹스해주는 방법인데요. 이 때 역시, 레이어의 위치가 중요합니다.
만들어준 noise 레이어 아래에 있는 쉐이더가 적용되기 때문에, 노이즈로 변경이 될 쉐이더를 아래에 위치해 놓는 것이
중요합니다.
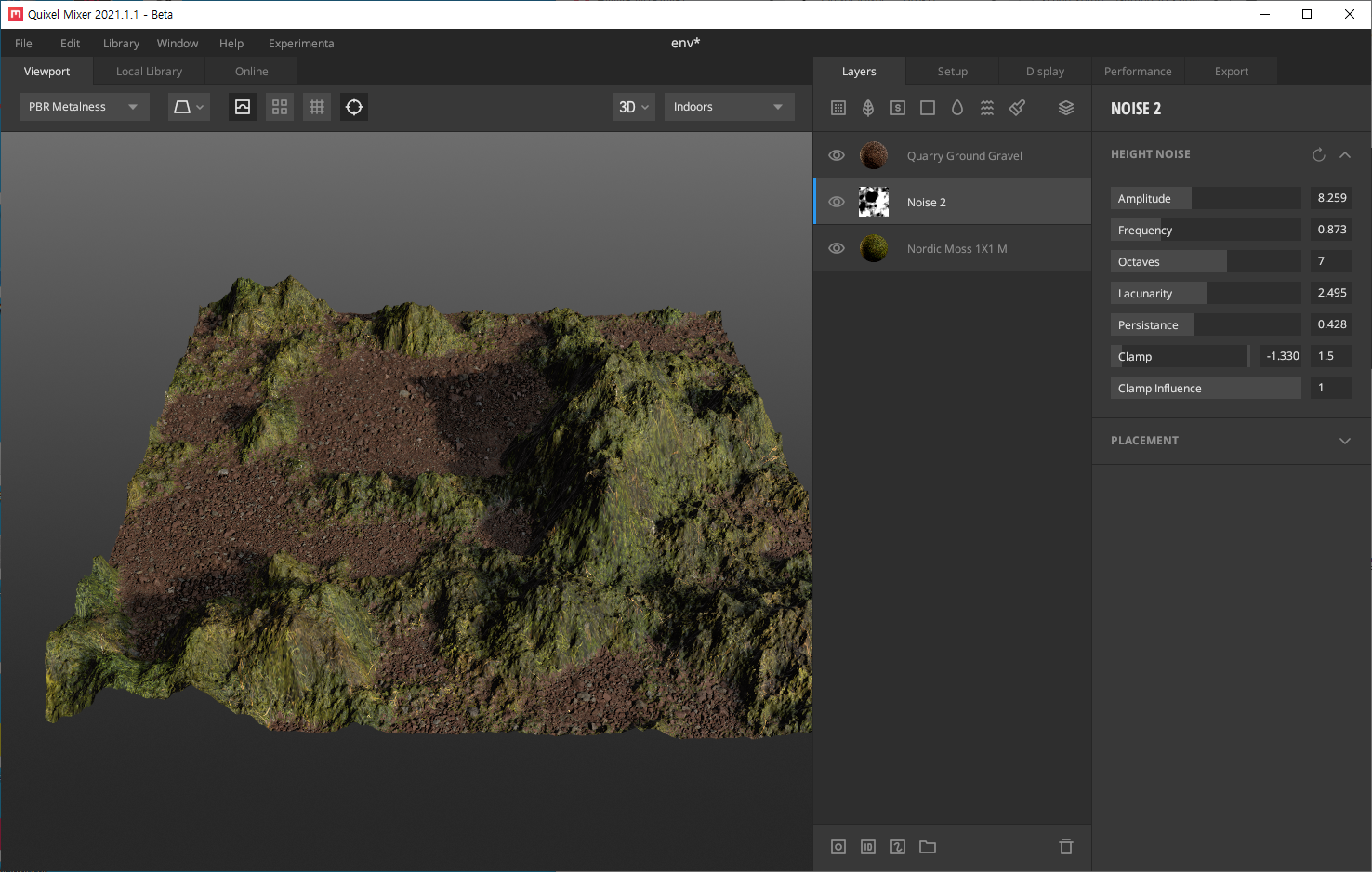
오른쪽에 있는 'HEIGHT NOISE' Amplitude 와 Frequency, Octaves, Lacunarlity.....등등을 조절해서 위 이미지 처럼 noise 레이어 아래에 있는 'Nordic Moss' 쉐이더를 산 처럼 우뚝 솟게 만들 수도 있습니다.
이렇게 간단하게 클릭 몇번 만으로도 내가 원하는, 자연스러운 환경을 만들어 줄 수 있습니다. 이미 퀵셀 안에 좋은 쉐이더들이 많지만, 그럼에도 불구하고 원하는 쉐이더를 만들어주고자 할 때, 위와 같은 방법으로 새로운 쉐이더를 만들어 줄 수 있습니다.
'unreal' 카테고리의 다른 글
| Substance painter 에서 뽑은 텍스쳐 , Unreal 로 간단하게 임포트 시키는 법! (0) | 2021.05.14 |
|---|---|
| [언리얼]프로젝트 세팅시 알아두면 좋은것들! (0) | 2020.12.01 |
| [언리얼] 기초에 대해 알아보기 (0) | 2020.11.24 |
| [언리얼]Quixel을 이용해, 언리얼로 에셋을 쉽고 간단하게 사용하기 (0) | 2020.11.19 |
| [언리얼]유니티/언리얼? *언리얼 선택하게 된 이유! (0) | 2020.11.09 |