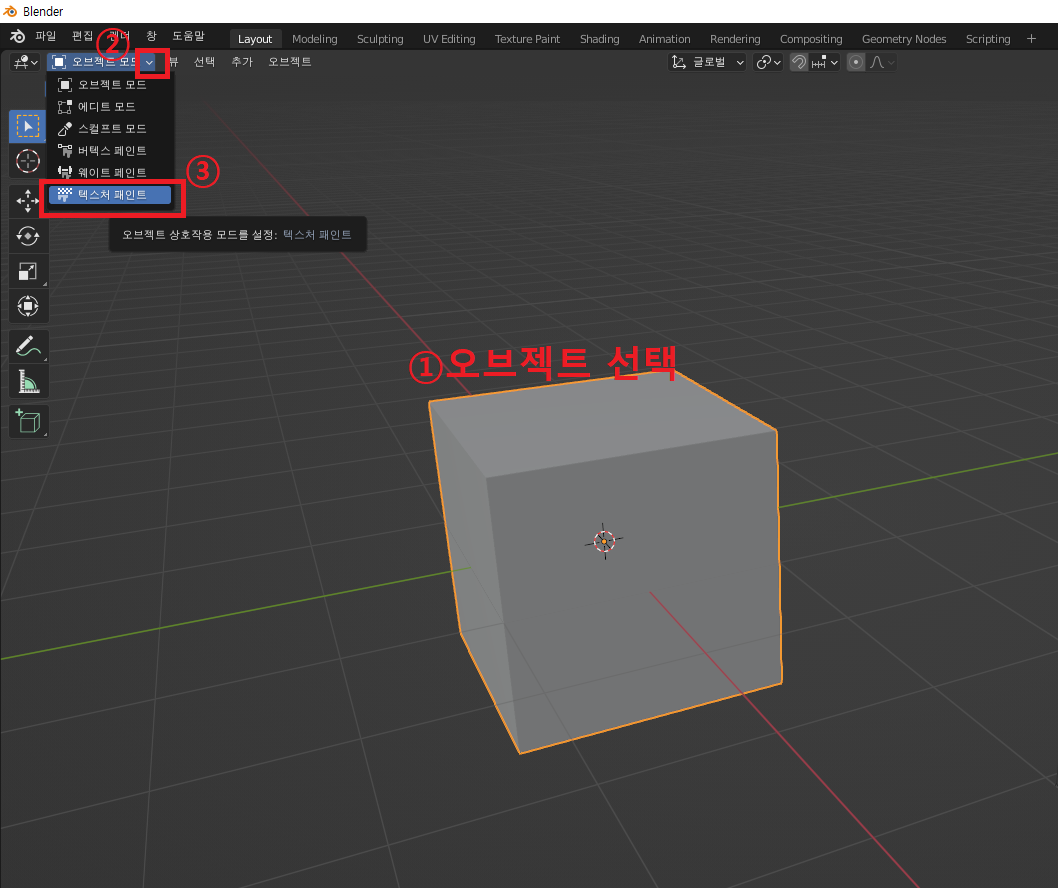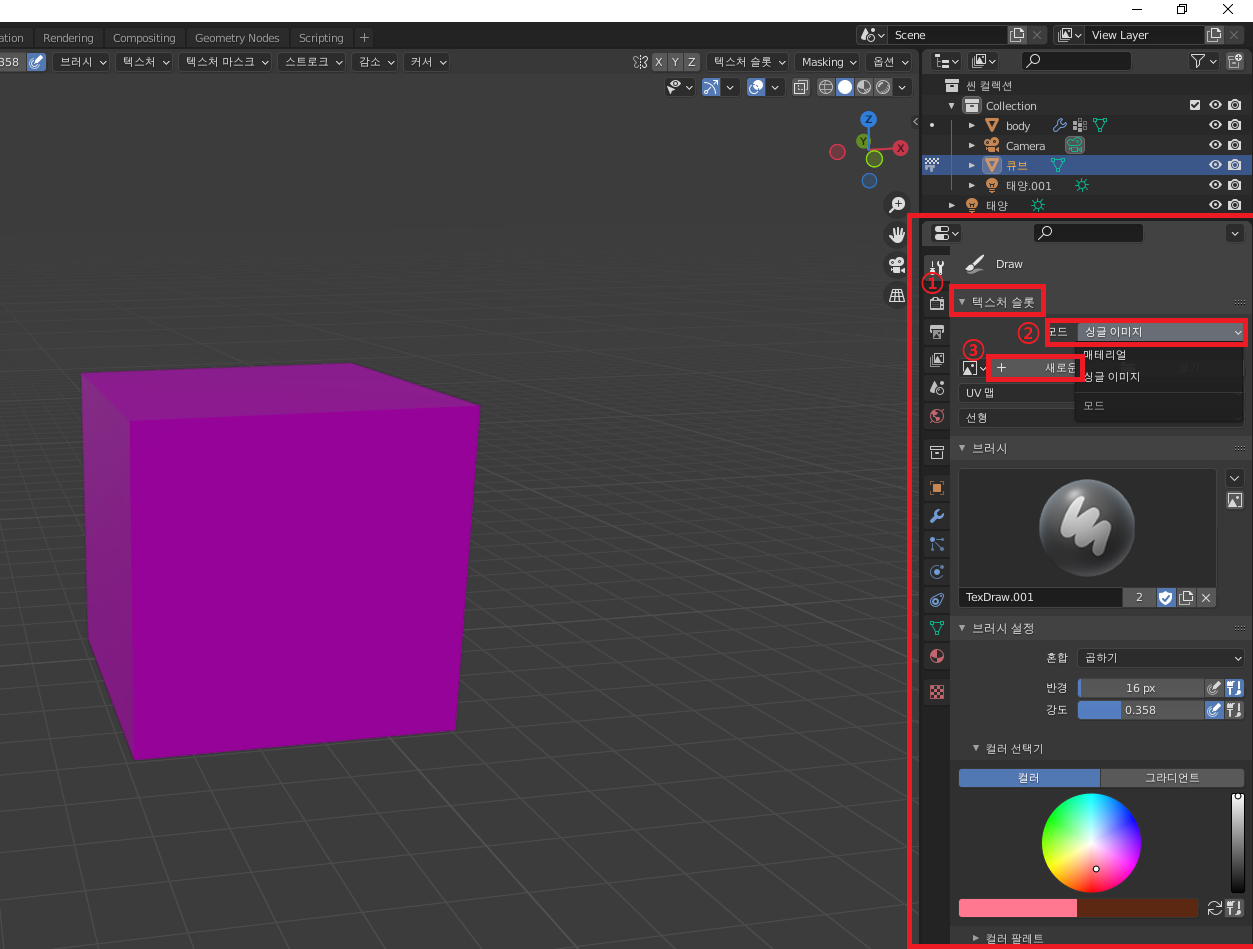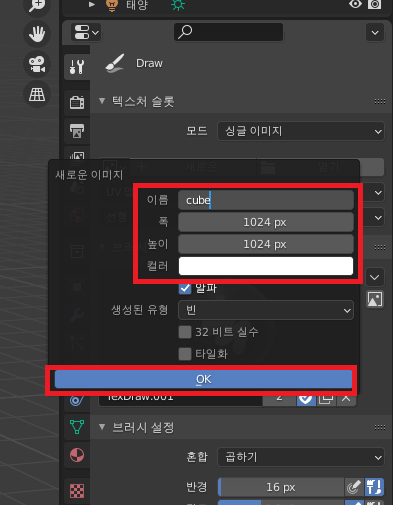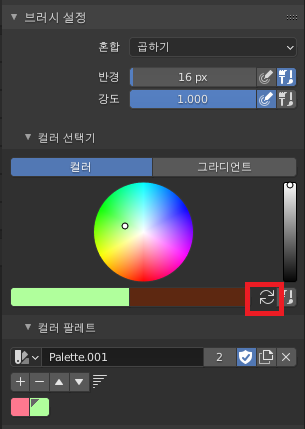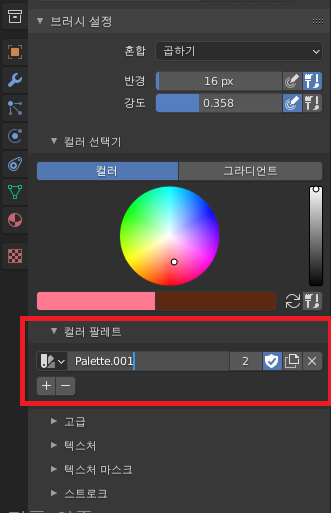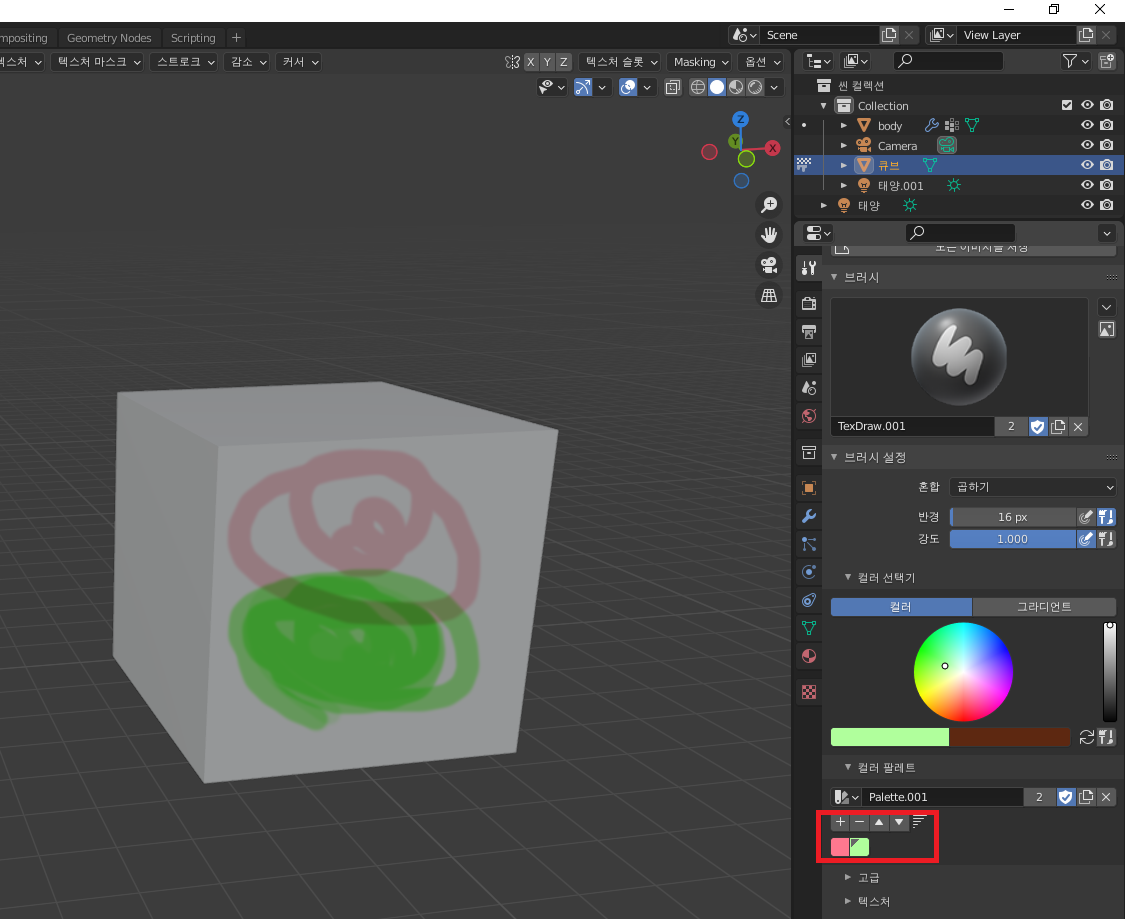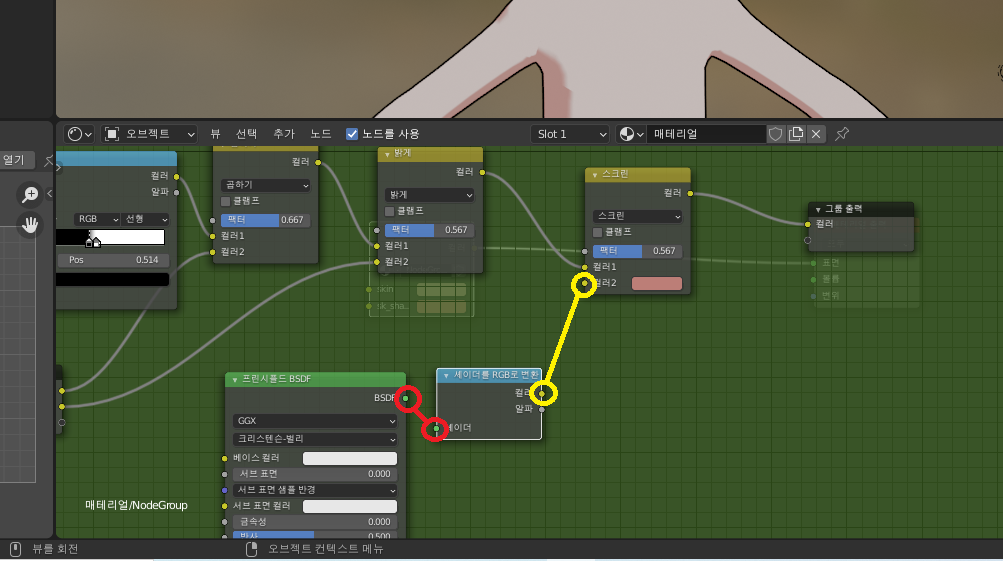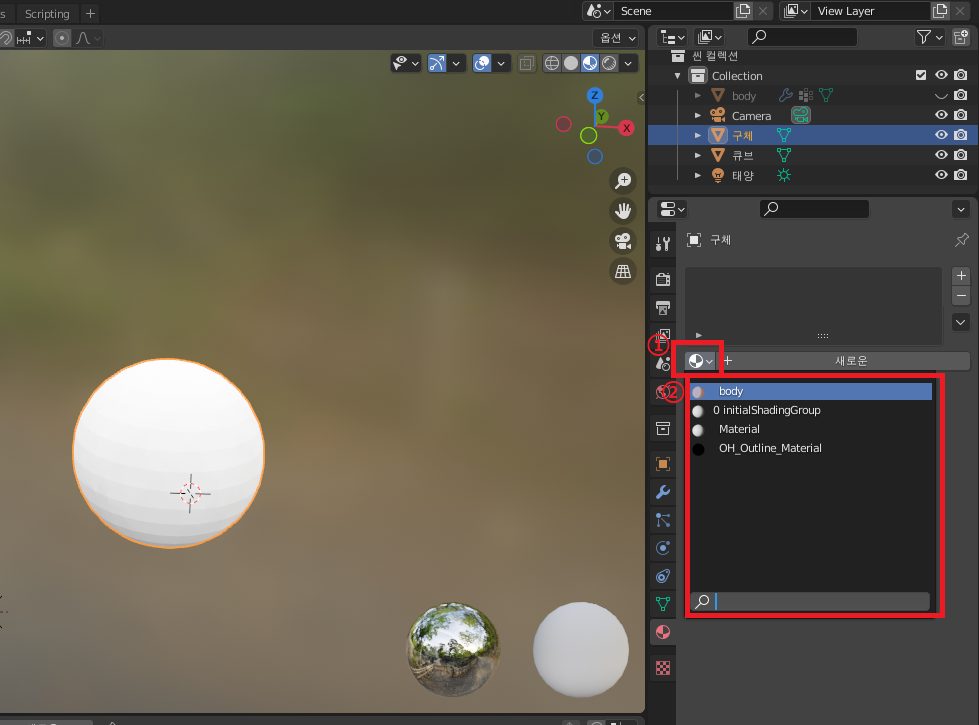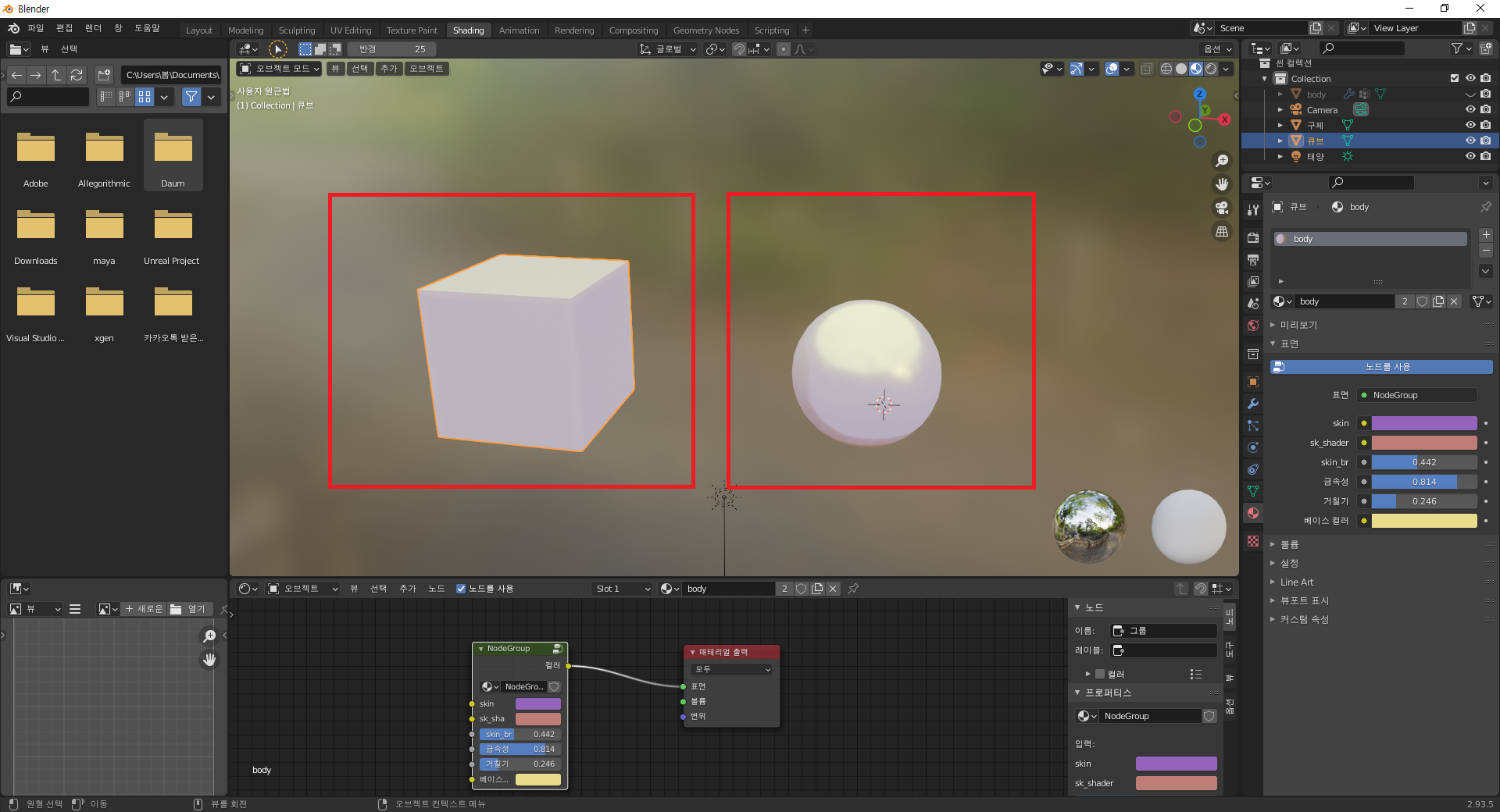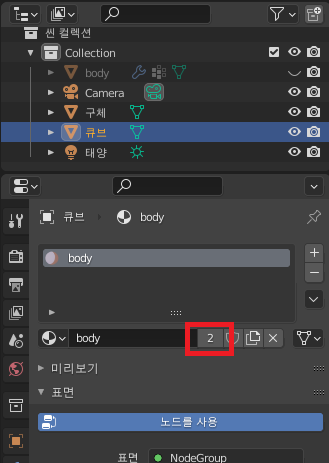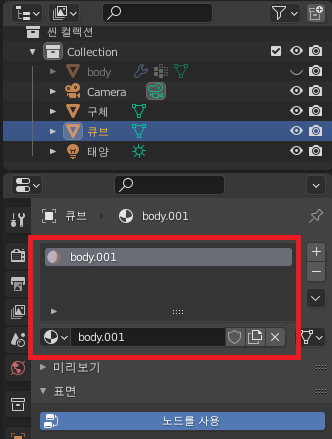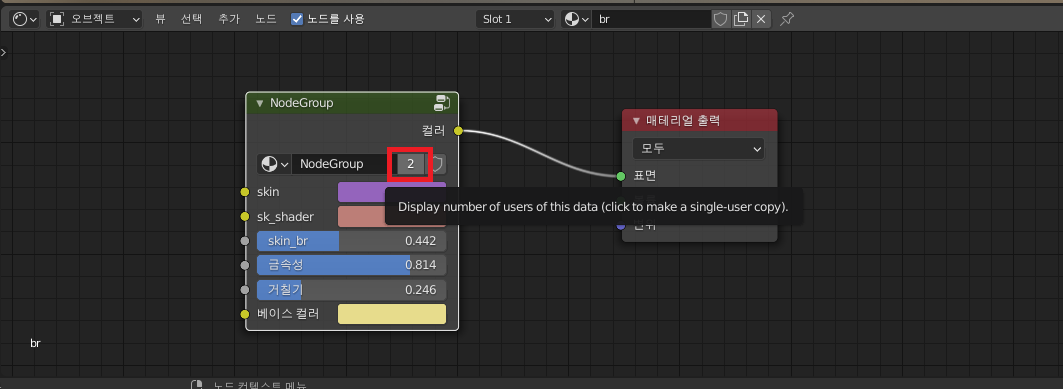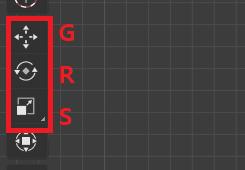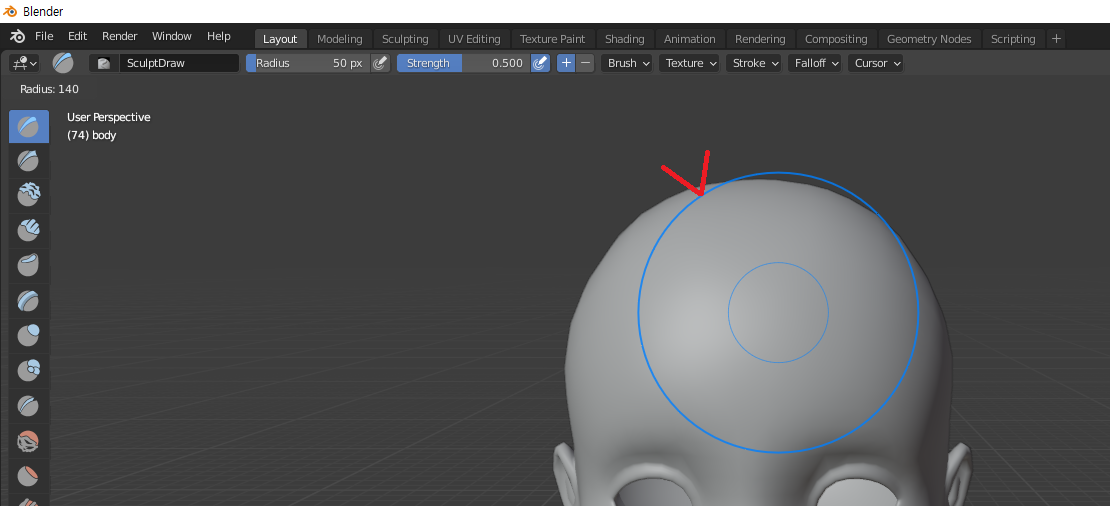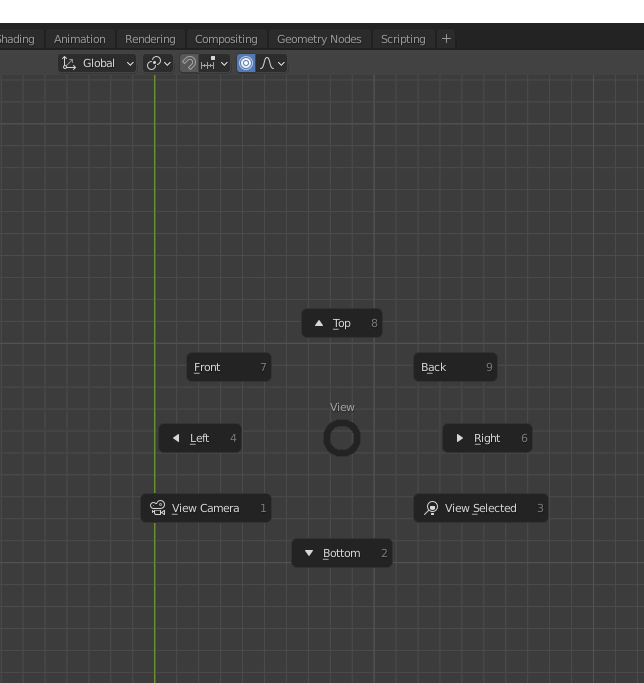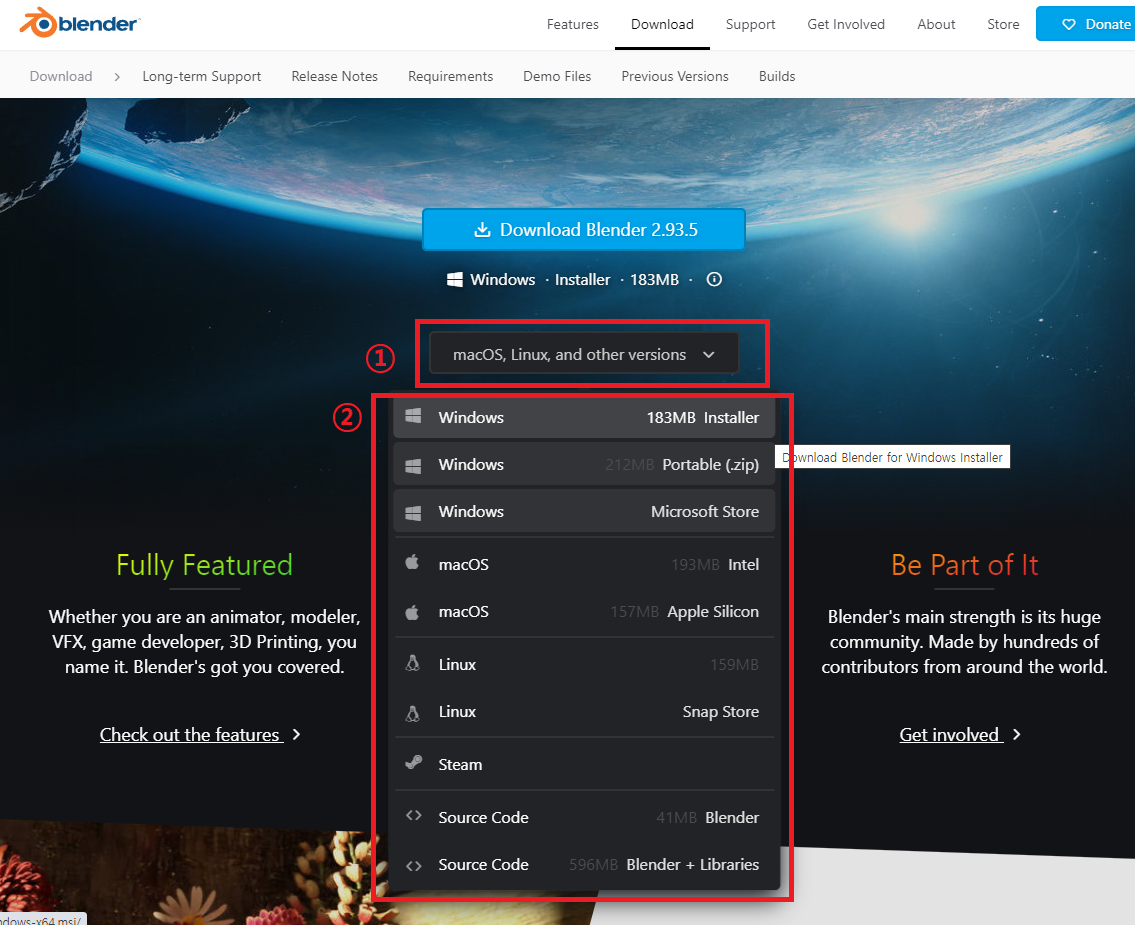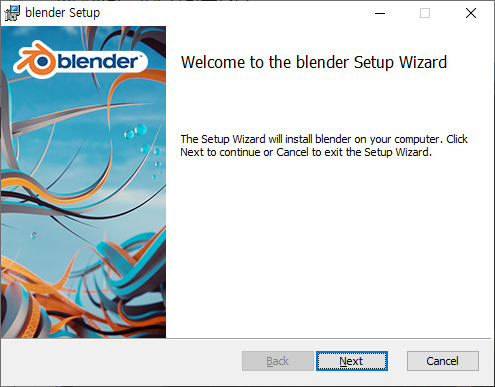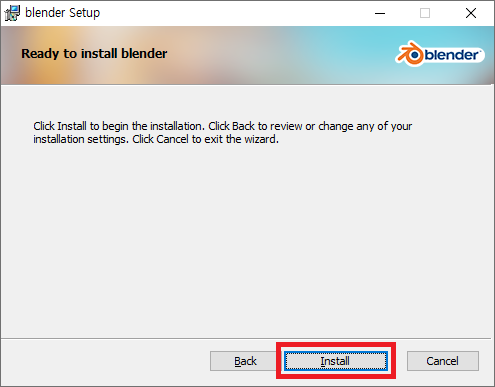블랜더와 마야를 함께 사용하시는 분들은 기본 단축키가 달라서 작업시, 프로그램에 맞춰 단축키를 다시 찾아보게 됩니
다. 여러 프로그램을 한번에 사용하시는 분들은 기본 단축키를 맞춰 주는 것이 좋습니다.

블랜더 기본 단축키 설정법은 '편집 → 환경설정' 을 눌러서 위 이미지 창을 열어줍니다.
왼쪽에 '키맵'을 클릭해서 '3D 뷰' ▼ 를 클릭해 원하는 위치의 단축키를 변경해줍니다.
(마야나 맥스 현재 사용하는 프로그램 중 하나에 맞춰주면 됩니다.
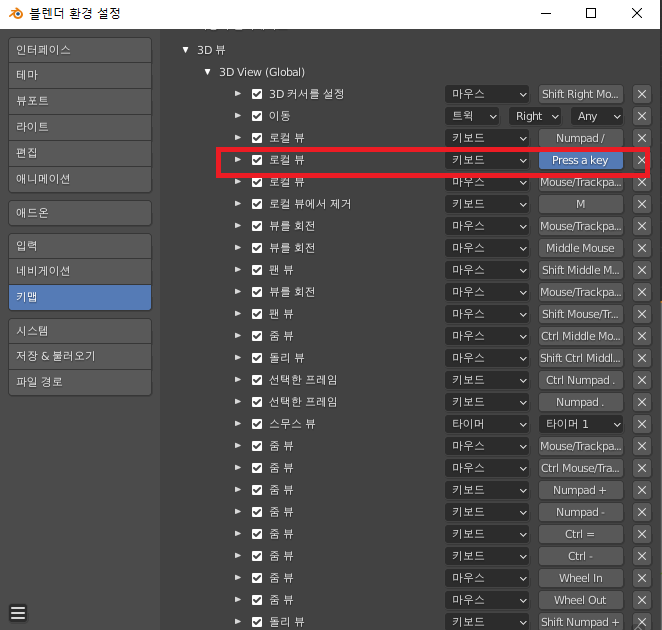
변경 방법은 간단합니다. 원래 있던 단축키를 사용해보고, 해당 단축키가 있던 곳을 클릭해서,
위 이미지 처럼 'Press a key' 가 뜨면, 원하고자 하는 단축키를 입력해주면 됩니다.
저는 해당 위치에 있던 '/ ' 키가 마야의 'F' 키와 같기 때문에, 'F' 로 변경해주겠습니다.
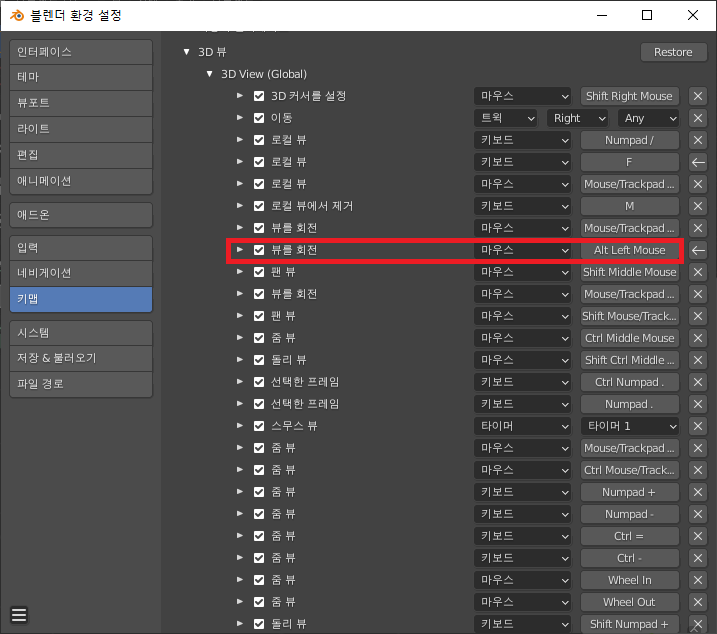
뷰를 회전 역시, 마야와 동일하게 Alt+Left Mouse 로 변경해주도록 하겠습니다.
위에 단축키들을 마야 Hotkey 처럼 원하는 단축키로 변경해서 사용해줍니다.
변경 후, 다시 원래대로 되돌리고 싶을 경우! 위 이미지 상단에 있는 Restore를 눌러주면 다시 원래 단축키로 돌아갑니다.
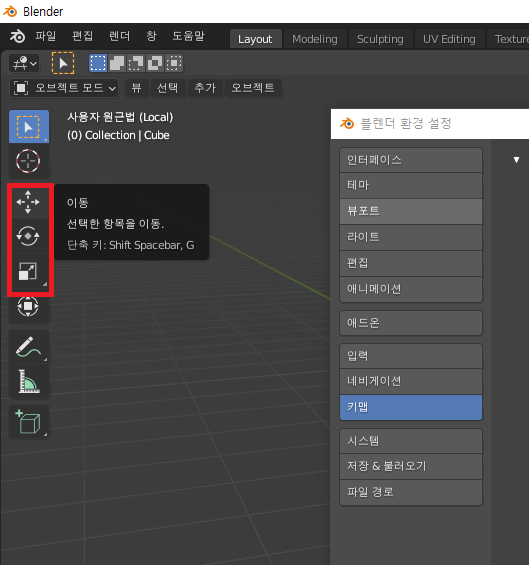
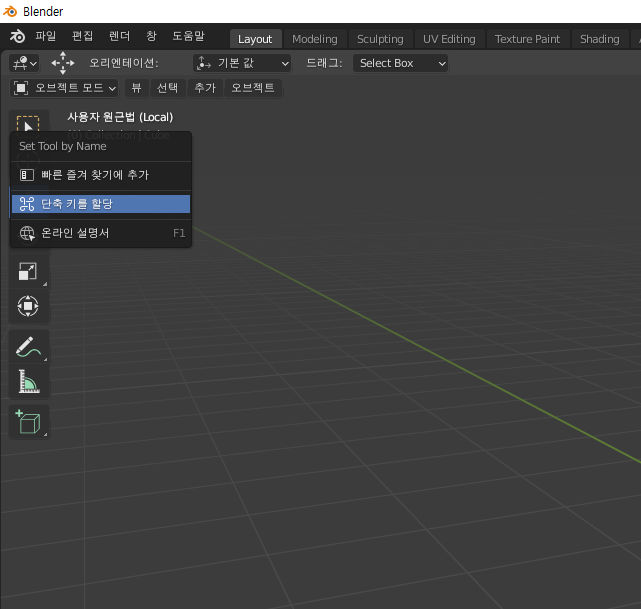
가장 많이 사용하는 이동/회전/스케일 단축키도 쉽게 변경 가능합니다.
위 이미지에서 원하는 아이콘 위에서, 마우스 오른쪽 버튼을 눌러주면, 오른쪽 이미지 '단축키를 할당'이 나옵니다.
'단축키를 할당'을 클릭! 원하는 단축키를 입력해 간단히 변경해줍니다.
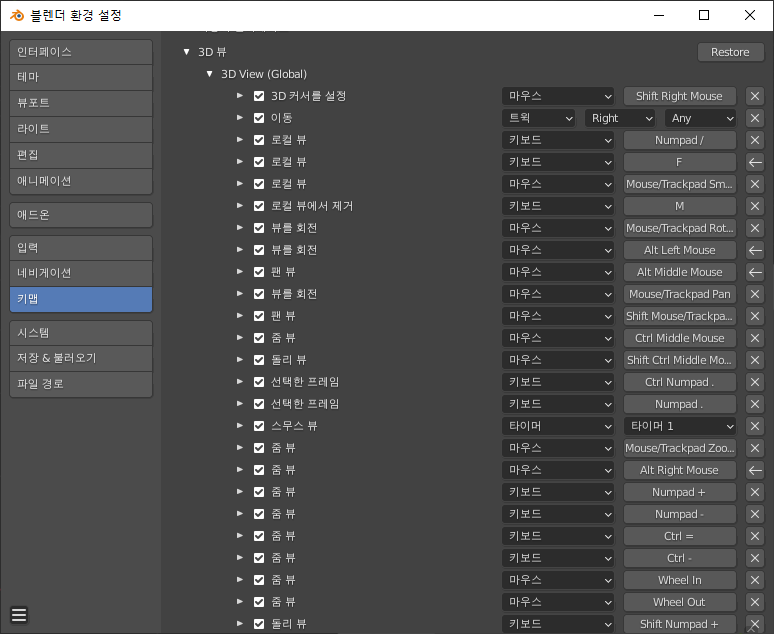
마야에 맞춰 변경, 필요없는 단축키들은 오른쪽 x 버튼을 눌러 삭제해주면 됩니다.
'Blender_3d' 카테고리의 다른 글
| [Blender] 'Meta-Rig'를 이용한 빠르고 쉬운 리깅법(1) (0) | 2021.11.15 |
|---|---|
| [Blender] 블랜더 사용시, 알아두면 좋은 기능★ (2) | 2021.11.06 |
| [Blender] 텍스쳐 페인트(Texture Paint) 기능 (4) | 2021.10.19 |
| [Blender] 블랜더 쉐이더 기초(1) (0) | 2021.10.18 |
| [Blender] 꼭 알아야 하는 블랜더 기본 조작법★ (0) | 2021.10.16 |