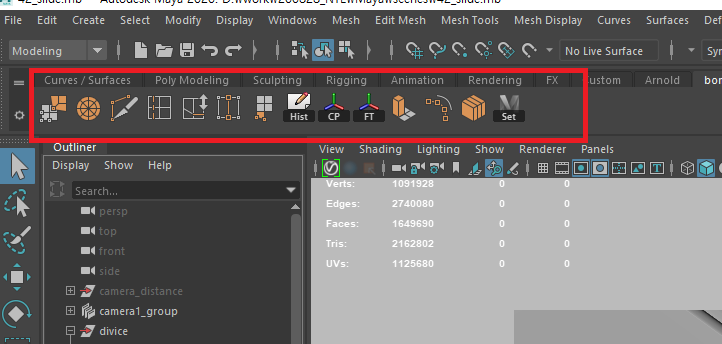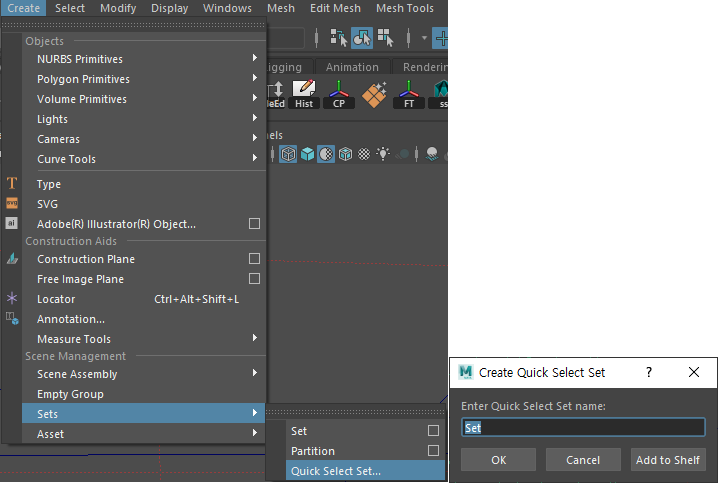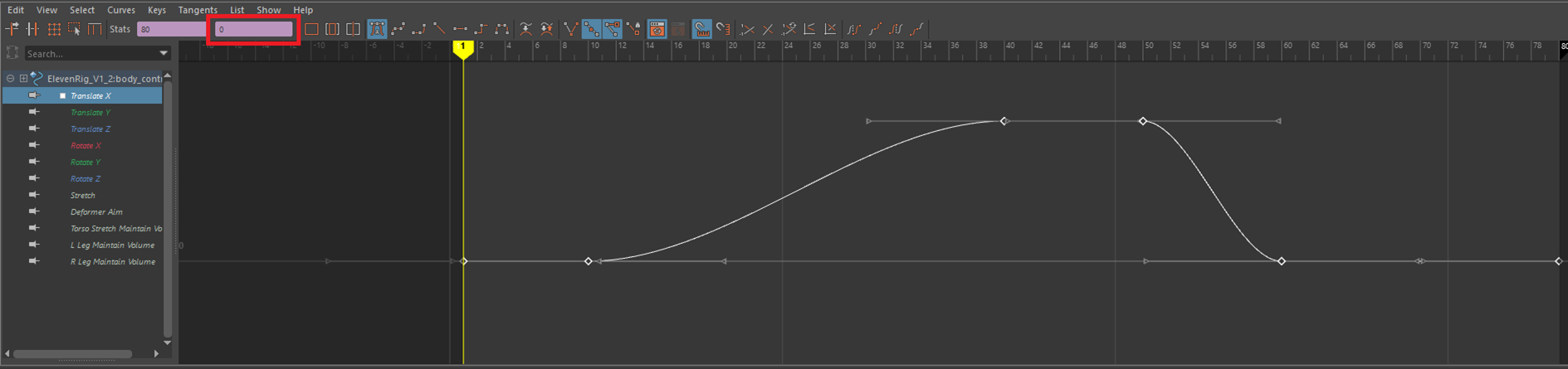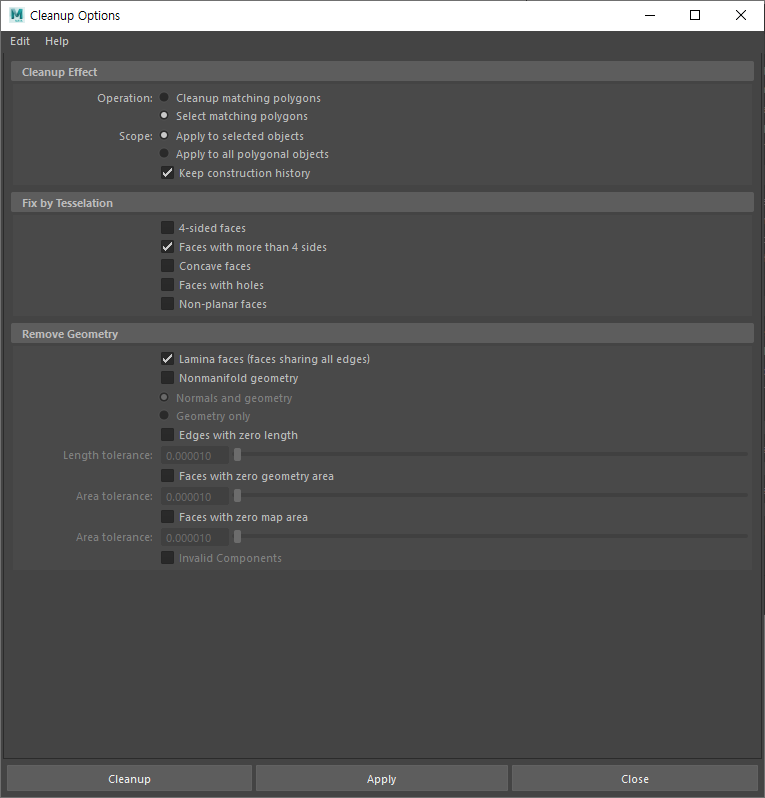<Image format>
tga - targa 이미지
: 무손실 이미지, 알파 값 지원하여 주로 쓰이는 포맷
<Frame range>
start frame : 처음 시작 프레임
end frame : 끝나는 프레임
by frame : 렌더 걸리는 프레임 간격 (ex 3으로 설정 시, 3 프레임씩 걸림 )
<Renderable camera>
내가 잡아놓은 카메라 선택

<sampling>
camera(AA) : anti-aliasing, 물체 외각을 부드럽게 해주는 것
difuse : 빛이 반사되어 보이는 어떤 물체의 색상
specular : 정반사, 빛이 바로 부딪쳐서 하얗게 보이는 부분 설정
transmission : 굴절, 투과, 유리, 물, 재질 값을 설정
sss : 반투명 느낌을 줄때, 물체 밑부분까지 투과시키는 값 (ex 피부)
volume indirect : 간접조명
<Ray Depth>
*값을 너무 늘릴 경우 렌더링 시간 ↑

<AOV>
: Arbitrary Output Variables (임의적으로 변경 가능한 결과물) , 멀티패스
합성 단계에서 필요한 원하는 렌더패스를 뽑을 수 있음 (단, 설정 후 렌더 가능)
Z - 깊이감을 낼 때 필요, 거울에 반사된 물체 초점 불가능,
씬에서의 거리 측정 필요
beauty - 모든 요소가 합쳐져 RGB로 완성된 이미지
direct_diffuse - 광원으로부터 직접 빛을 받아 생긴 밝기
direct_specular - 광원으부터 직접 빛을 받아 생긴 윤광
indirect_diffuse - 다른 곳으로부터 반사된 빛이 만드는 밝기
indirect specular - 다른 곳으로부터 반사된 빛이 만드는 윤광
emission - 스스로 빛을 내는 emission (해당 재질이 있을 경우 사용)
reflection - 반사 (금속 재질이 있을 경우 사용)
refraction - 굴절 (유리 재질이 있을 경우 사용)
sss (sub-surface scattering) - 피부 쉐이더 (해당 재질이 있을 경우 사용)
Volume - 볼륨 라이트 (해당 라이트가 있을 경우 사용)
Crypto_material - 쉐이더로 구분, 각자 다른 매트를 생성
Crypto_object - 오브젝트 이름으로 구분, 각자 다른 매트를 생성