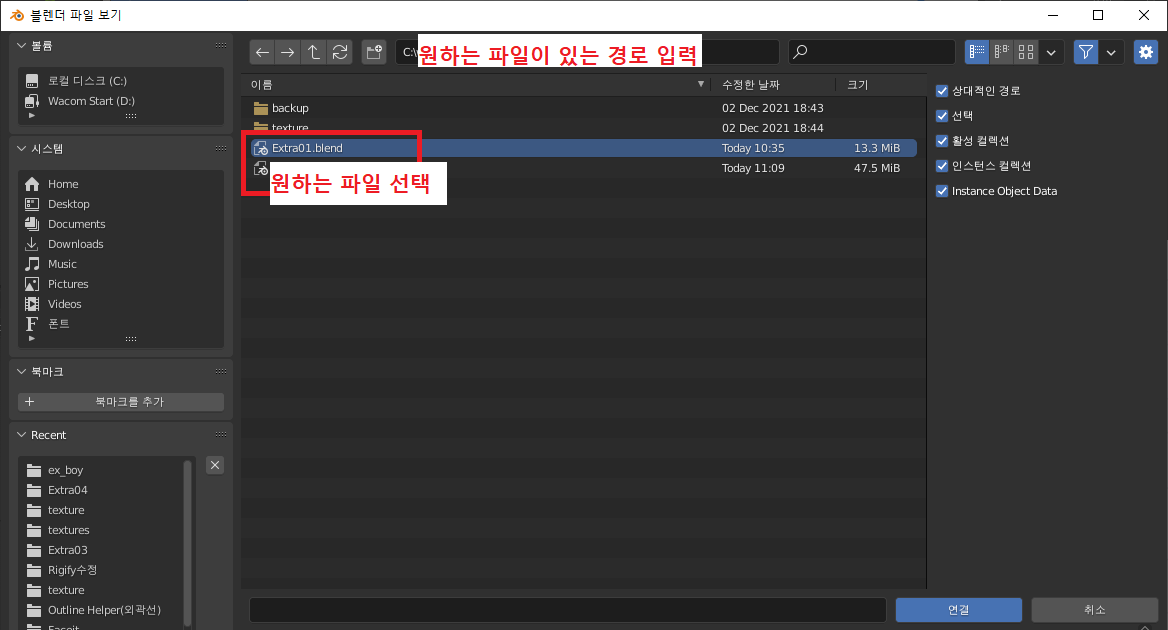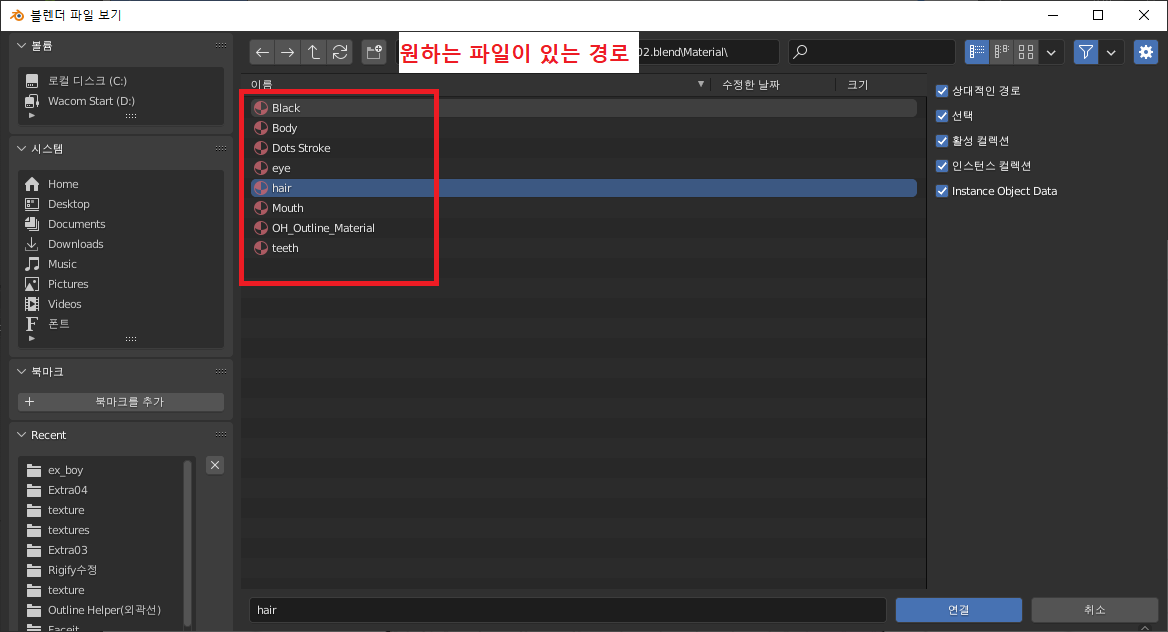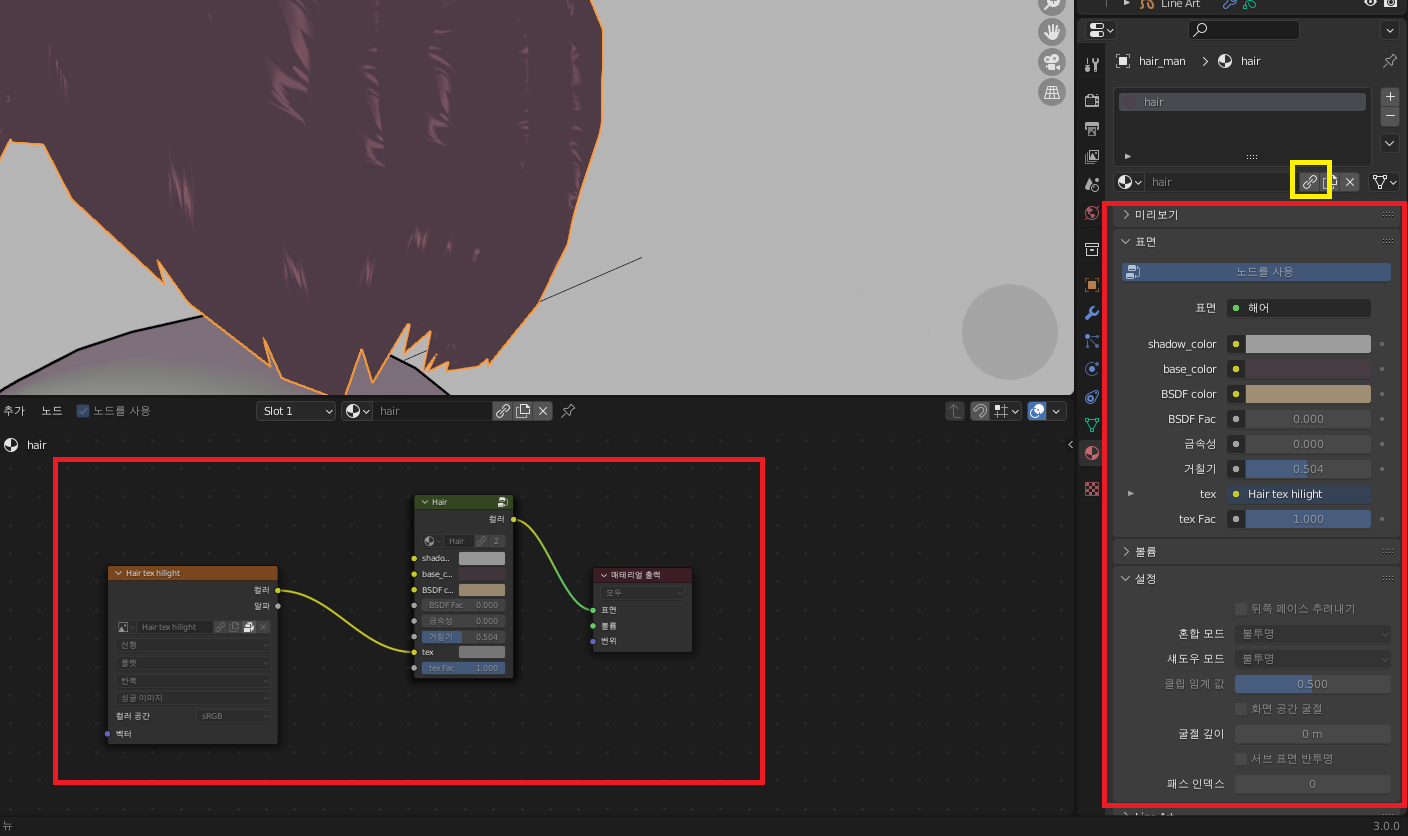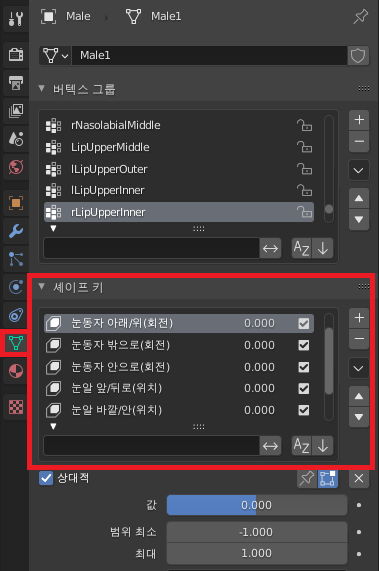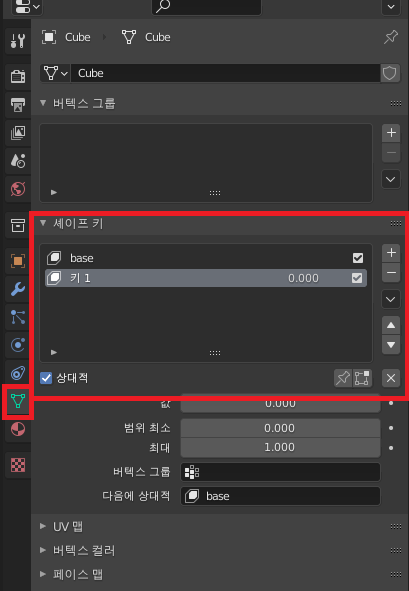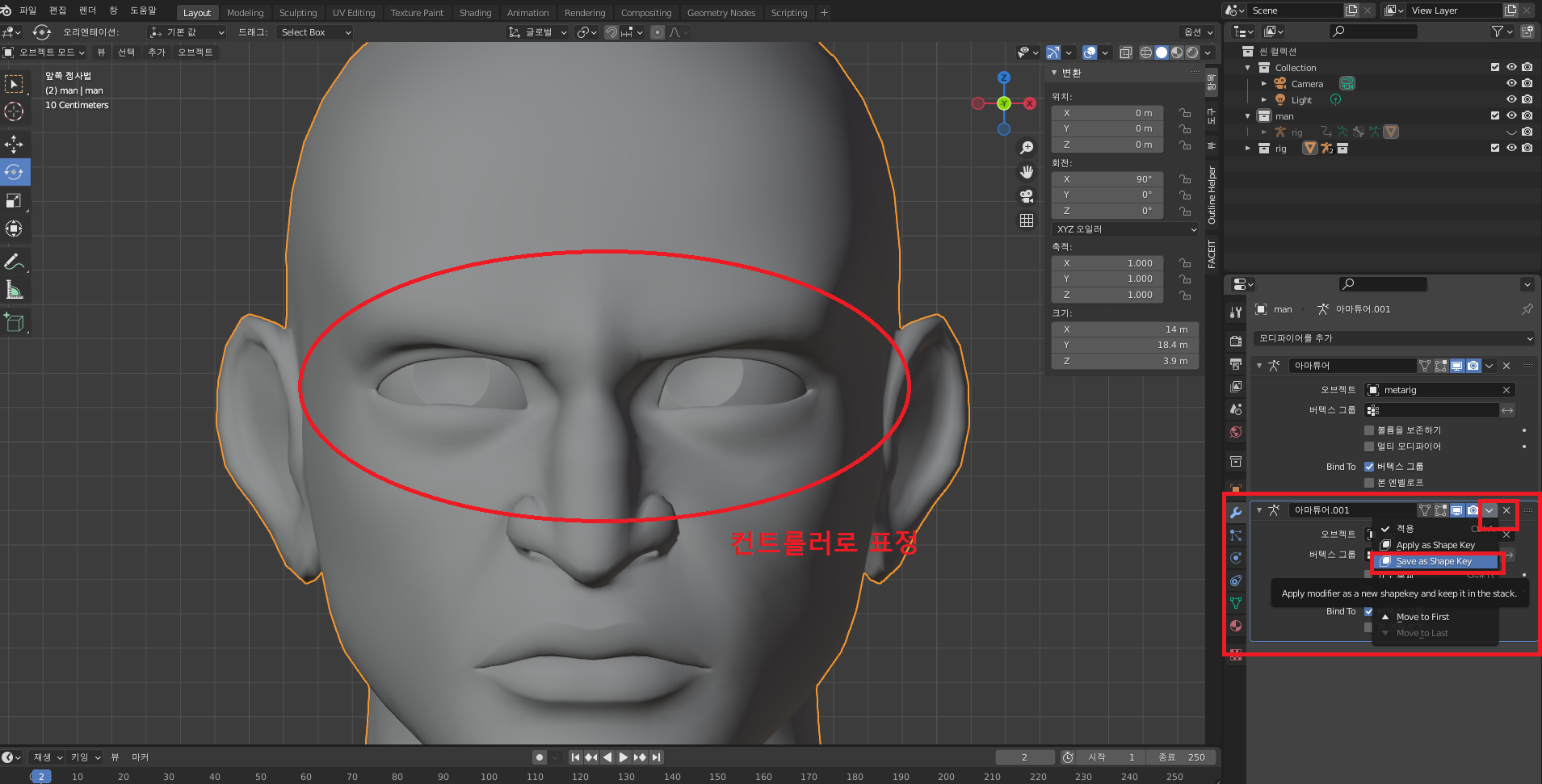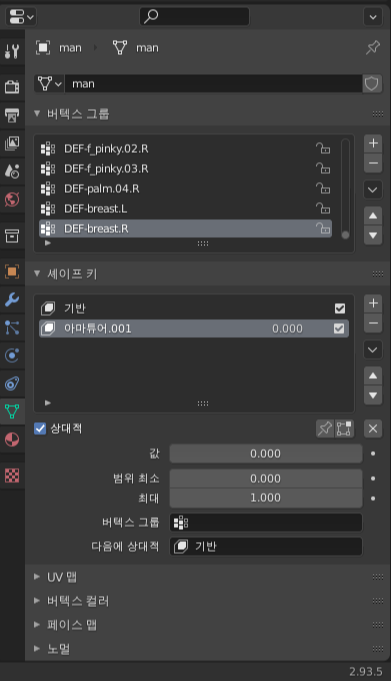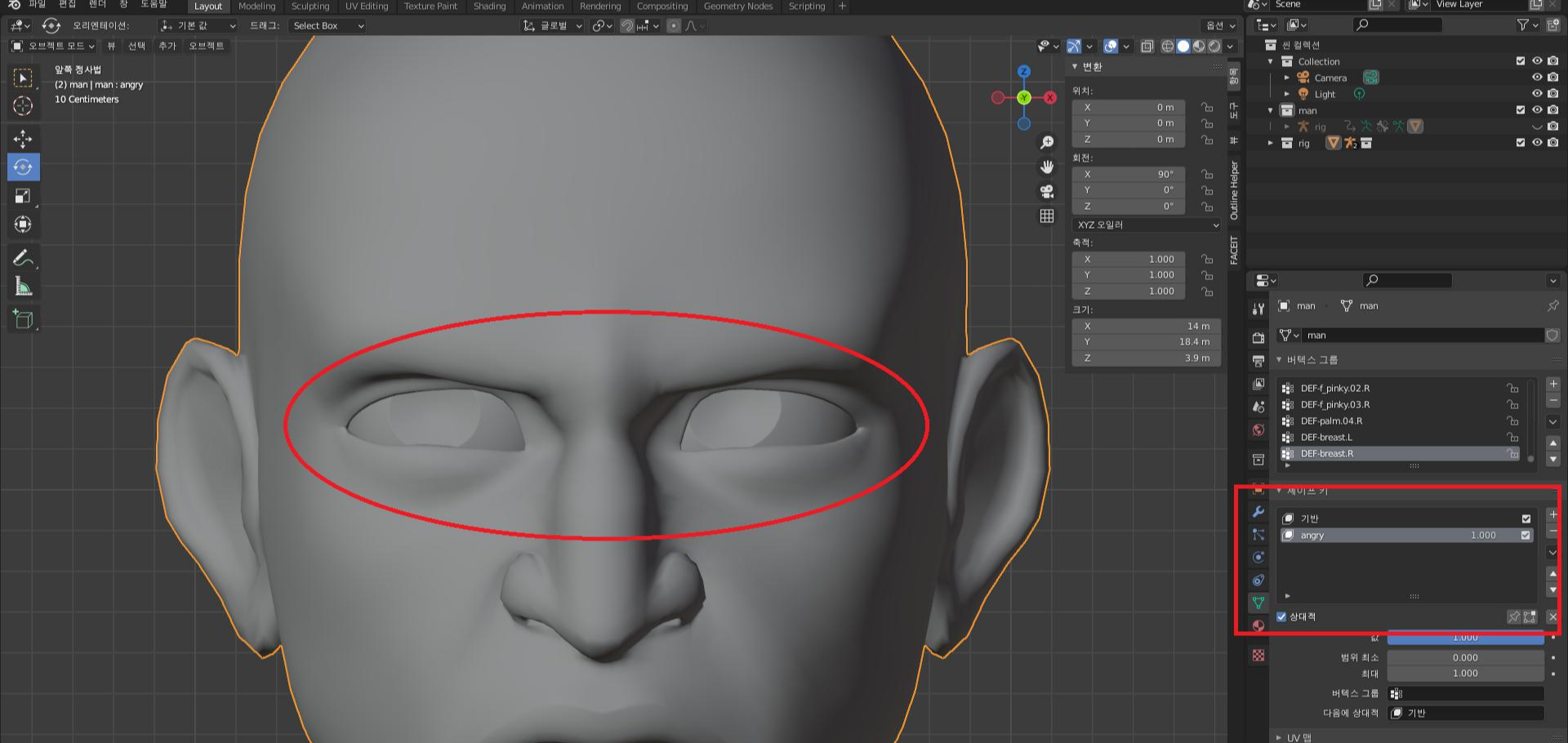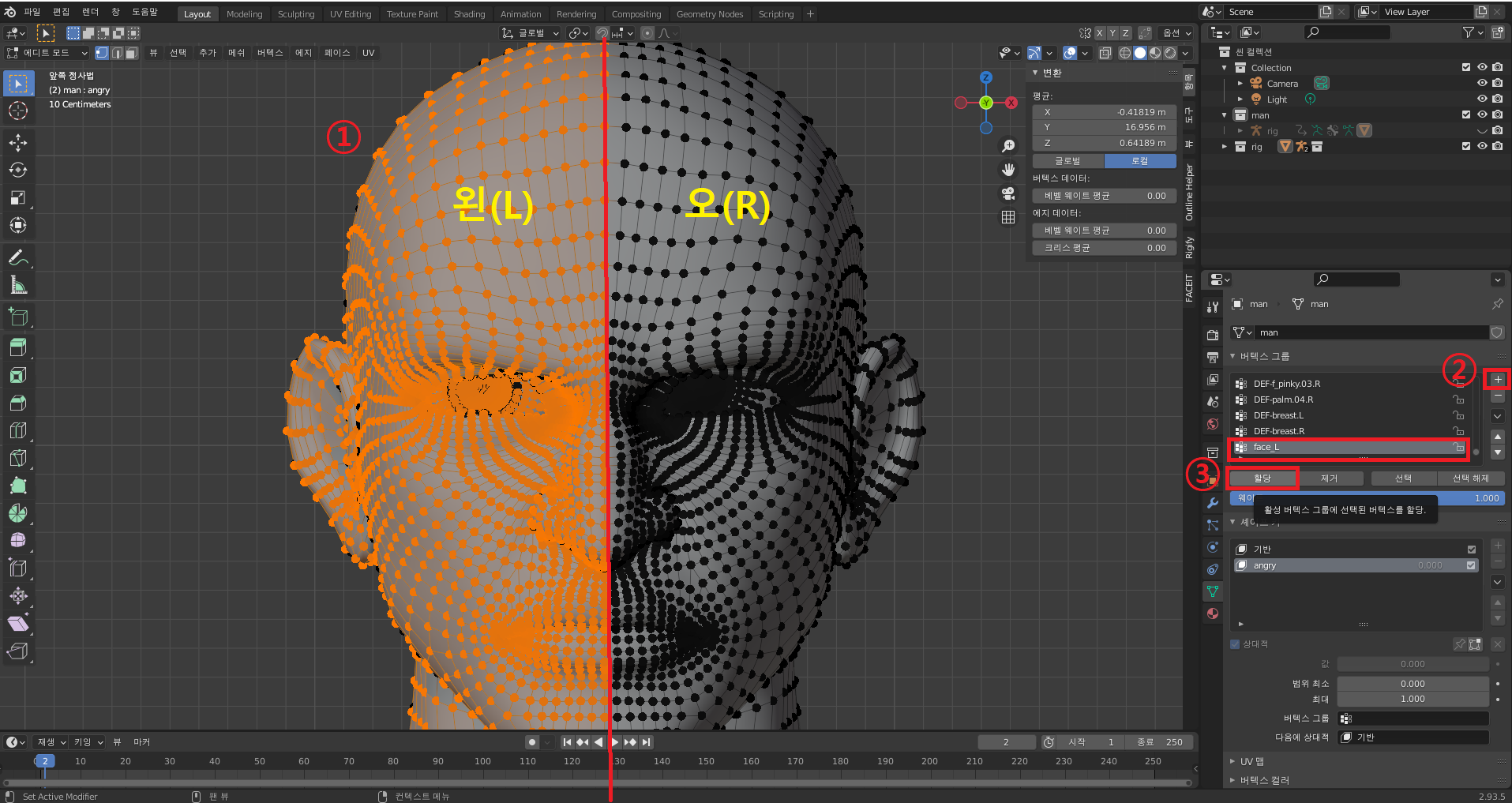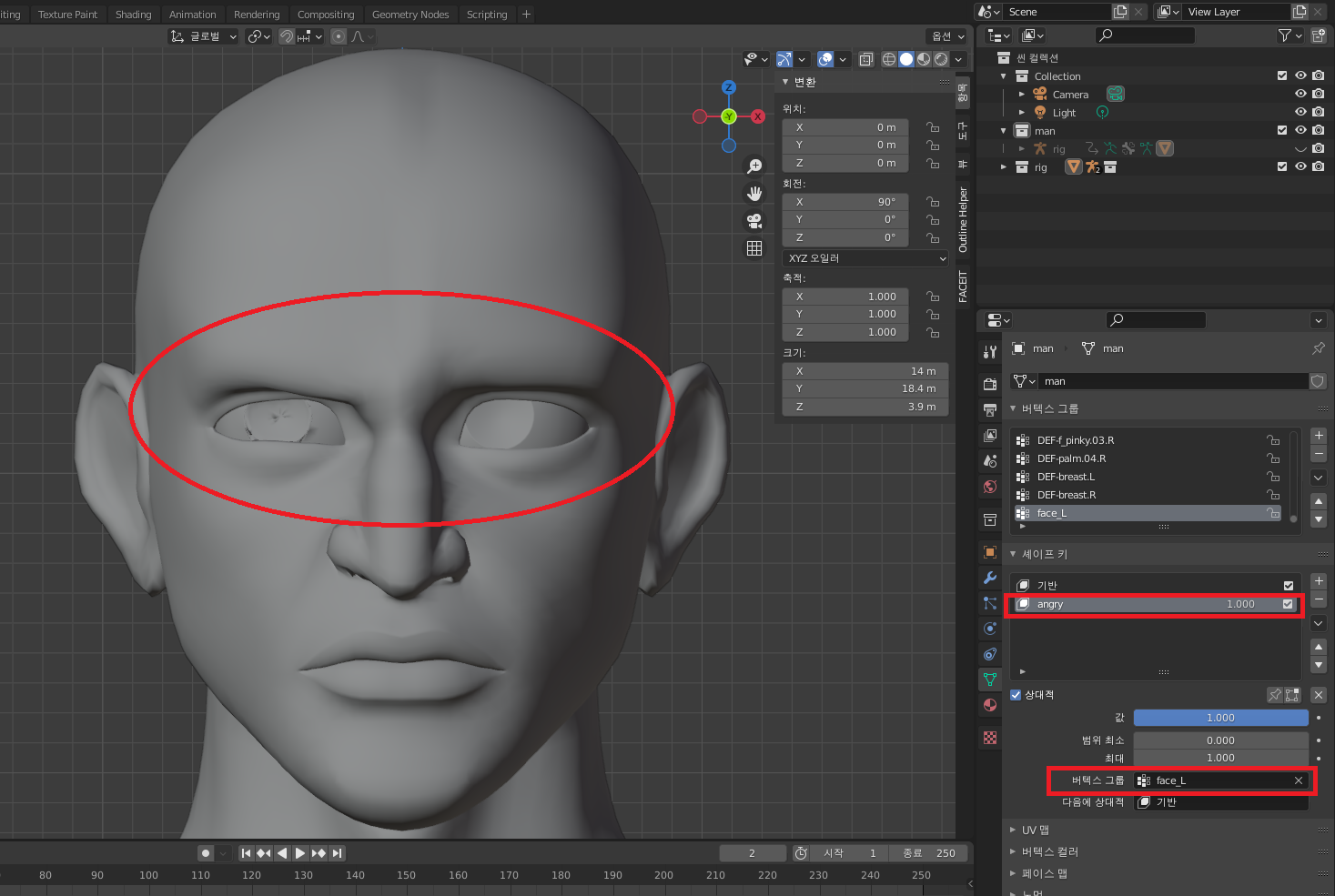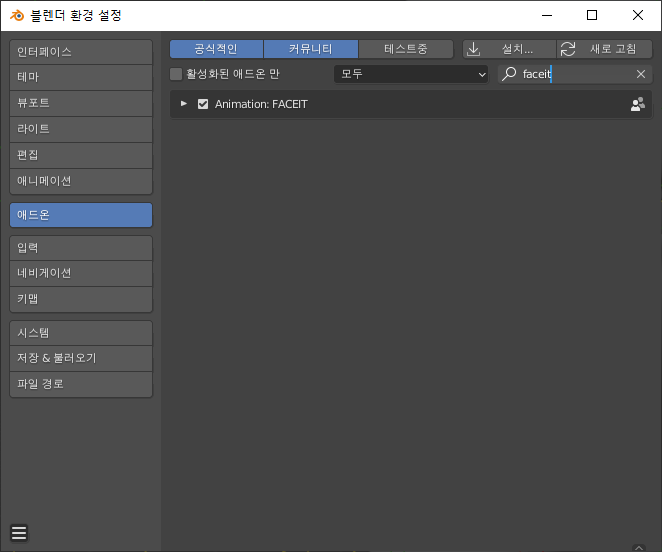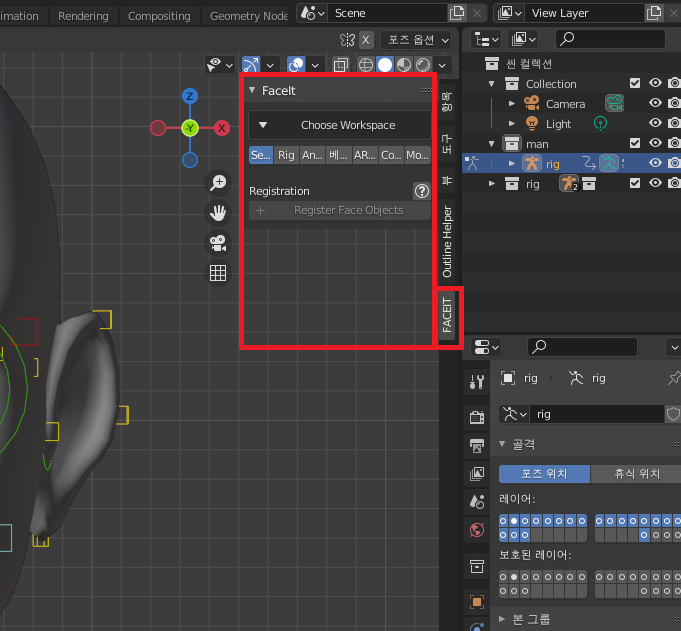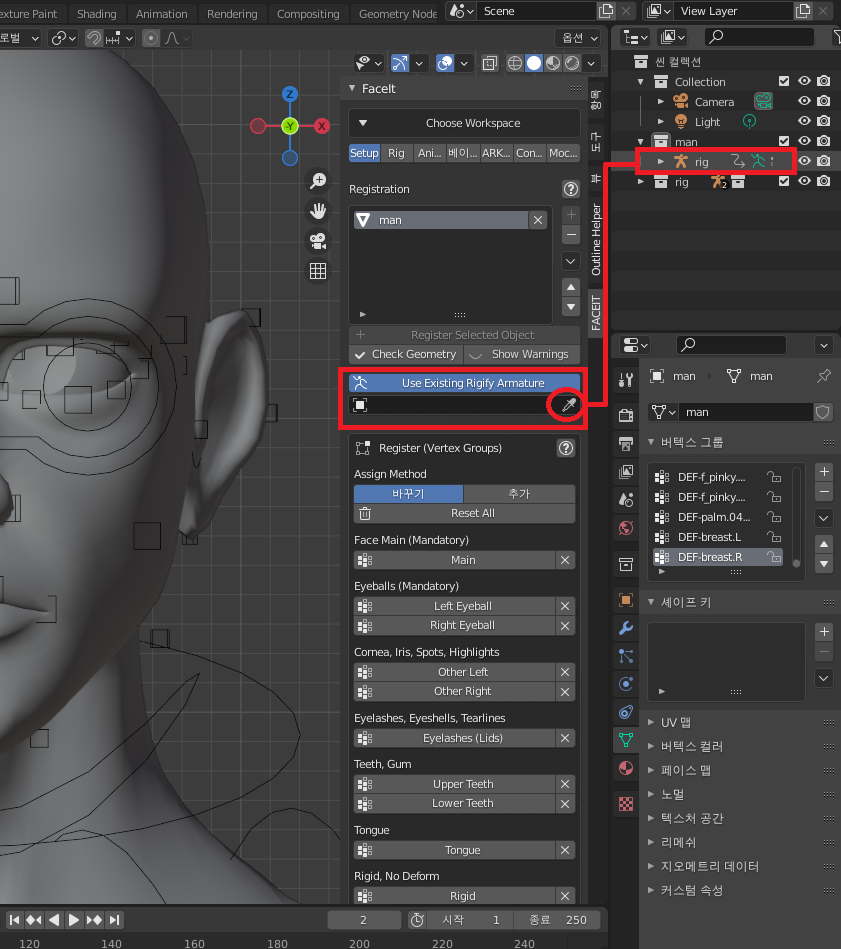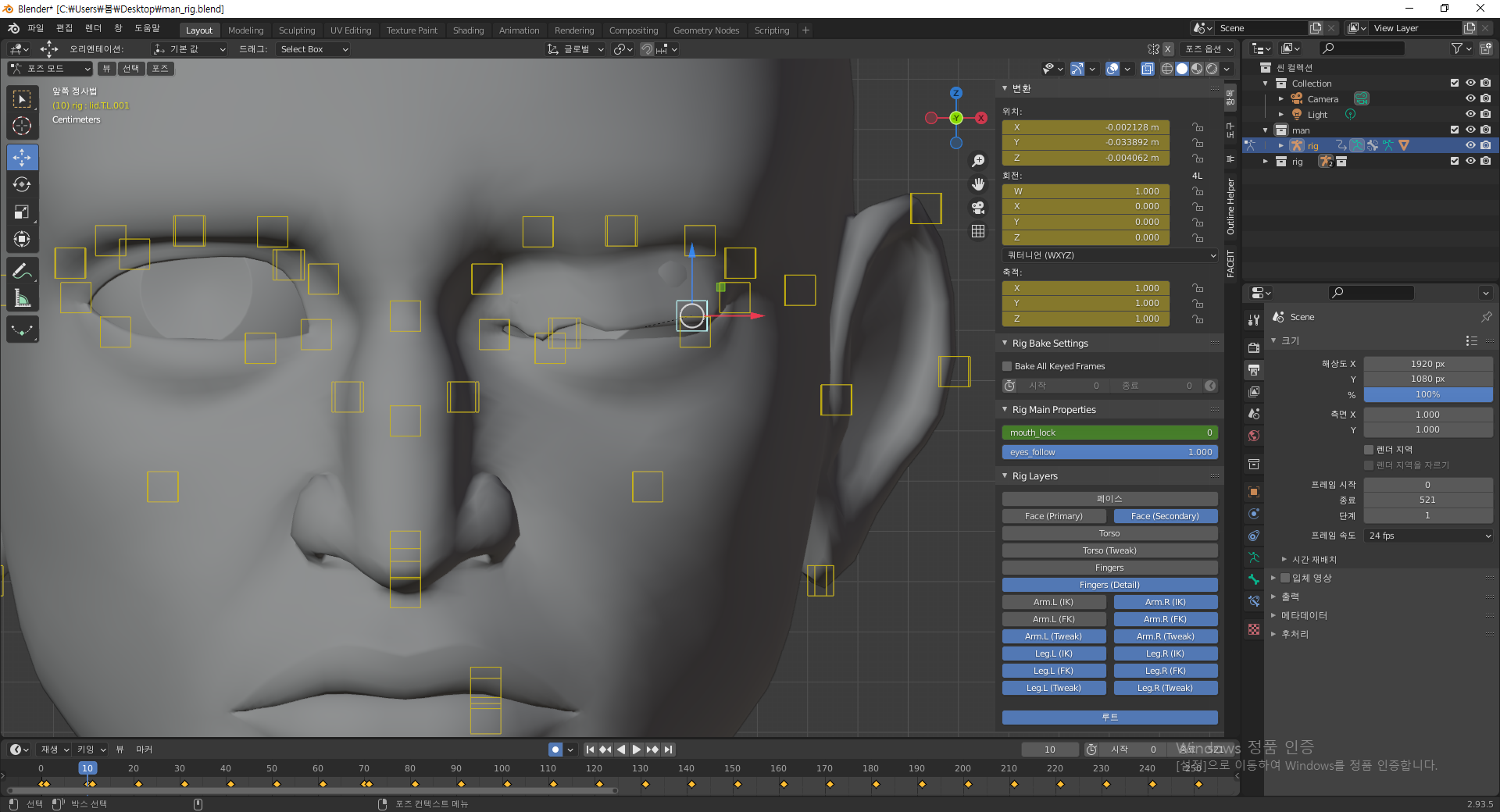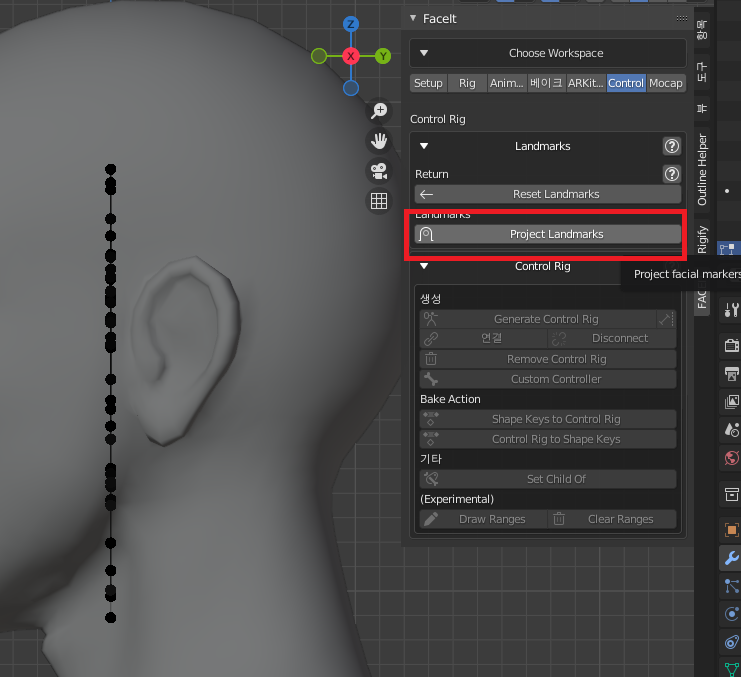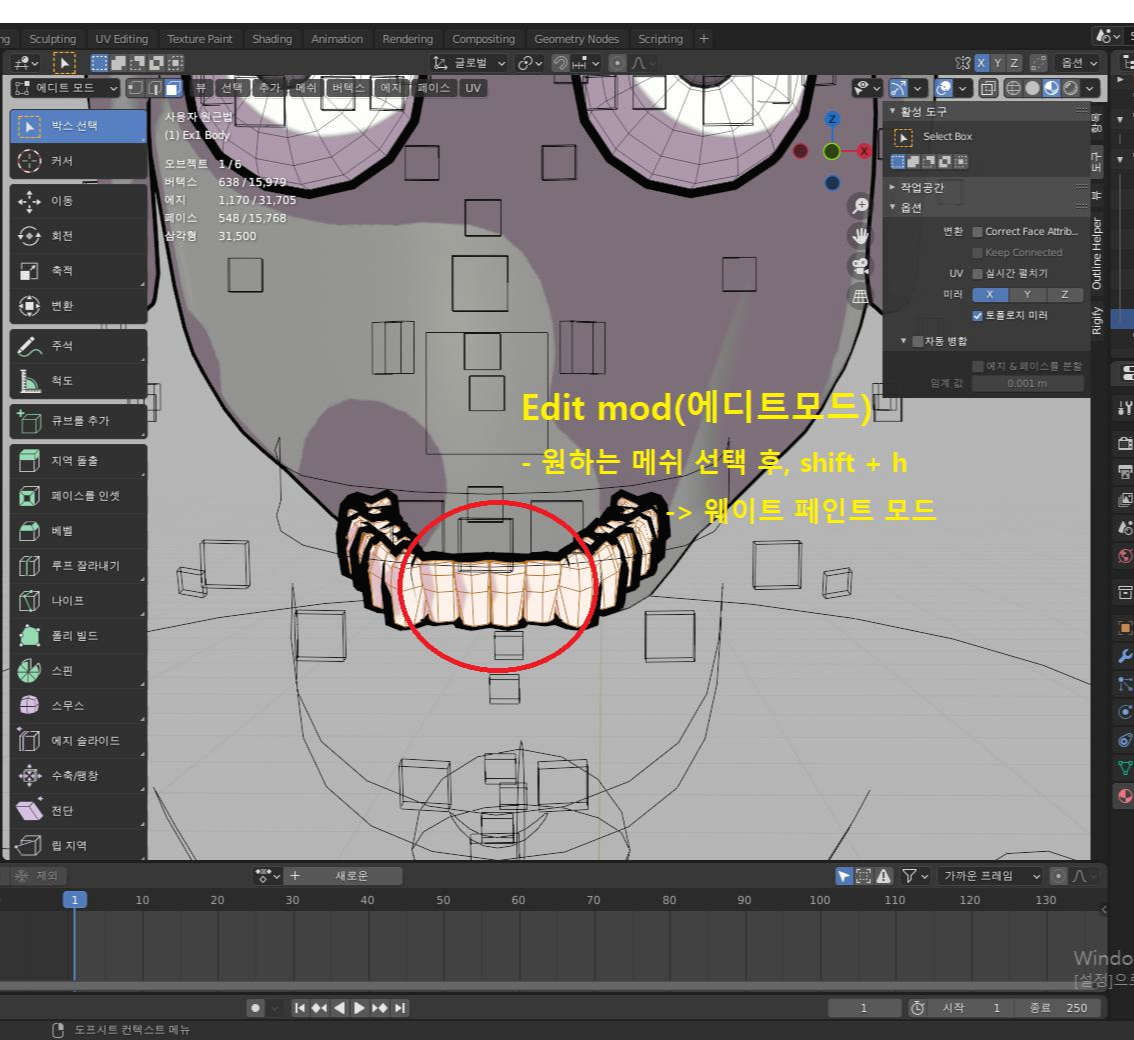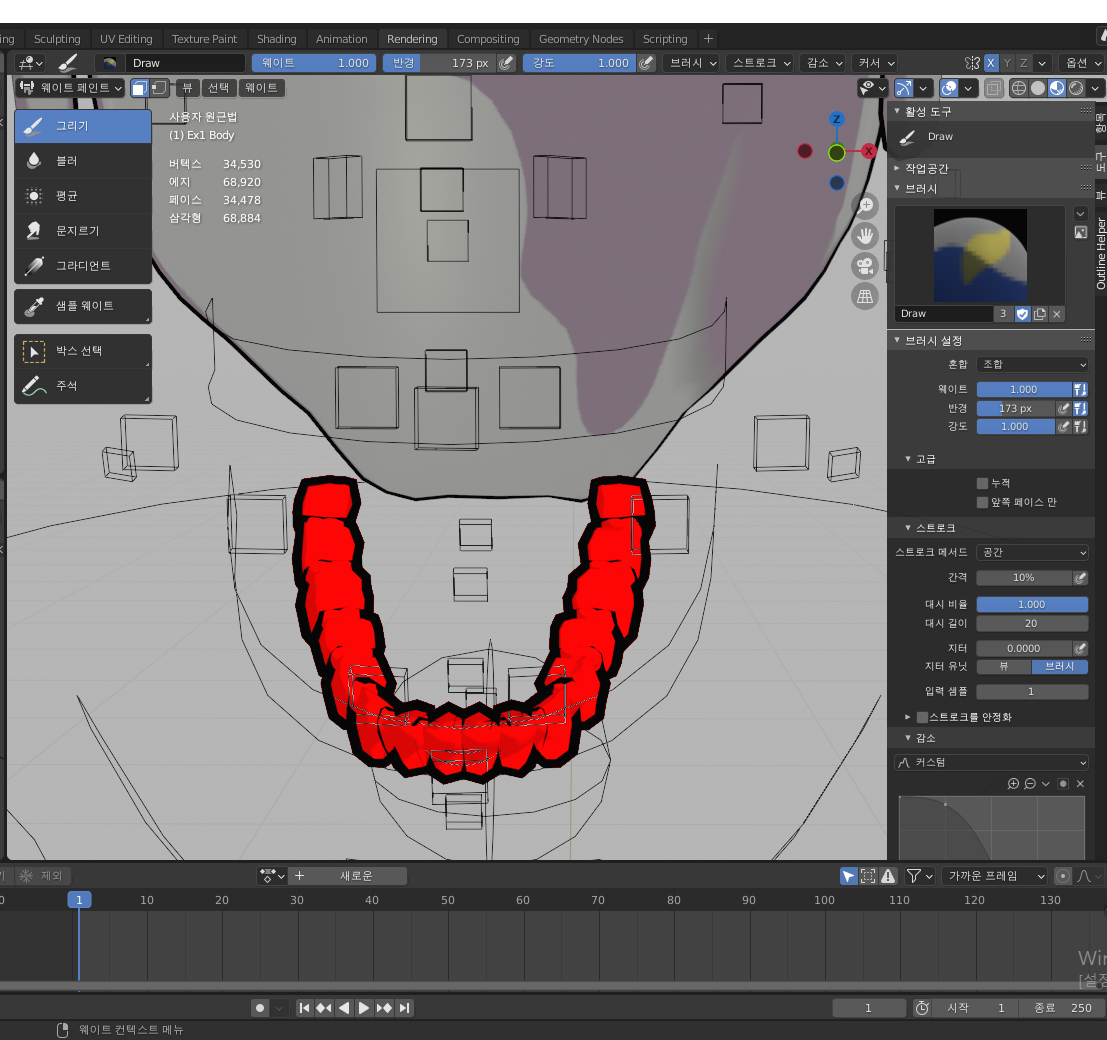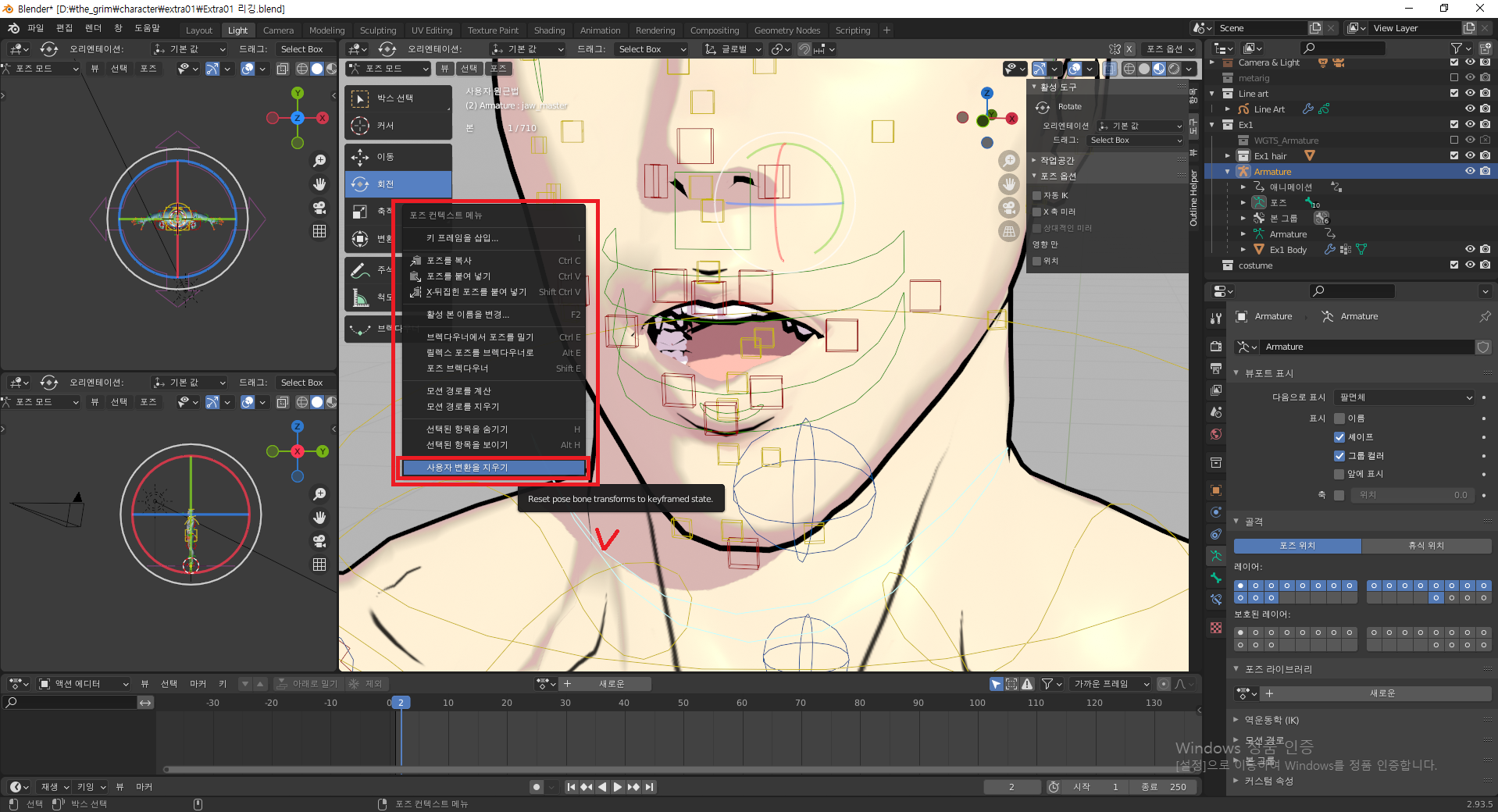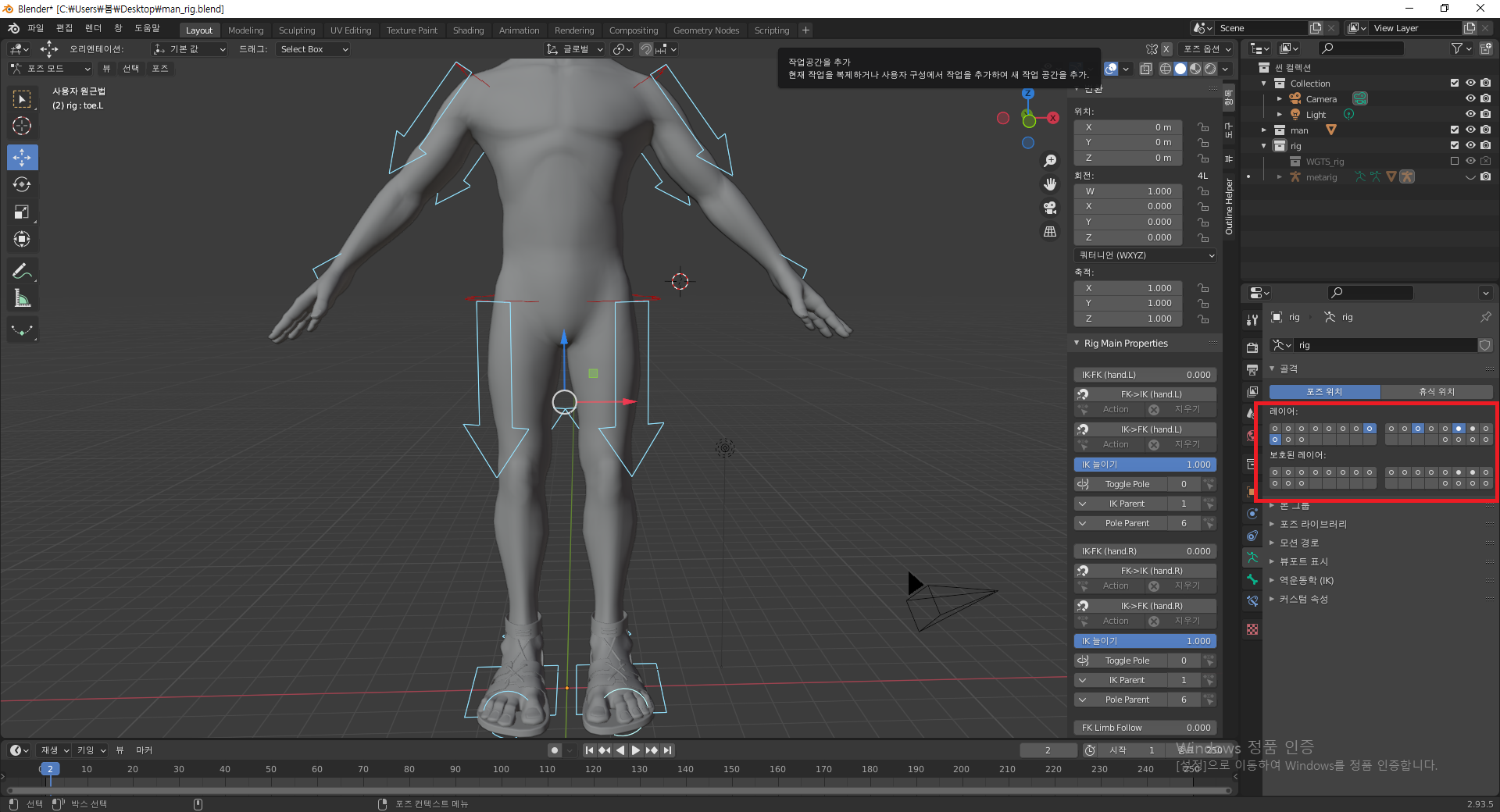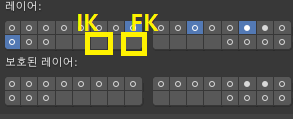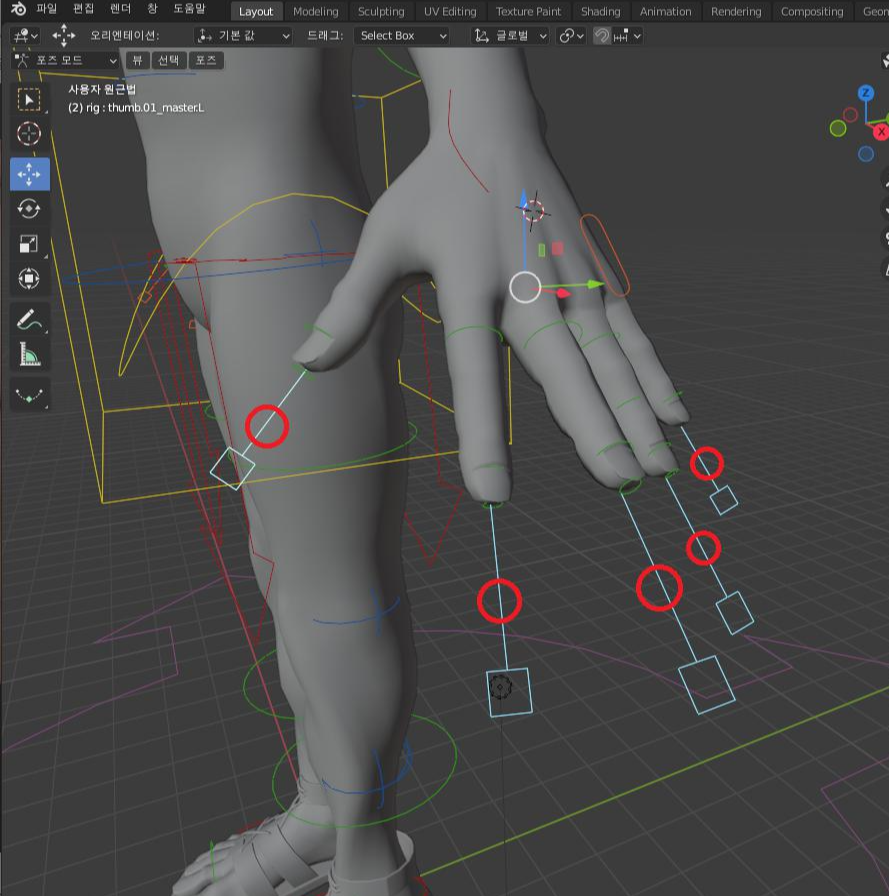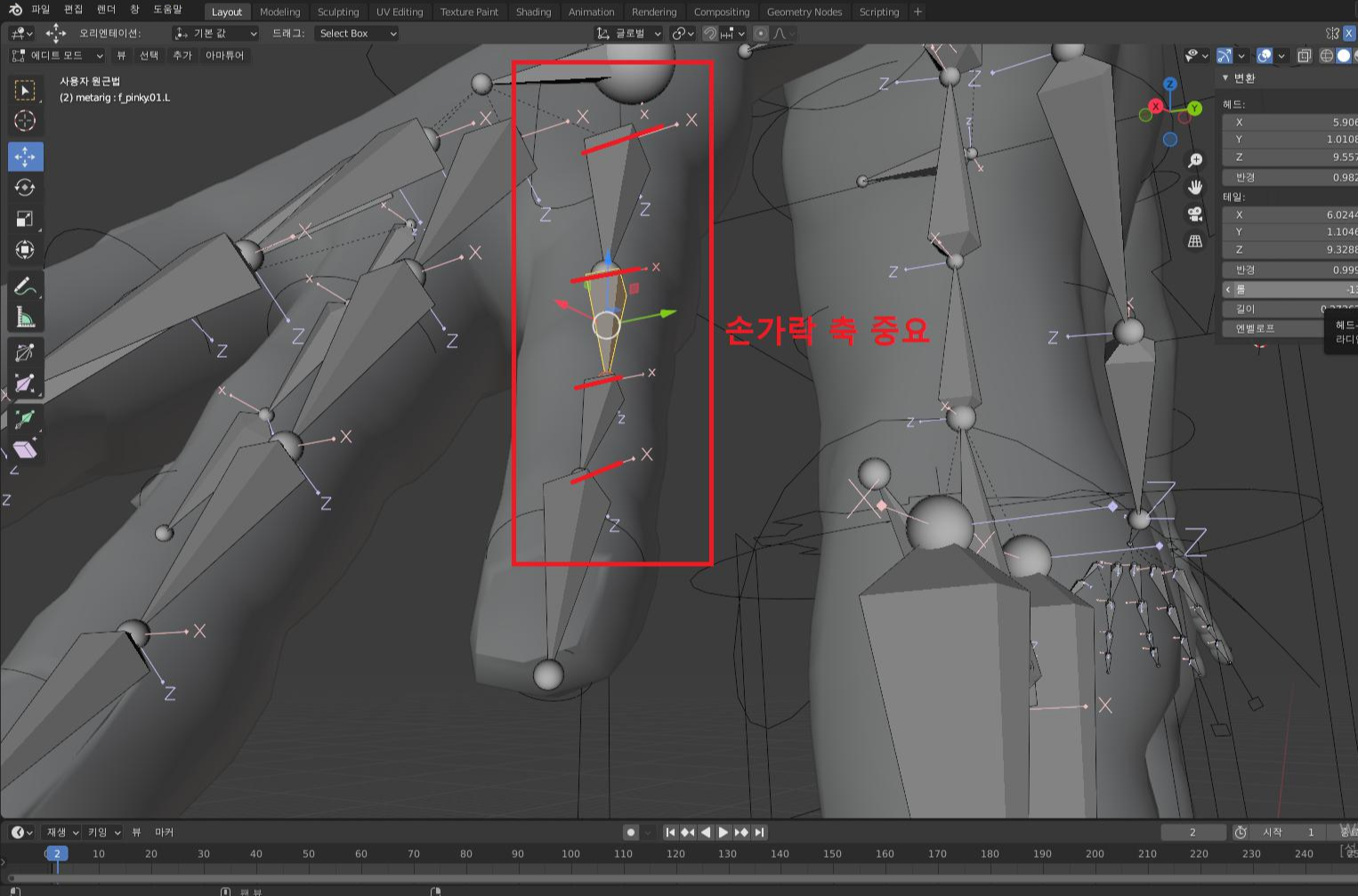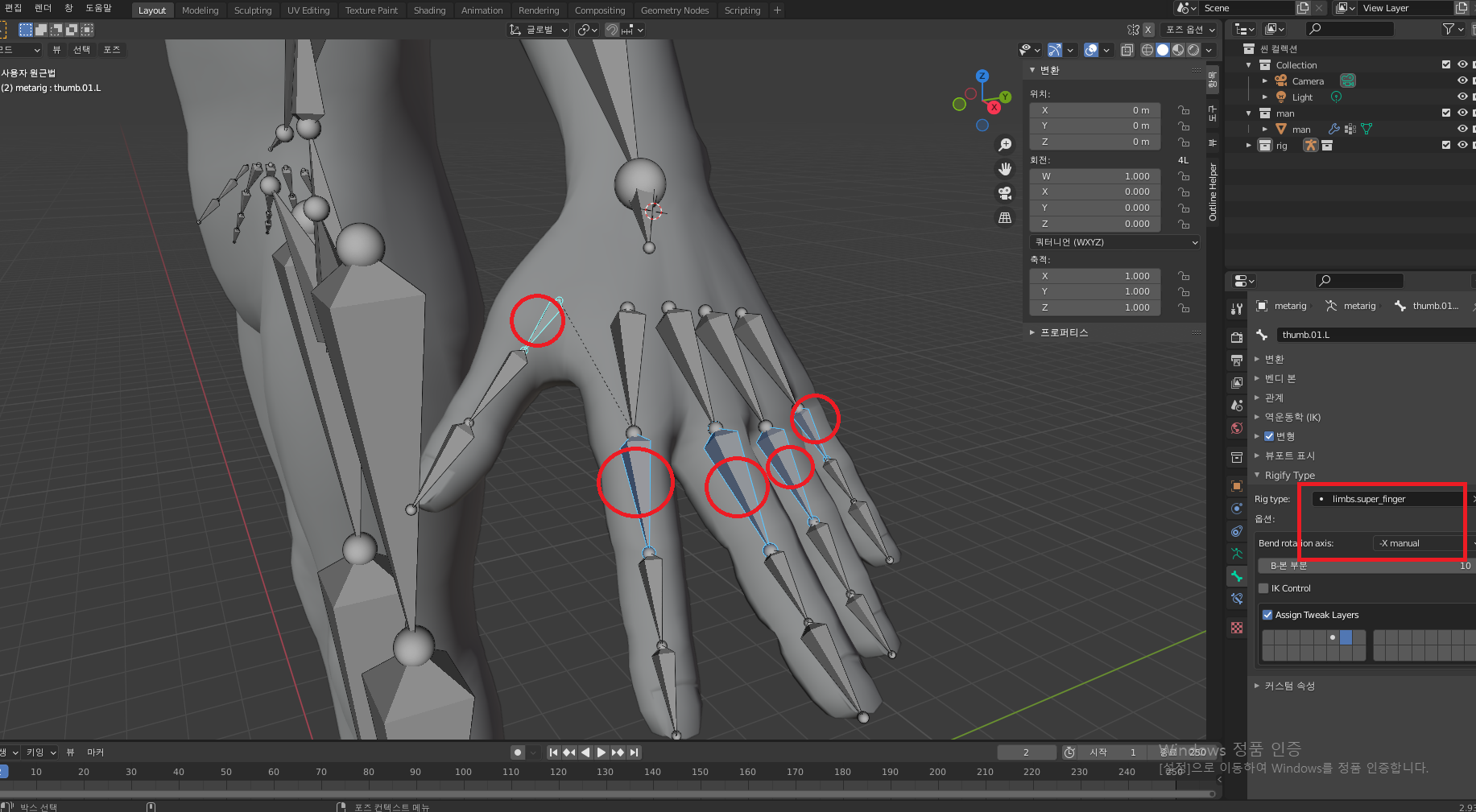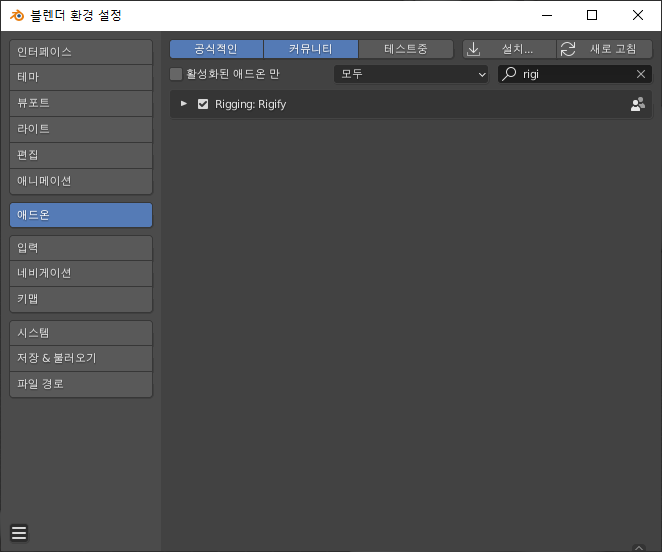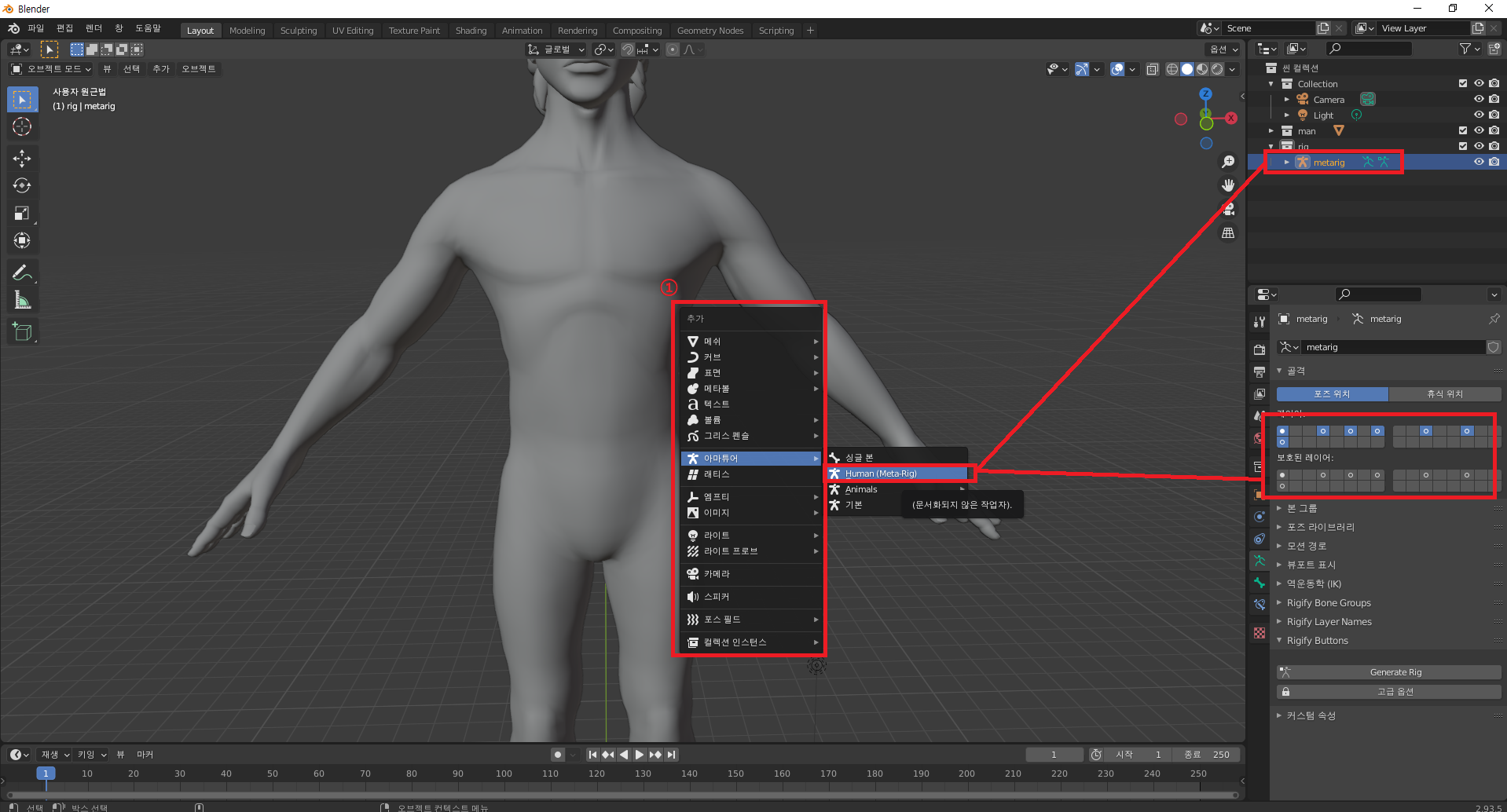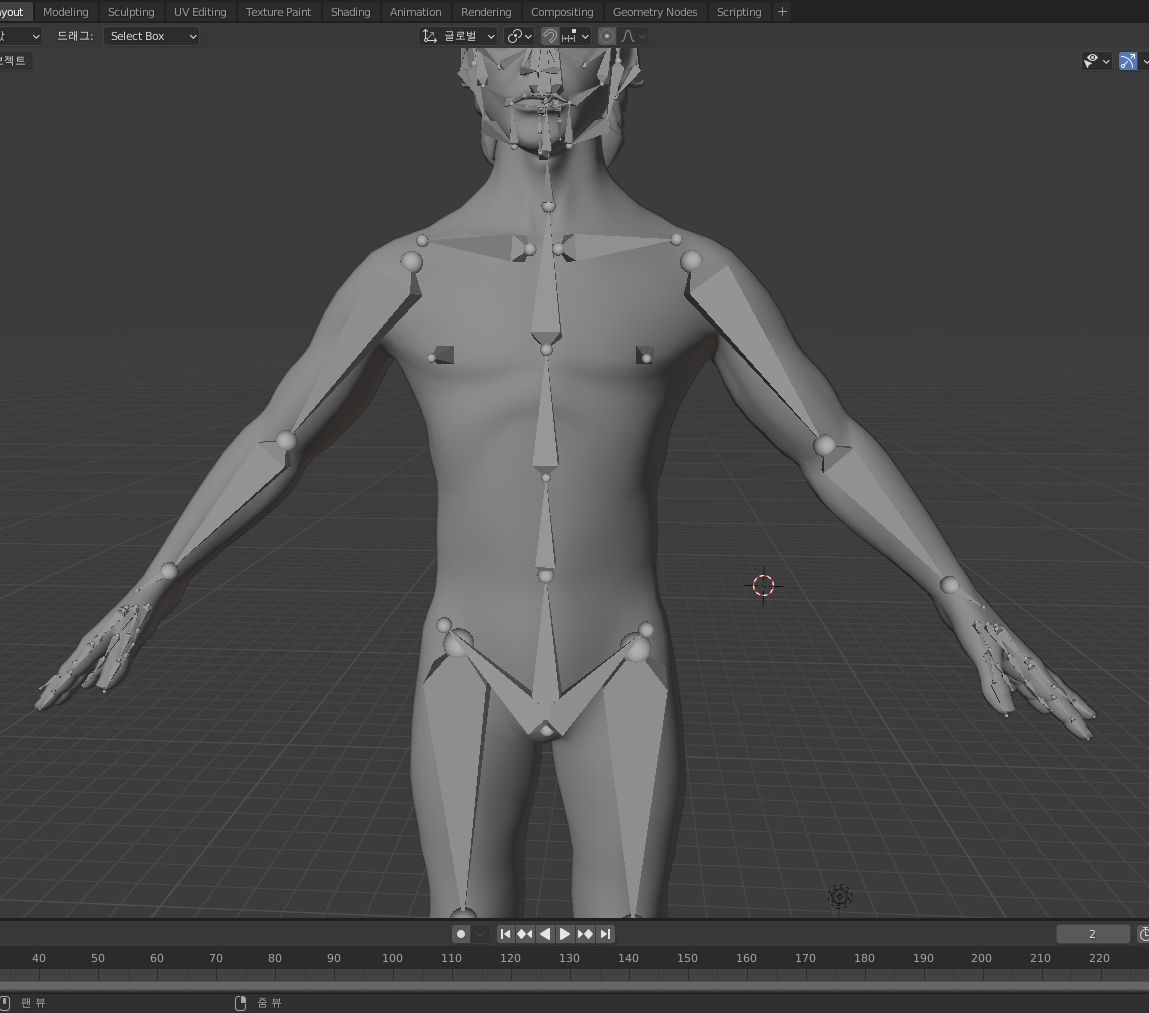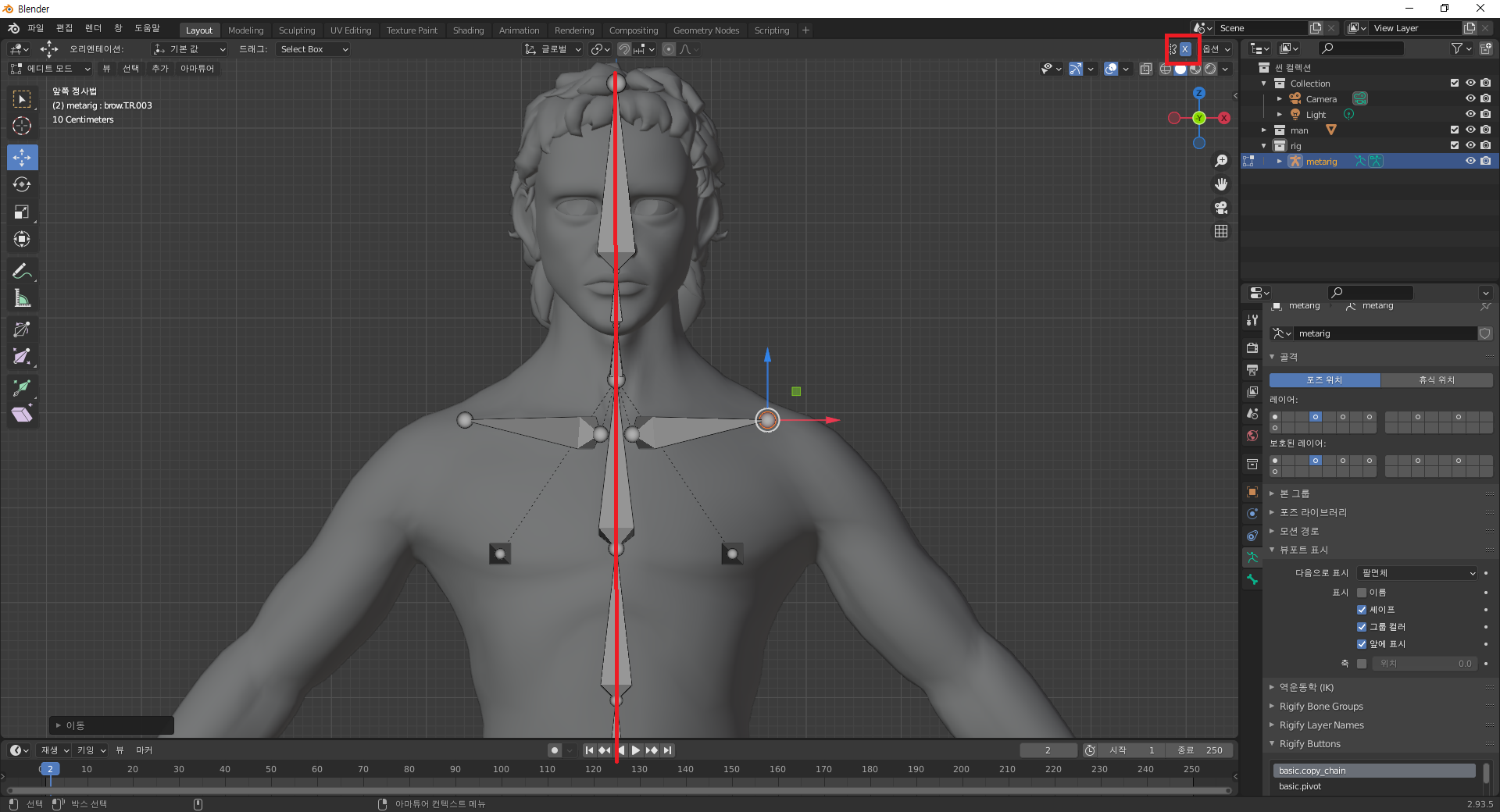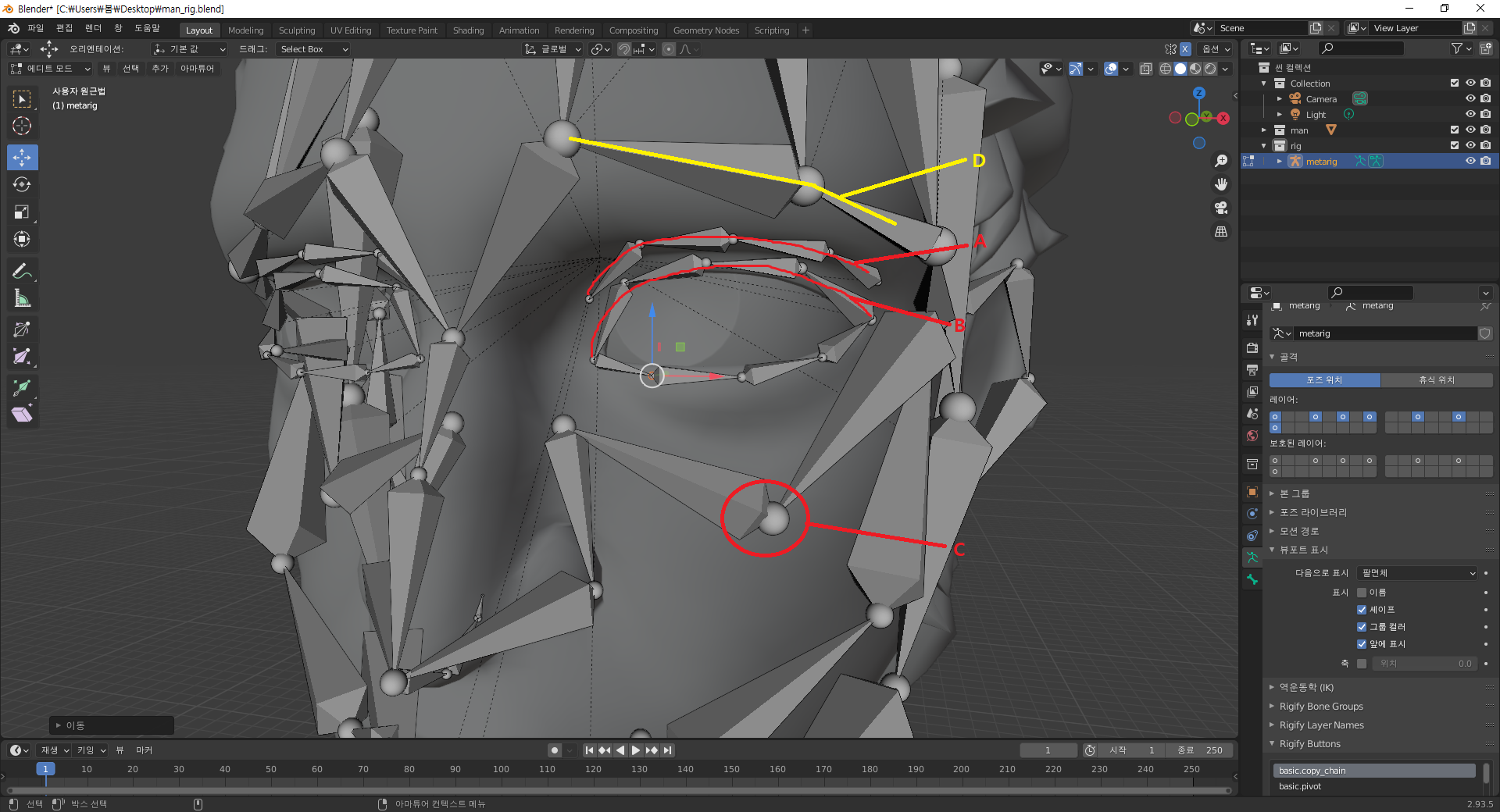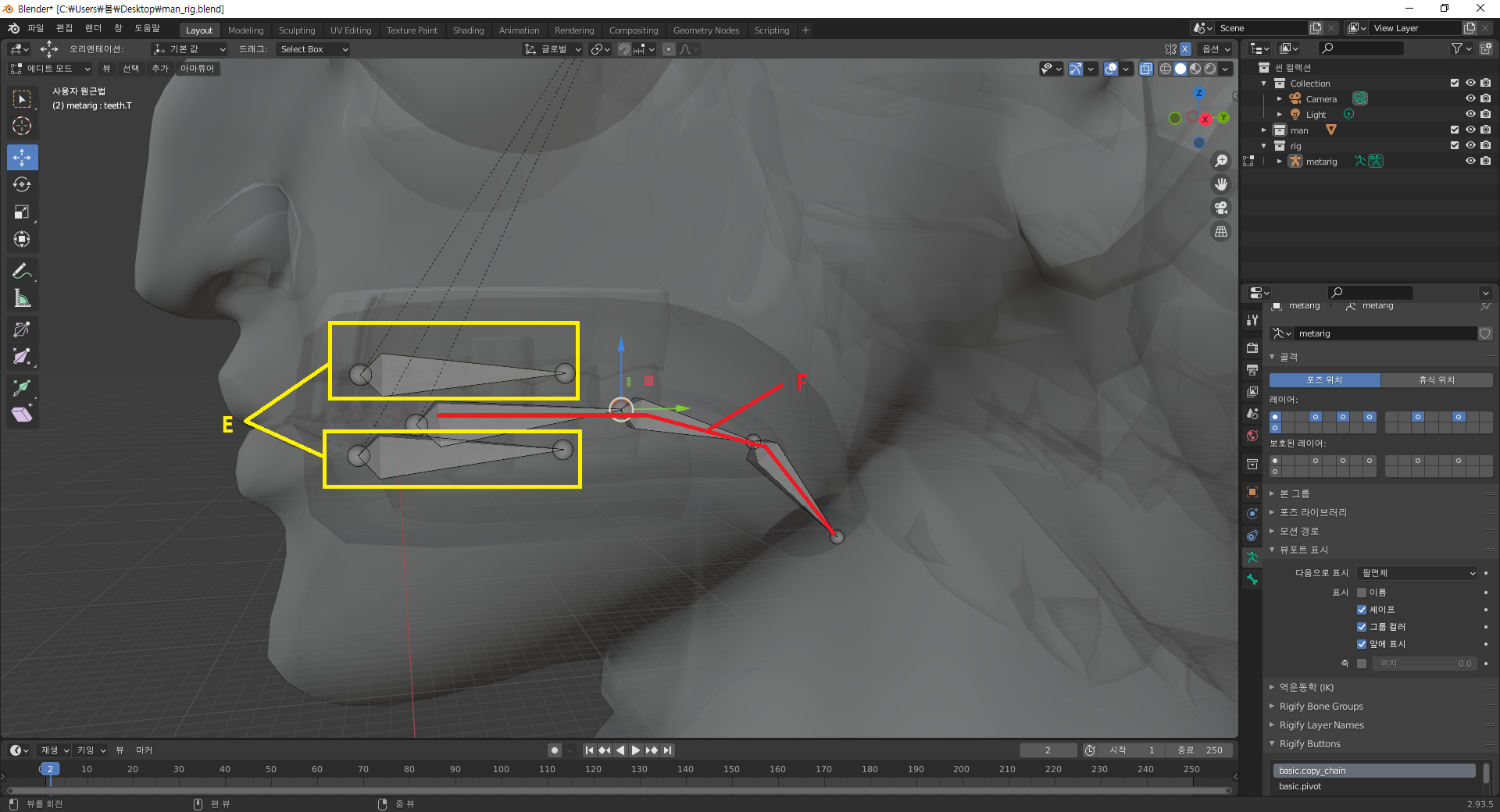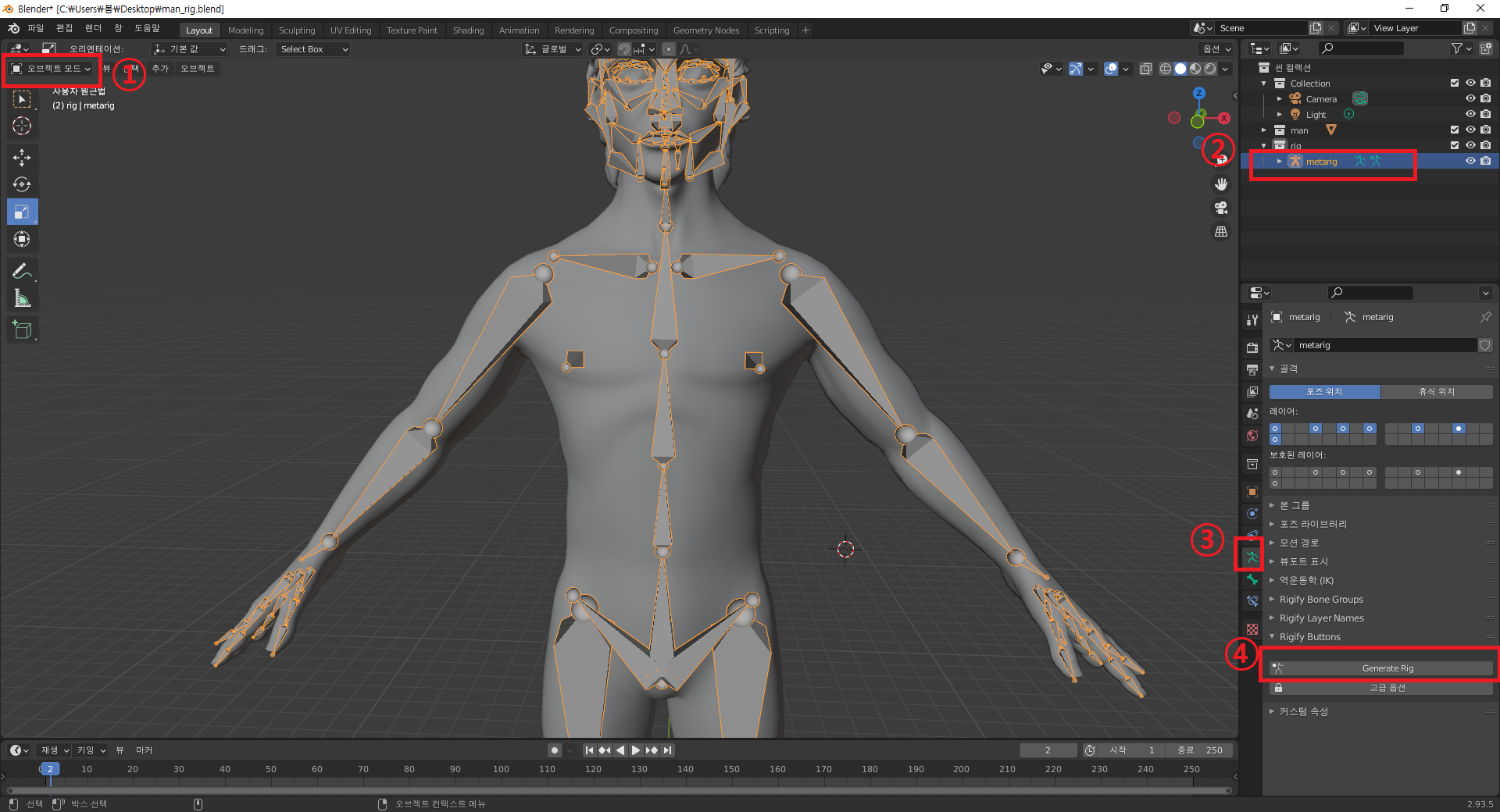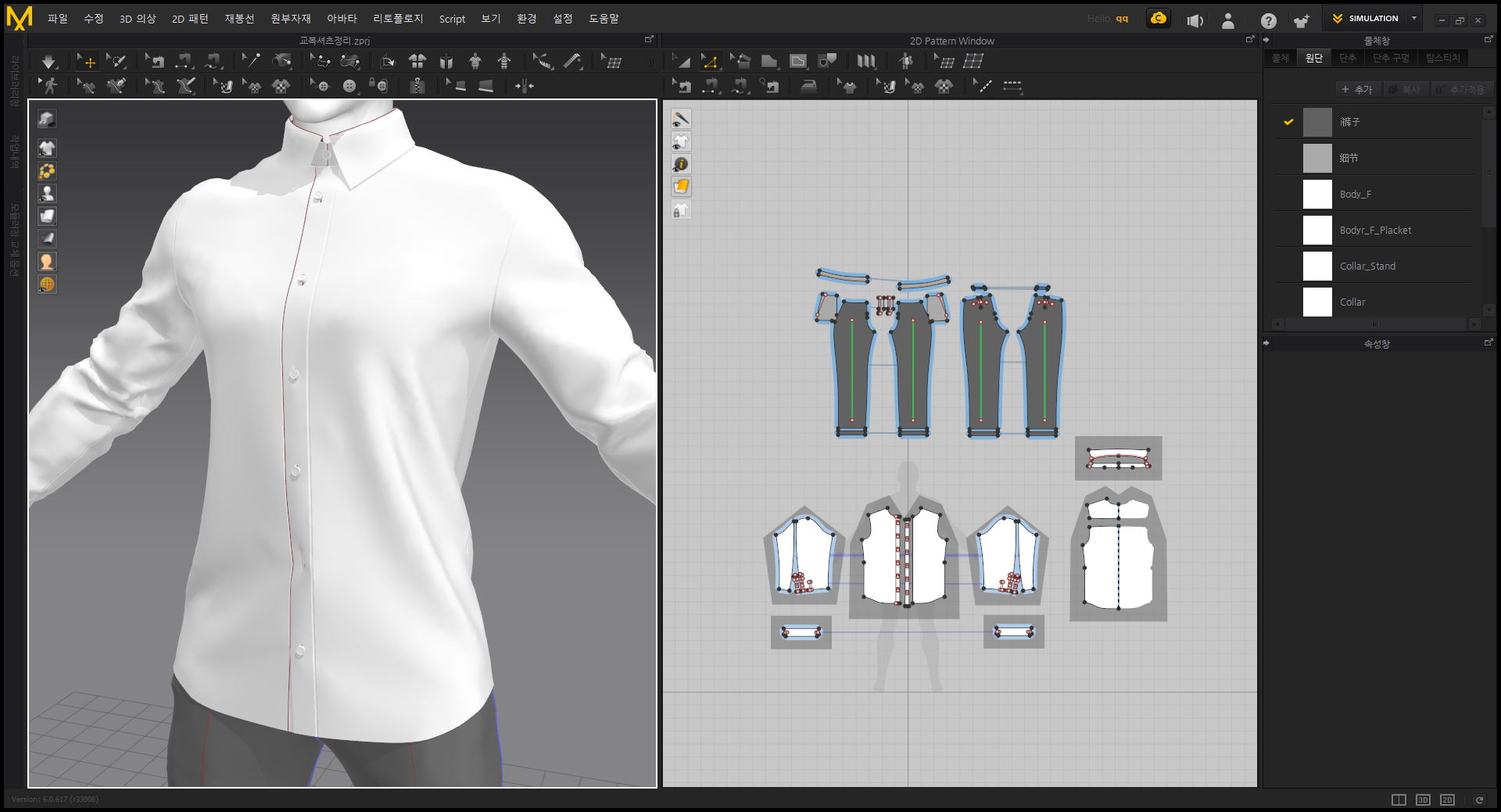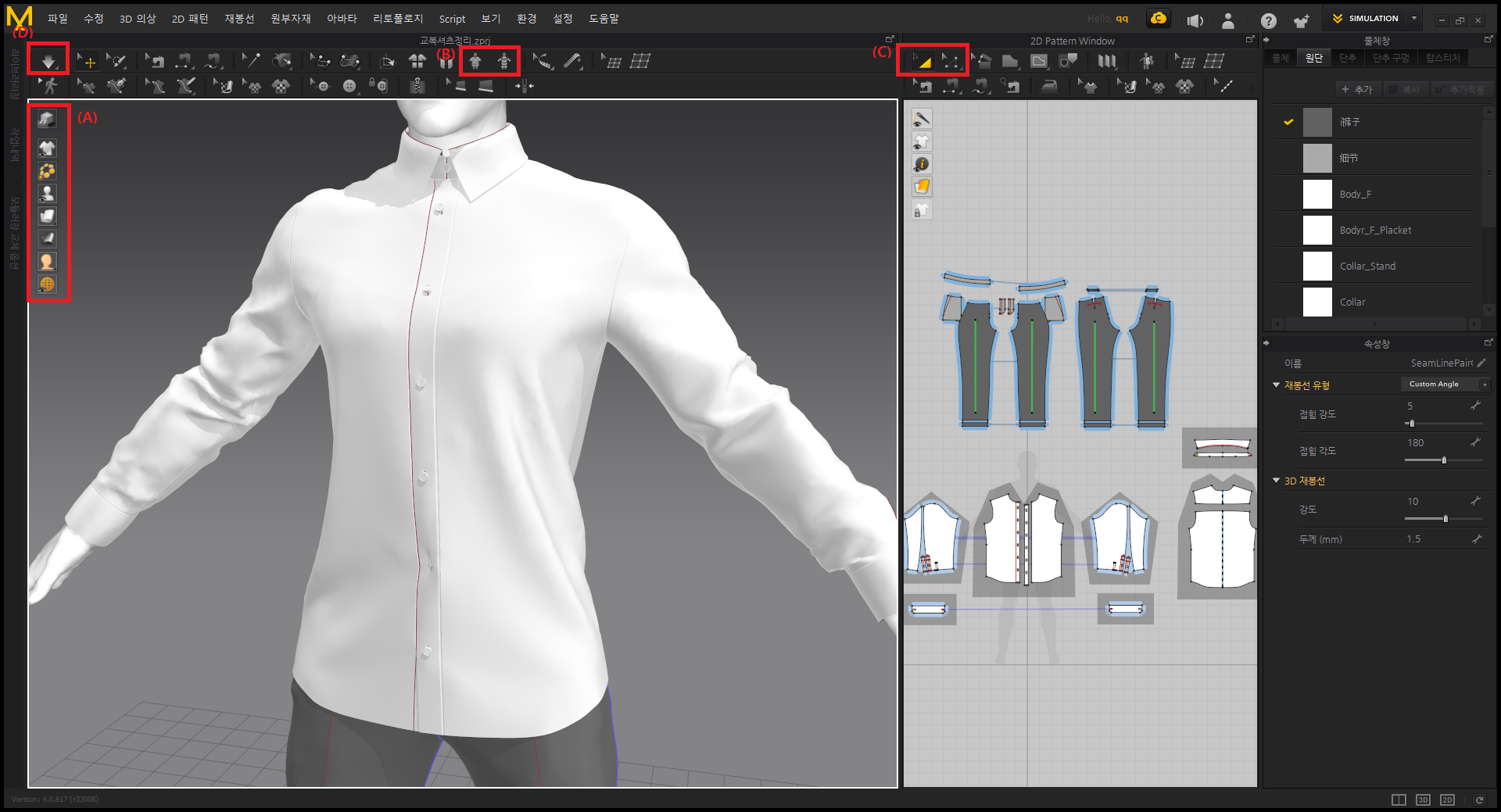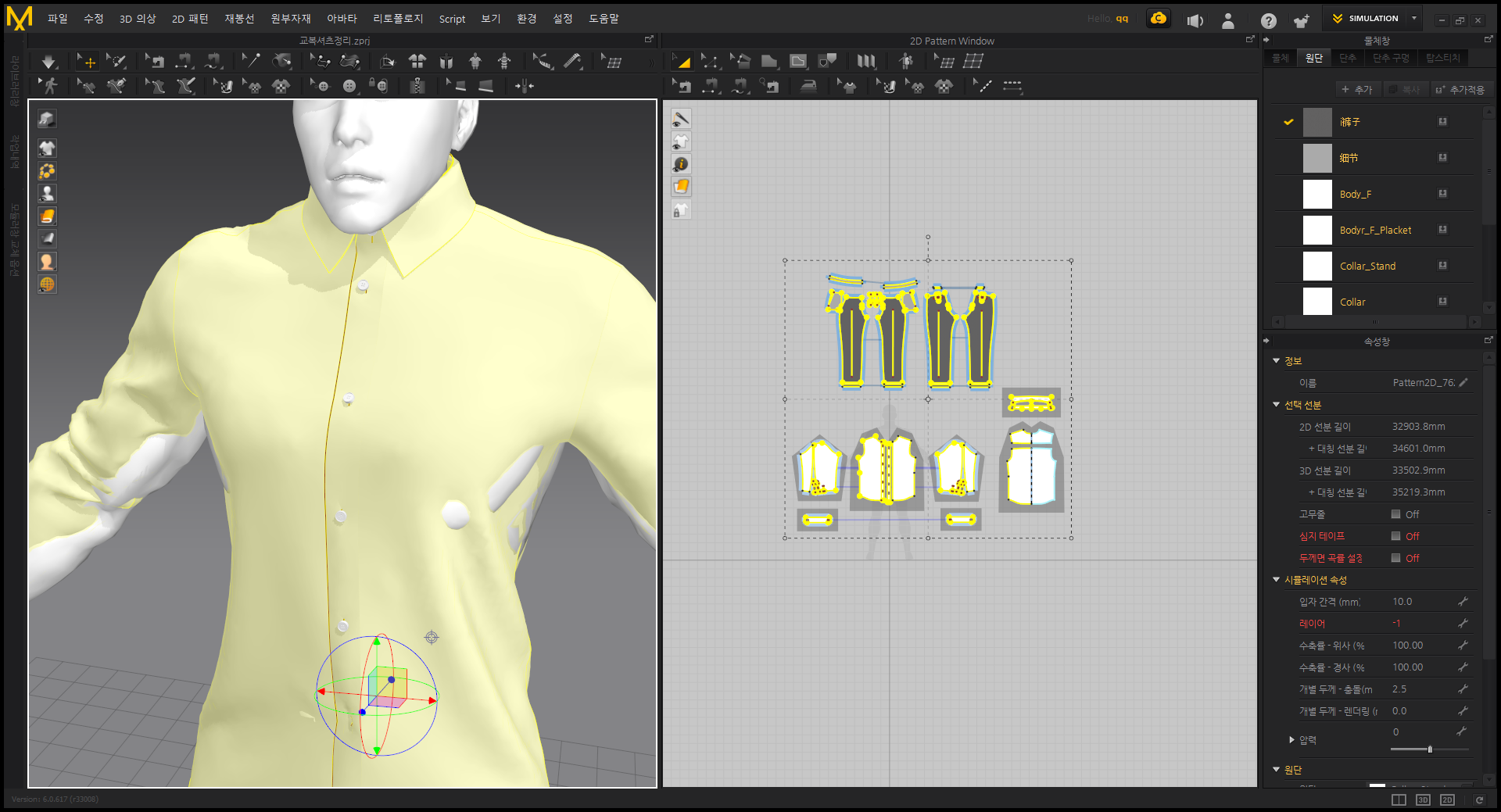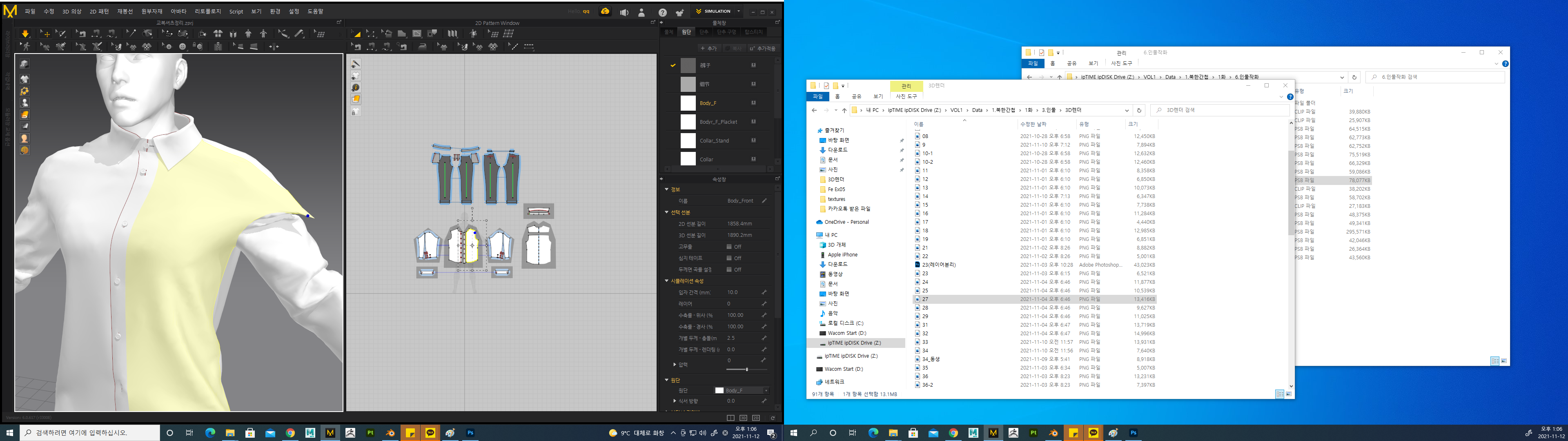헤어를 3D 메쉬(Mesh)로 구현하는 작업은 마야(Maya), 맥스(3D Max), 블랜더(Blender) 등 어떤 프로그램을 쓰나 시간이 필요한 작업이다.
그중 블랜더 프로그램은 스컬 핑 툴이 잘 되어 있기 때문에, 헤어 작업을 할 때 이를 잘 활용하는 것이 만드는 시간도 줄고, 자연스러운 헤어 표현에도 좋다.
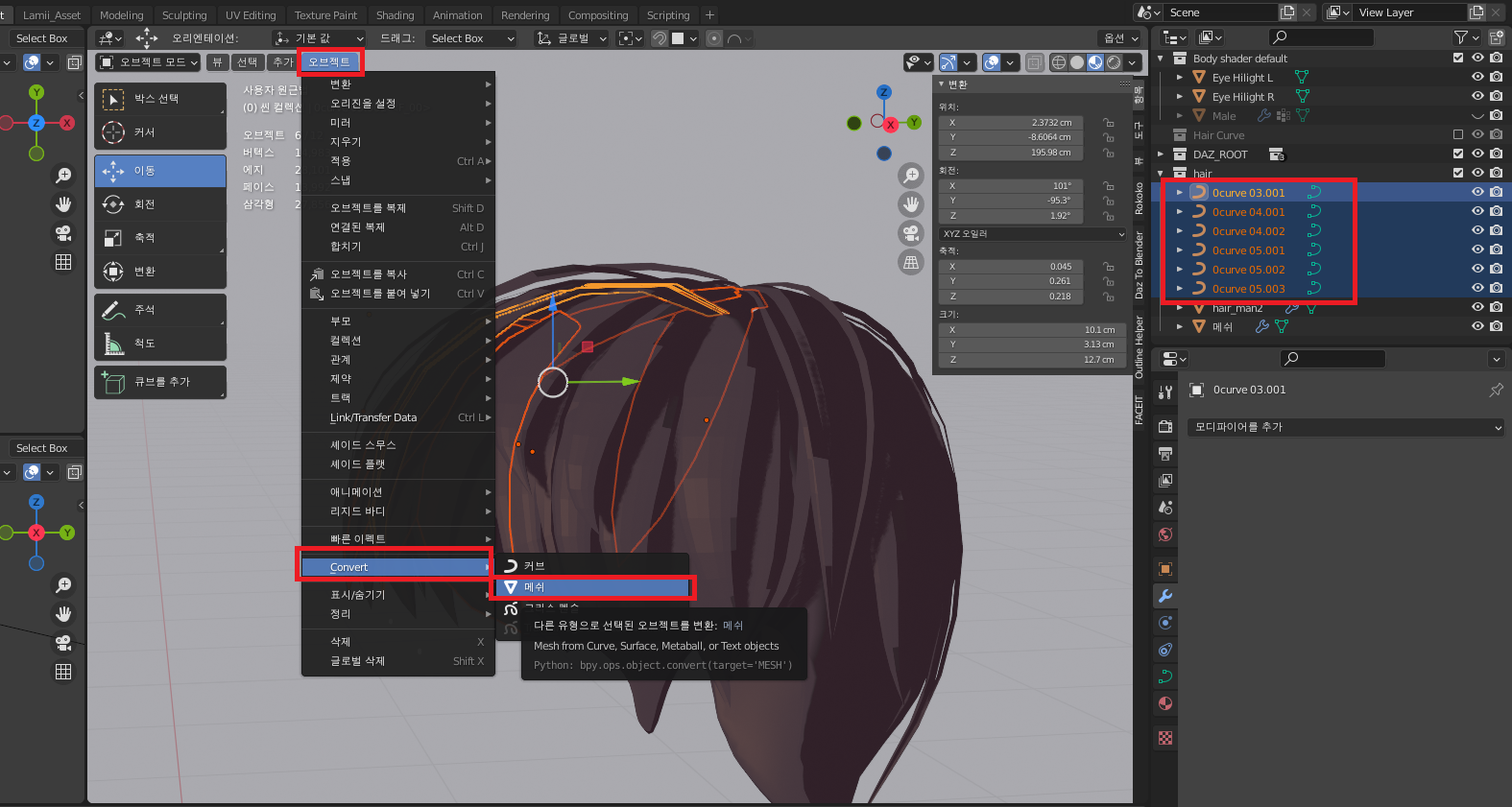
헤어는 'Handle'을 이용해서 메쉬 모양을 만들고, '커브(Curve)'를 가지고 헤어의 기울기를 만드는 것이 가장 편하고 빠르다. 머리카락 하나를 만들어 네모로 'UV'작업을 하고, 복. 붙으로 원하는 헤어 모양대로 머리를 만들어 나가는 것이 좋다.
이때, 커브를 이용해서 만들어진 헤어는 메쉬로 변환해주는 작업이 필요하다.
방법은 오브젝트 모드에서 커브를 선택 후 오브젝트 -> Convert -> 메쉬(mesh)를 클릭.

복. 붙을 이용 해 어느 정도 대략적인 헤어의 큰 모양이 만들어지면, 스컬 핑 툴에 있는 '페이스 설정'이라는 메뉴를 이용해 빠르게 스컬 핑 해주면 된다.
메쉬로 바꿔준 '헤어(mesh)' 를 선택 후 스컬프트 모드 -> 페이스 설정 -> Initialize Face Sets -> By Loose Parts
'By Loose Parts' 를 누르면 나눠진 메쉬에 따라 스컬 핑을 따로따로 줄 수 있다. 마야나 다른 타 프로그램에서 만들어진
메쉬도 모두 잘 적용 되므로 모델링 작업은 따로 한 후, 위 스컬 핑 작업만 '블랜더'에서 해도 상관없다.
참고) By Loose Parts (나눠진 메쉬에 따라 나눔), By Materials(재질별로 나눔), By UV Seams(uv 경계면에 따라 나눔)
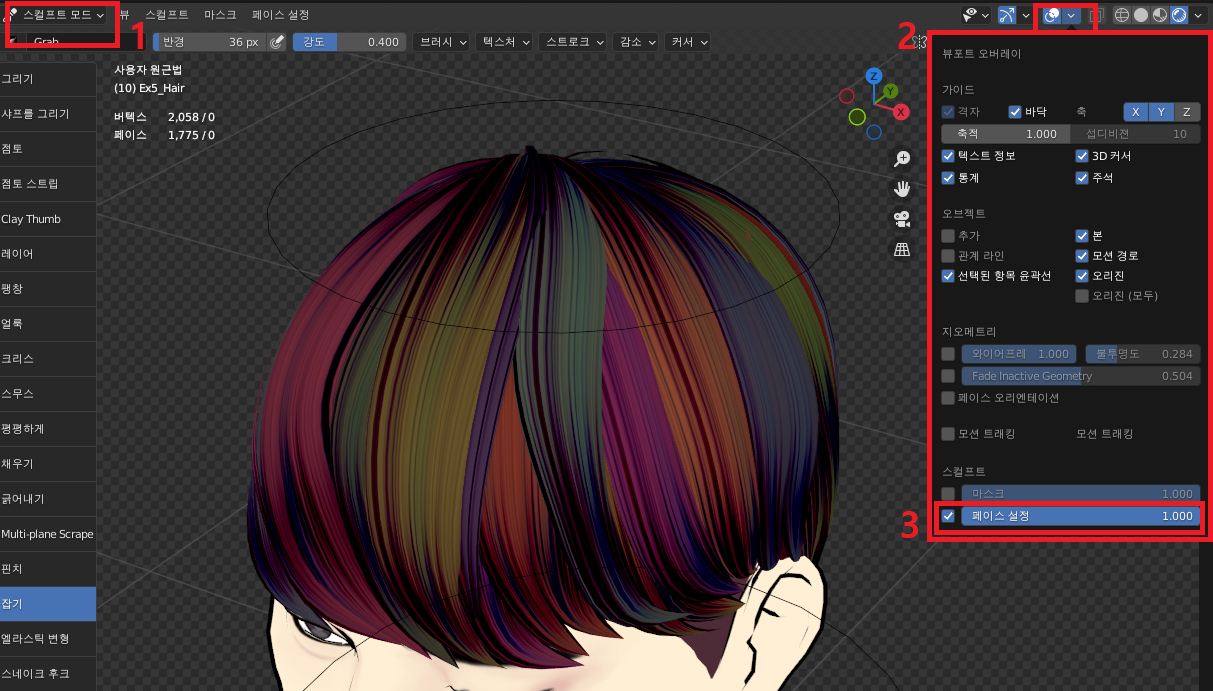
'Initialize Face Sets'을 눌러 페이스를 설정하였는데, 위 이미지처럼 나눠진 부분이 색깔별로 나오지 않는다면
스컬프트 모드에서 뷰포트 오버레이(2) 클릭 후, 페이스 설정(3)에 체크를 활성화해주면 된다.
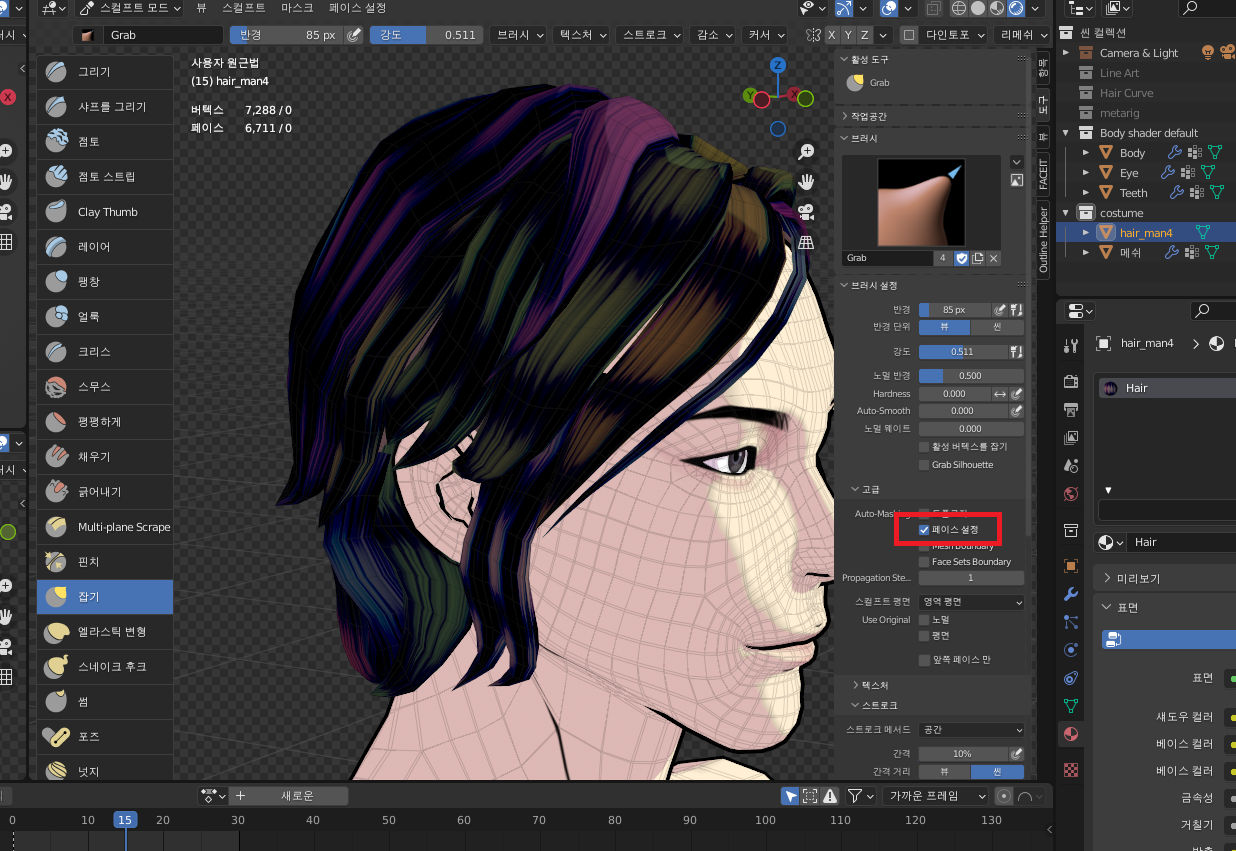
마지막으로 헤어 메쉬들이 컬러별로 나눠져 있음에도 불구하고, 나눠진 페이스 별로 스컬 핑 작업이 되지 않을 시
한번 더 확인해봐야 할 것이 있다.
도구 창에서도 고급 설정에 페이스 설정이 활성화되어 있는지 확인해야 한다.
이렇게 설정해야 할 것 들을 확인 후 모두 활성화시켜주면, 헤어 메쉬를 자연스럽게 만드는데 오랜 시간이 걸리지 않는다.
블랜더에 가장 큰 장점인 스컬 핑 툴을 활용, 스컬핑 툴 안에 있는 '페이스 설정' 메뉴를 잘 활용하면 다른 프로그램보다
헤어 작업을 손쉽게 완료할 수 있다.
'Blender_3d' 카테고리의 다른 글
| [Blender] 헤어 아웃라인 부분 두께 조절법(Outline Helper) (0) | 2021.12.20 |
|---|---|
| [Blender] 무료 에드온'outline helper(아웃라인 헬퍼)' 로 카툰 쉐이딩 만들기 (0) | 2021.12.16 |
| [Blender]Material (메테리얼) 가져 오는 법 (0) | 2021.12.08 |
| [Blender]블랜더 쉐이프키(shape key) 활용법 (0) | 2021.12.06 |
| [Blender_3d]애드온 'Face it' 을 이용한 얼굴 리깅법 (9) | 2021.11.28 |