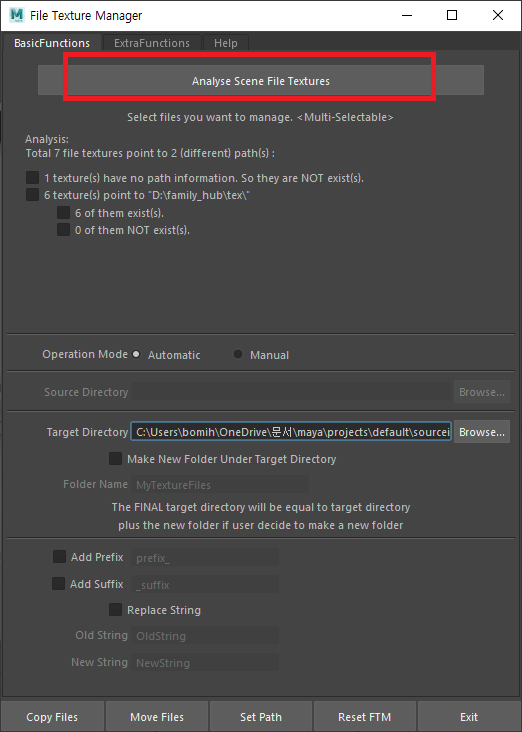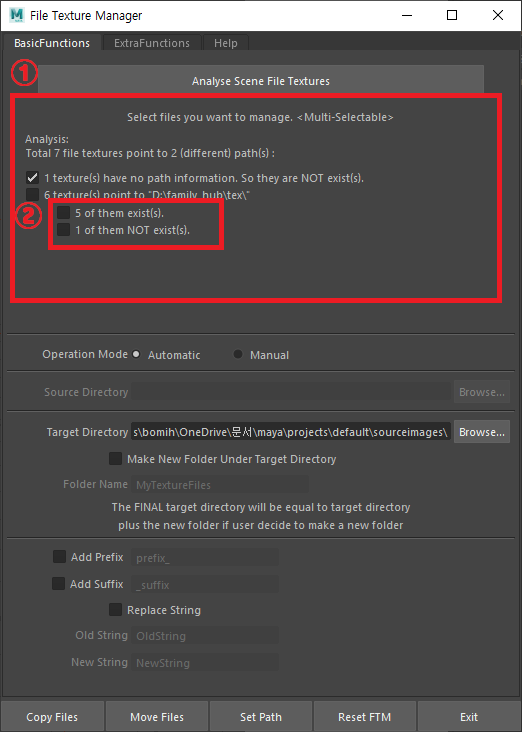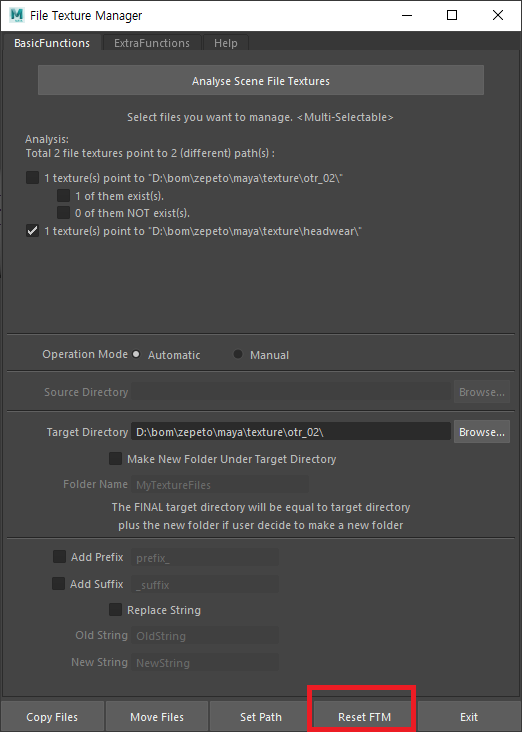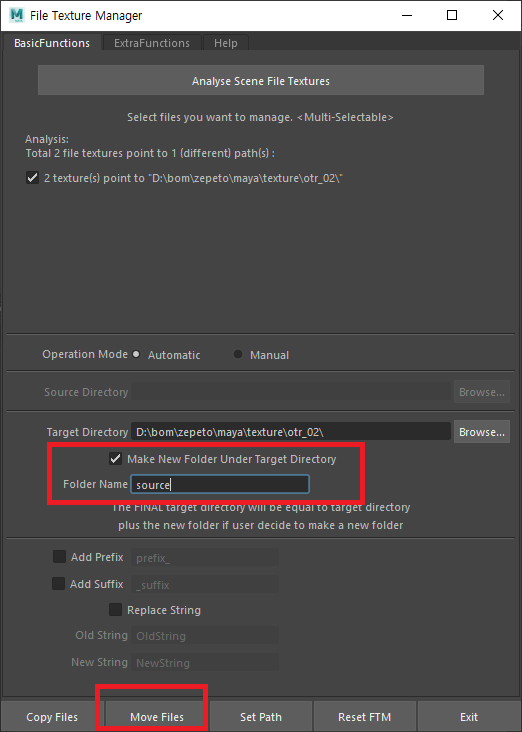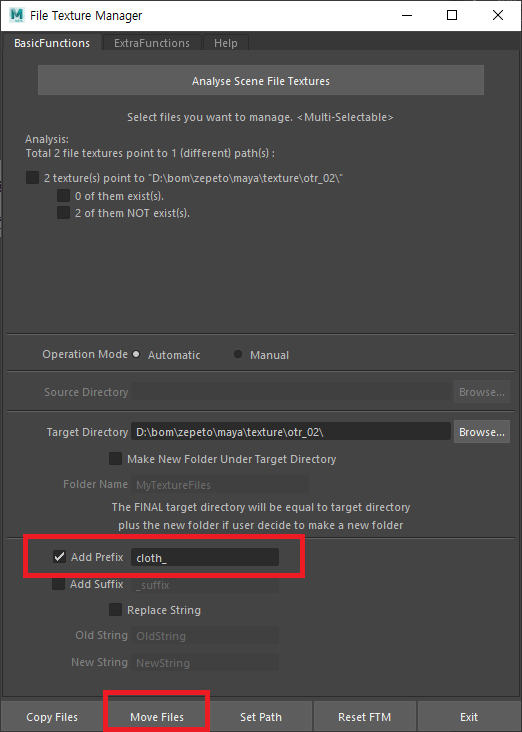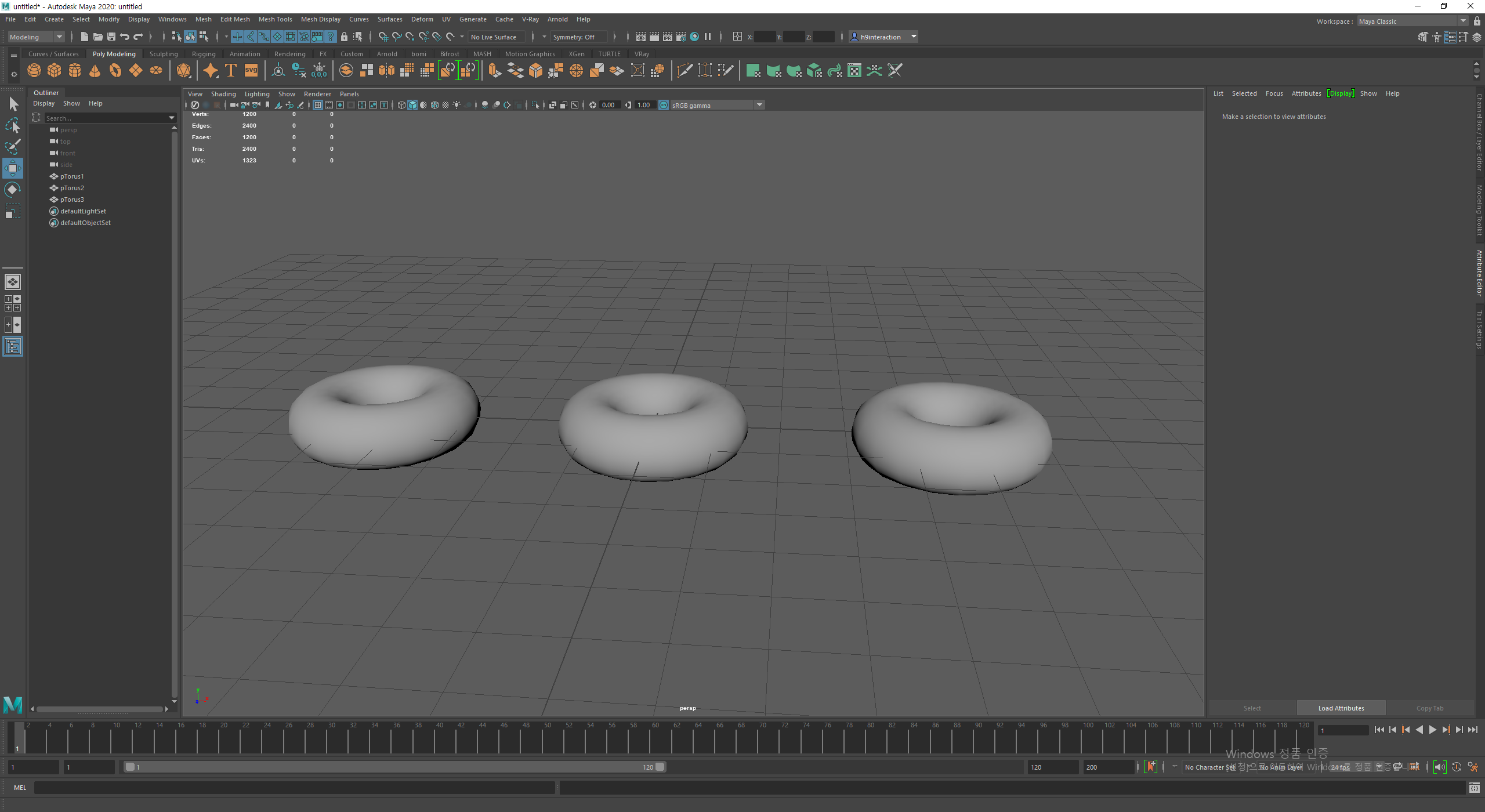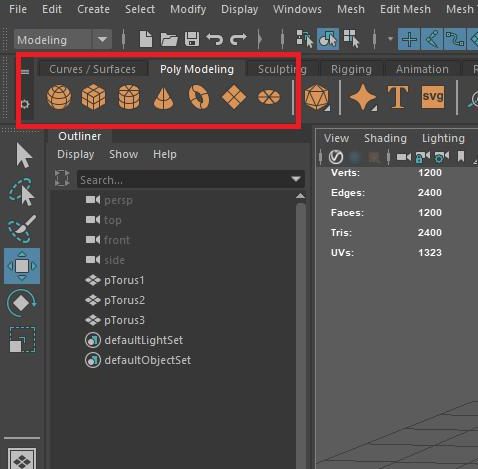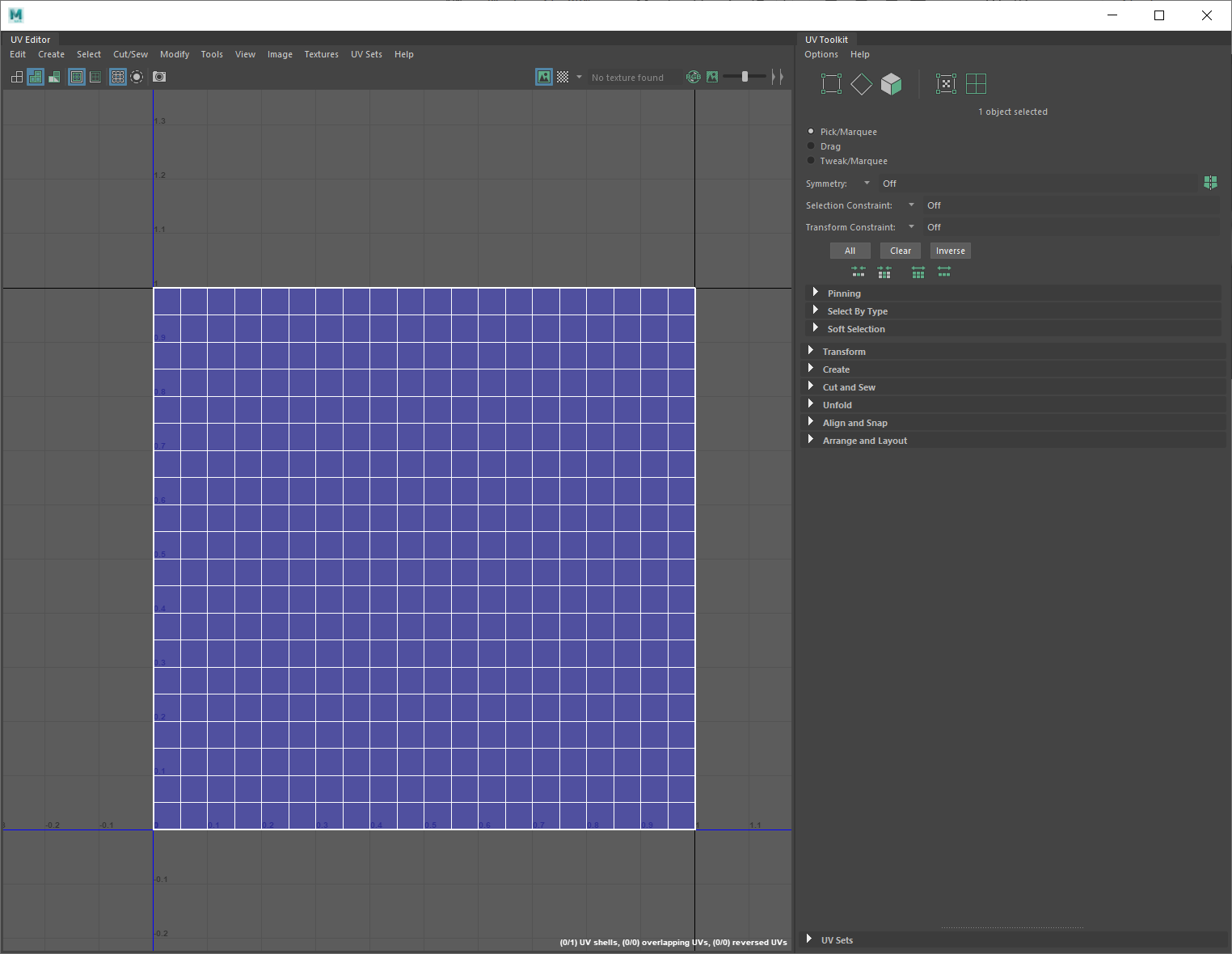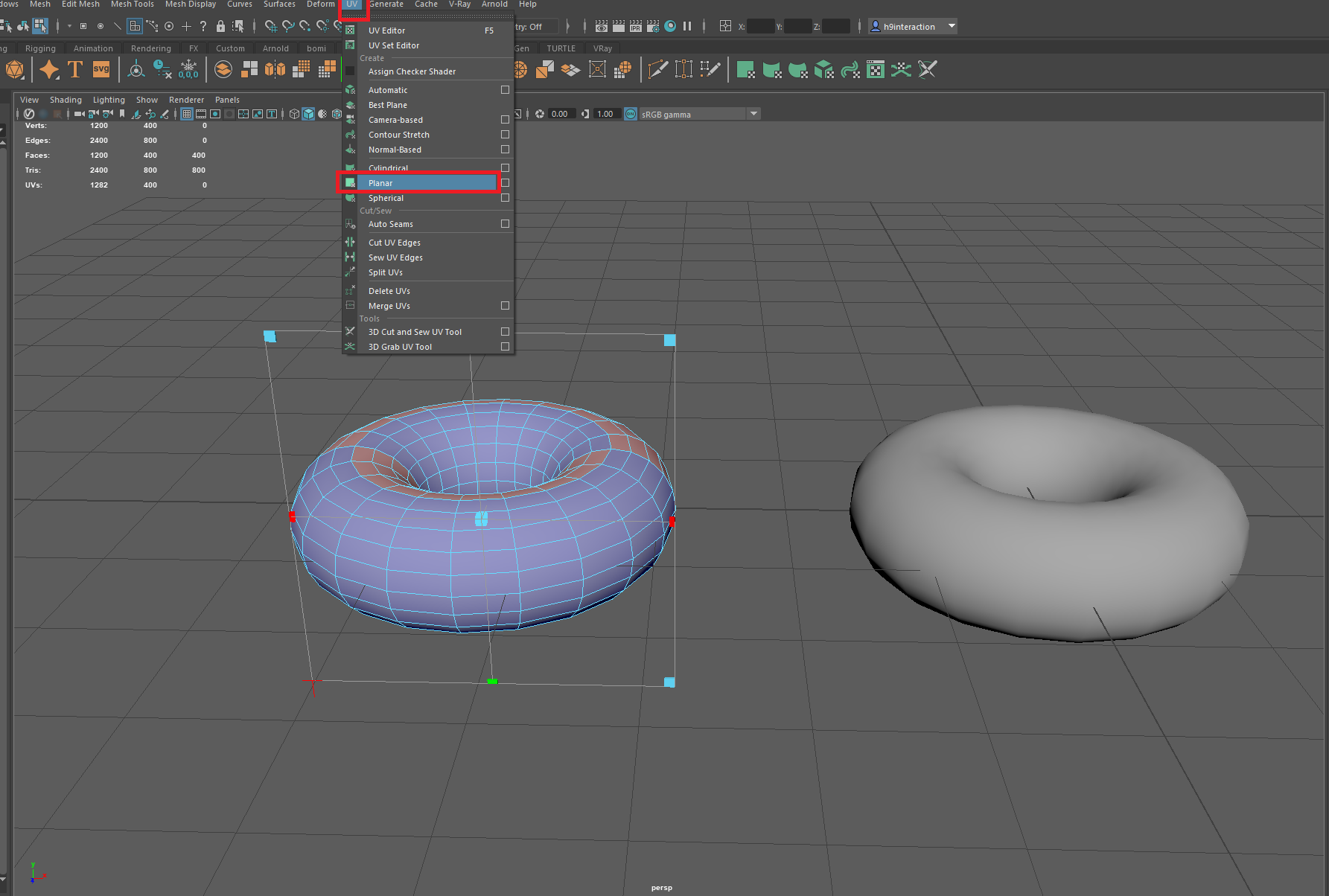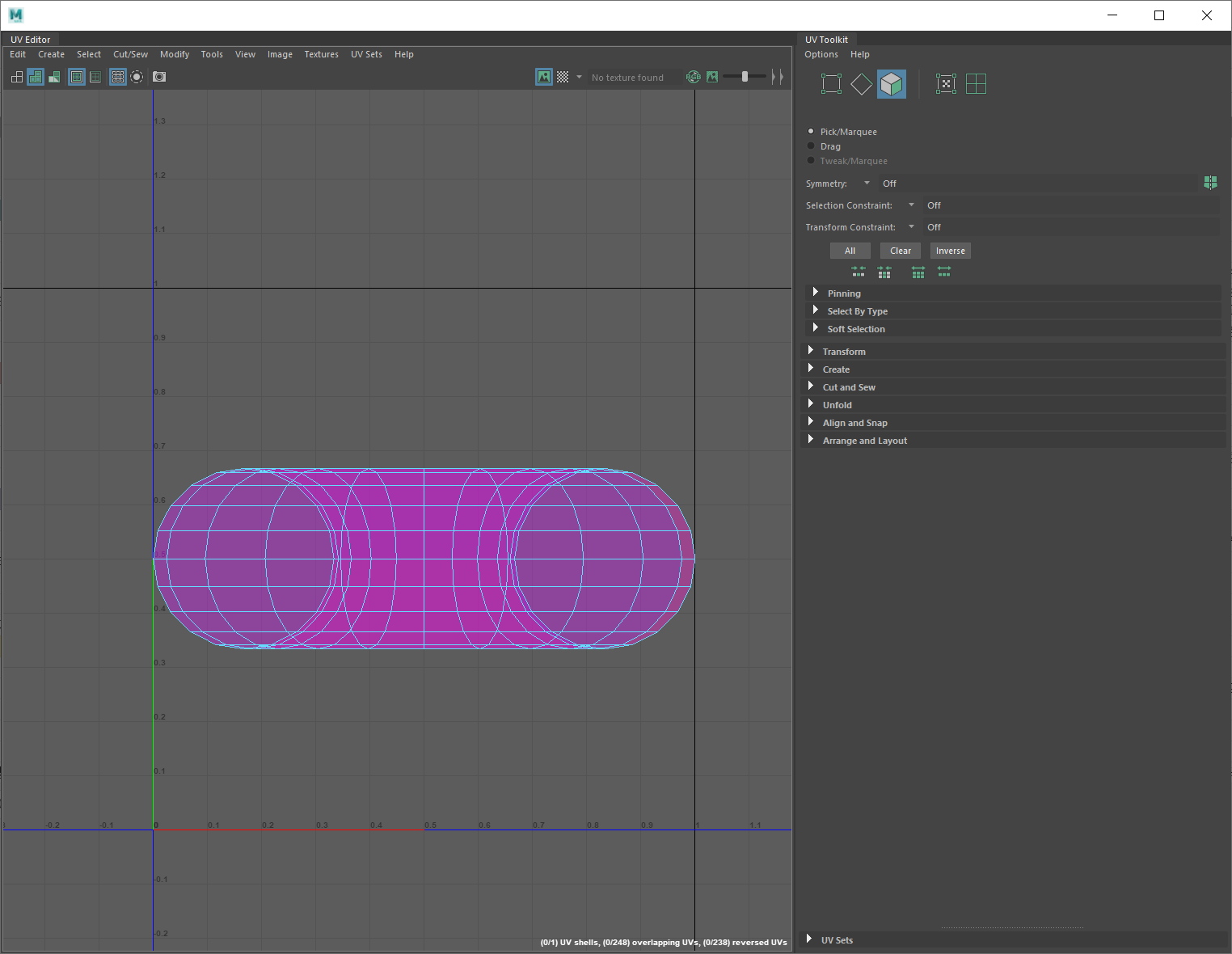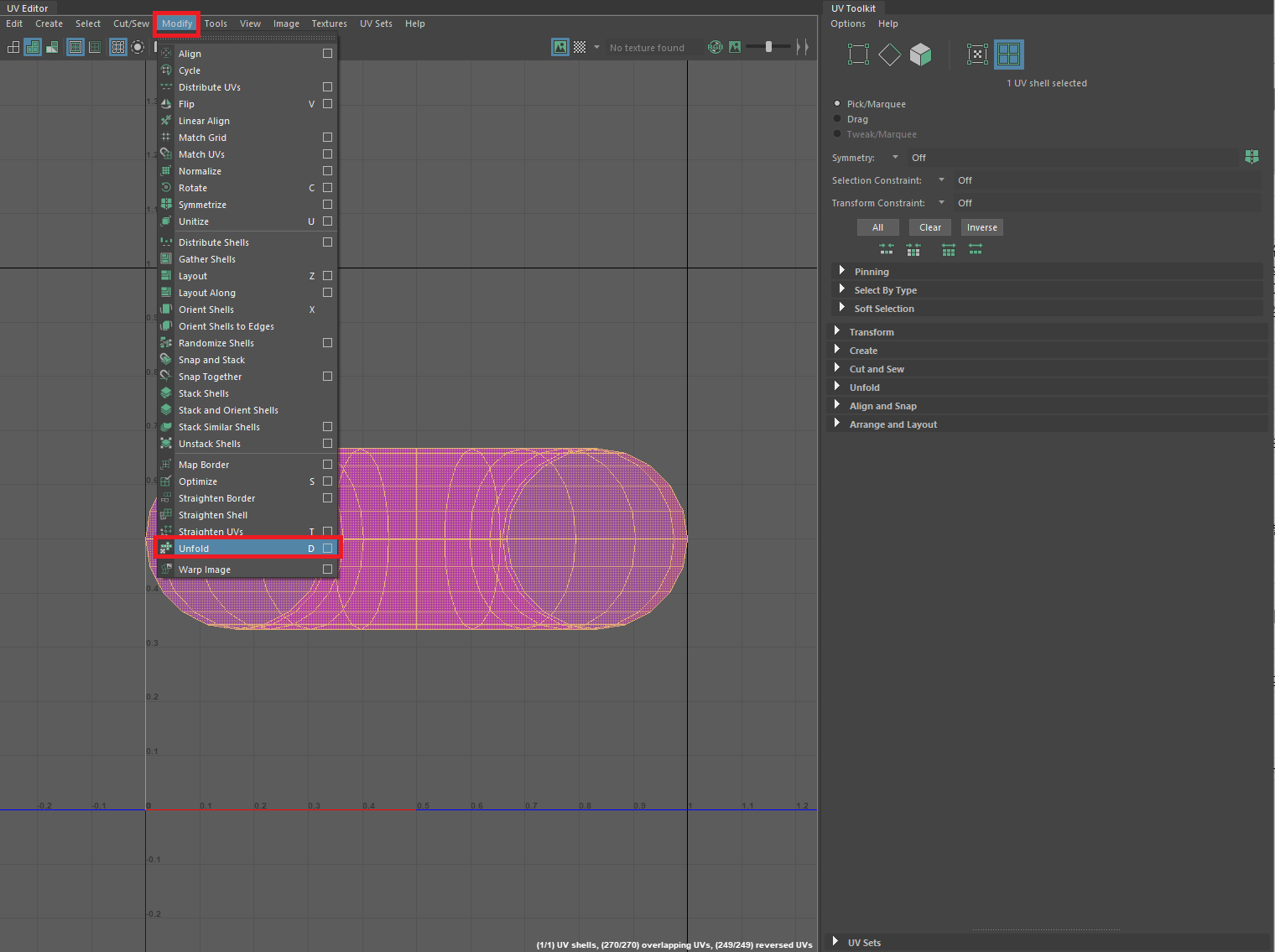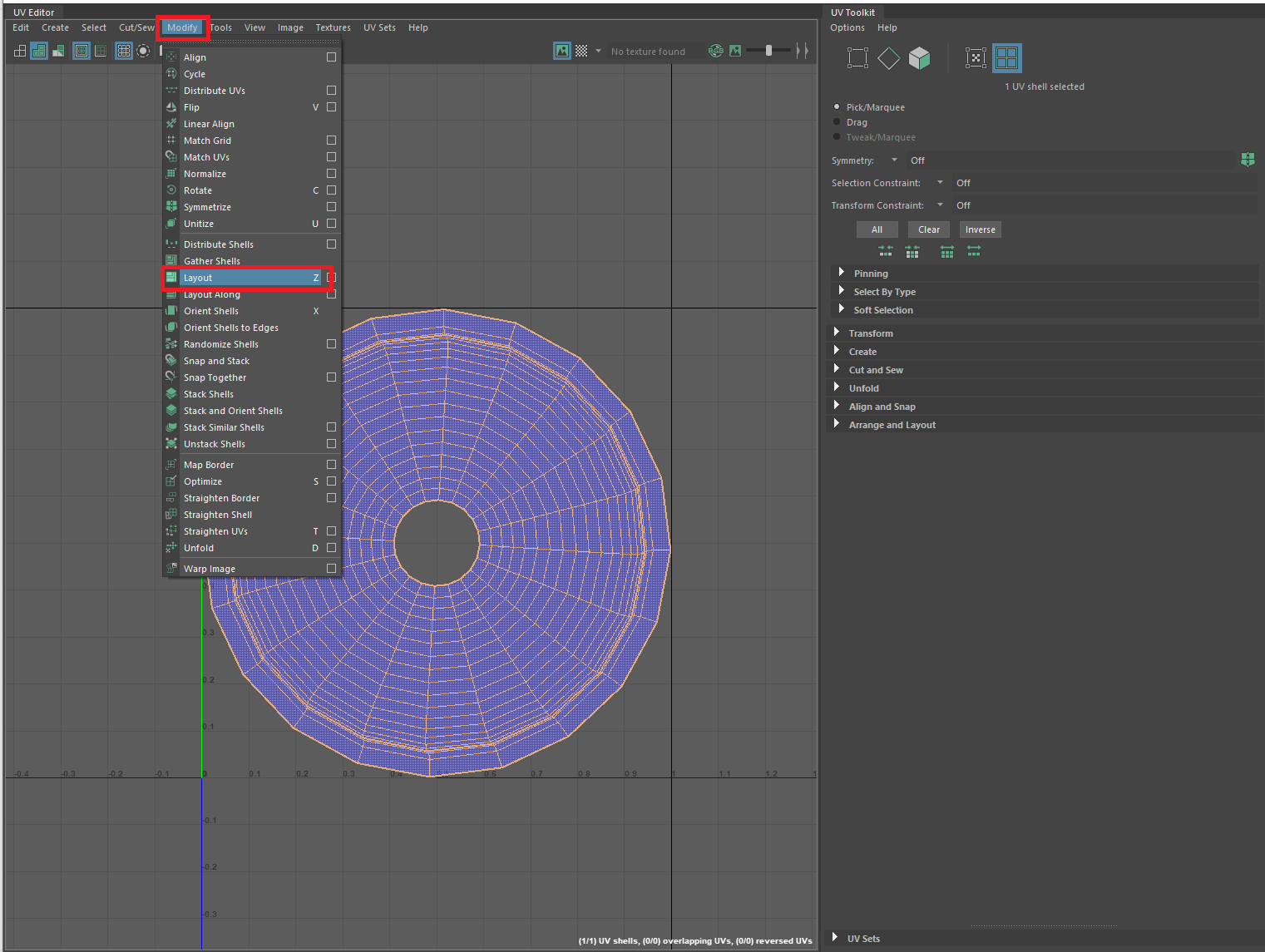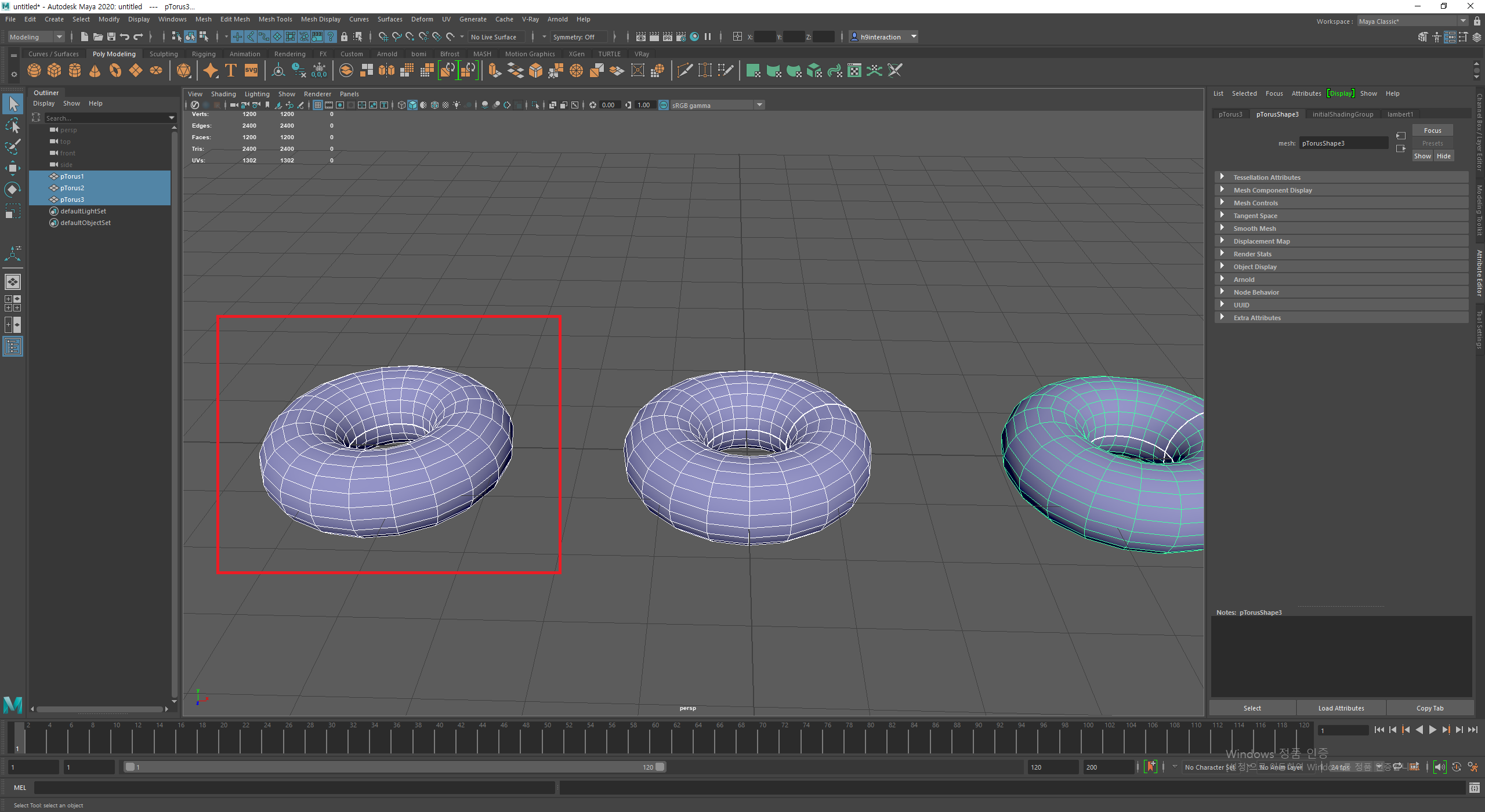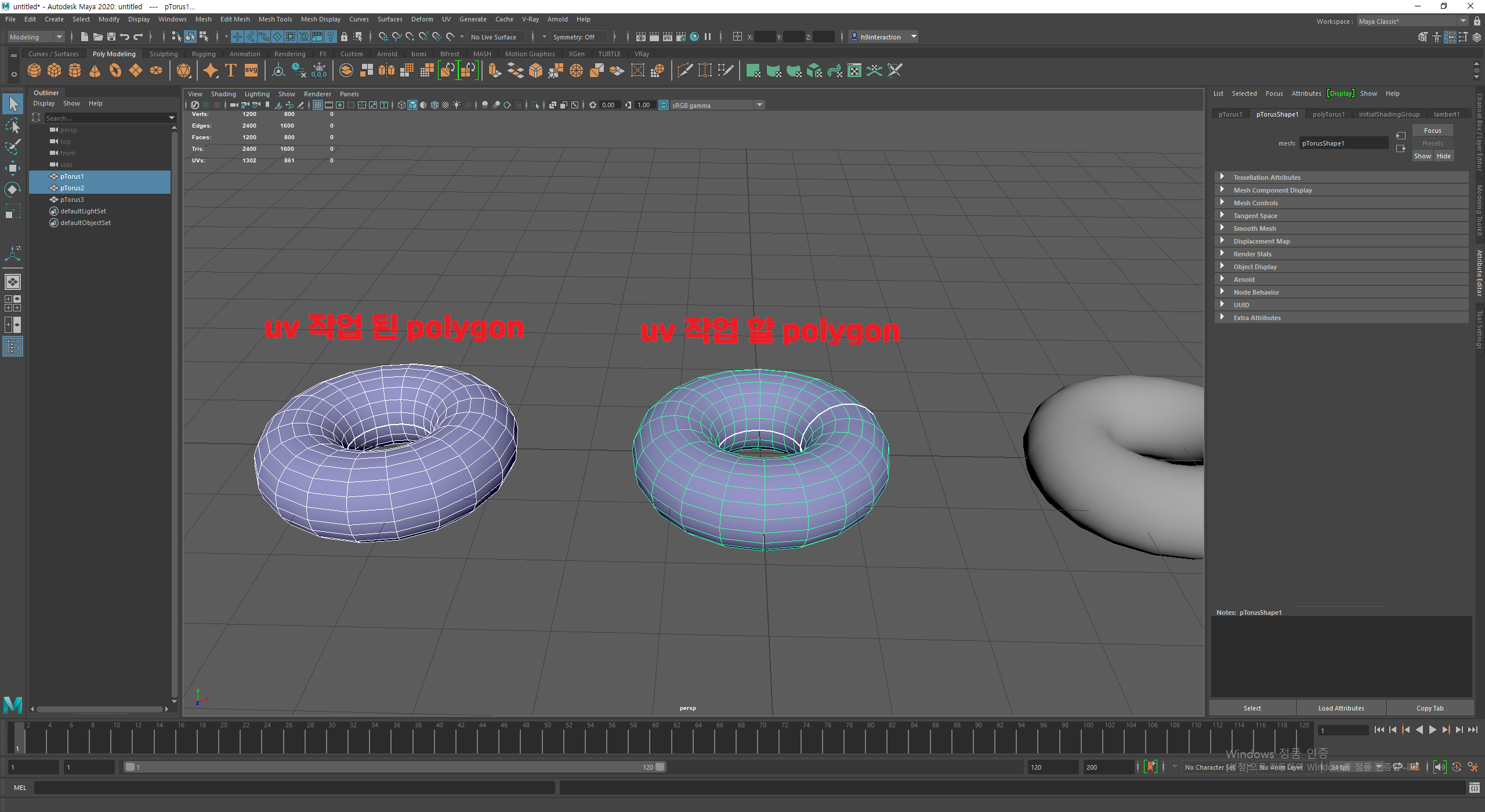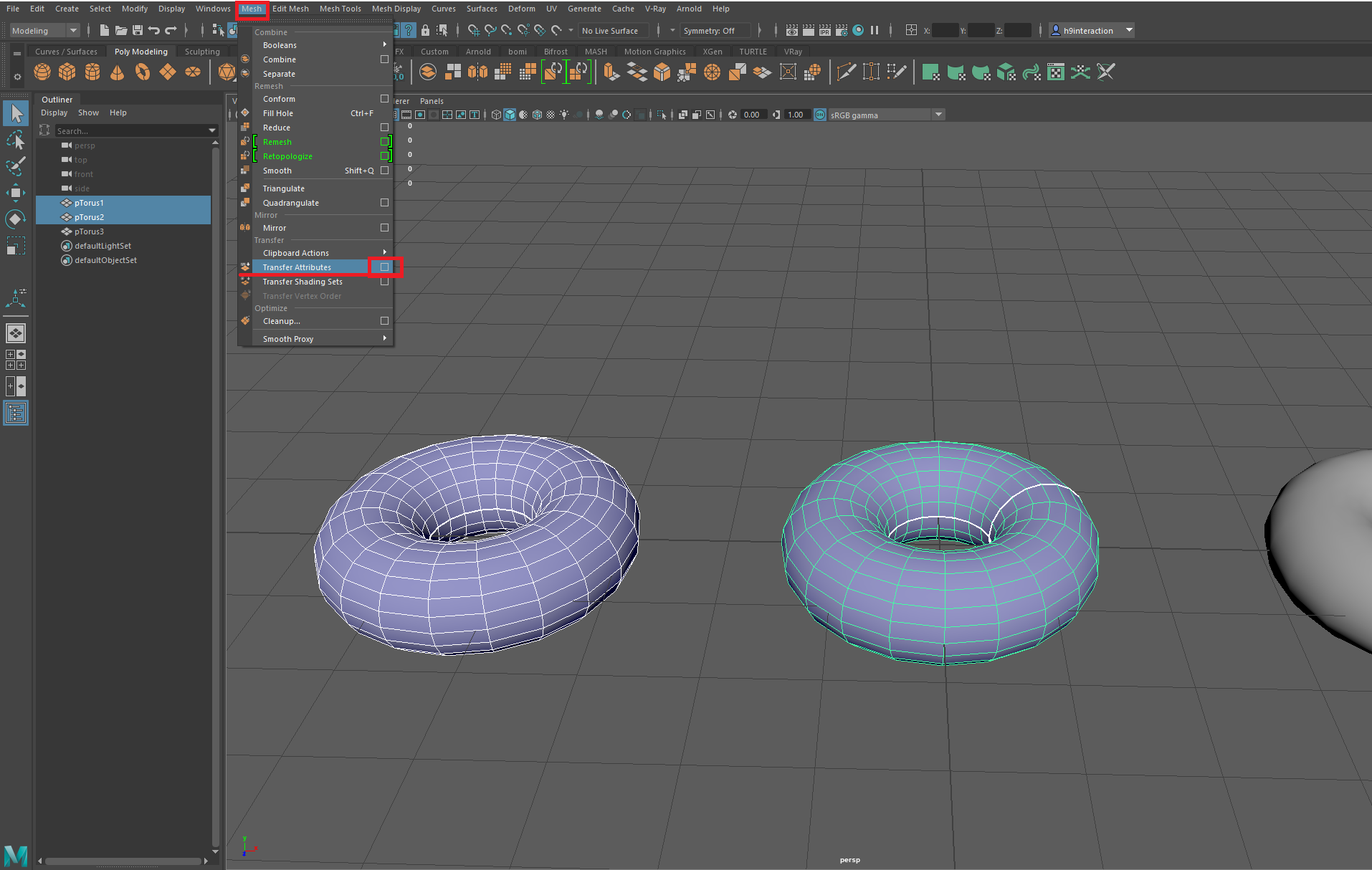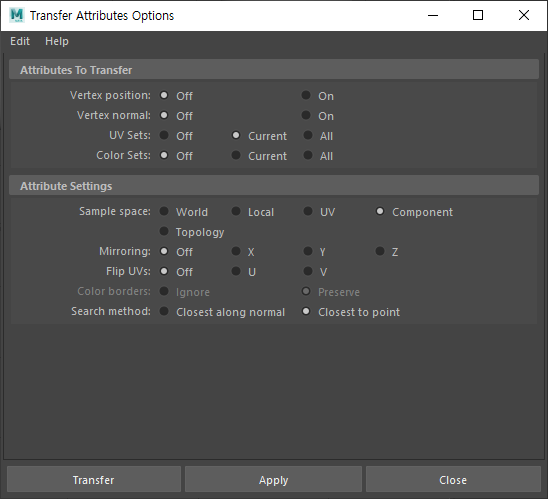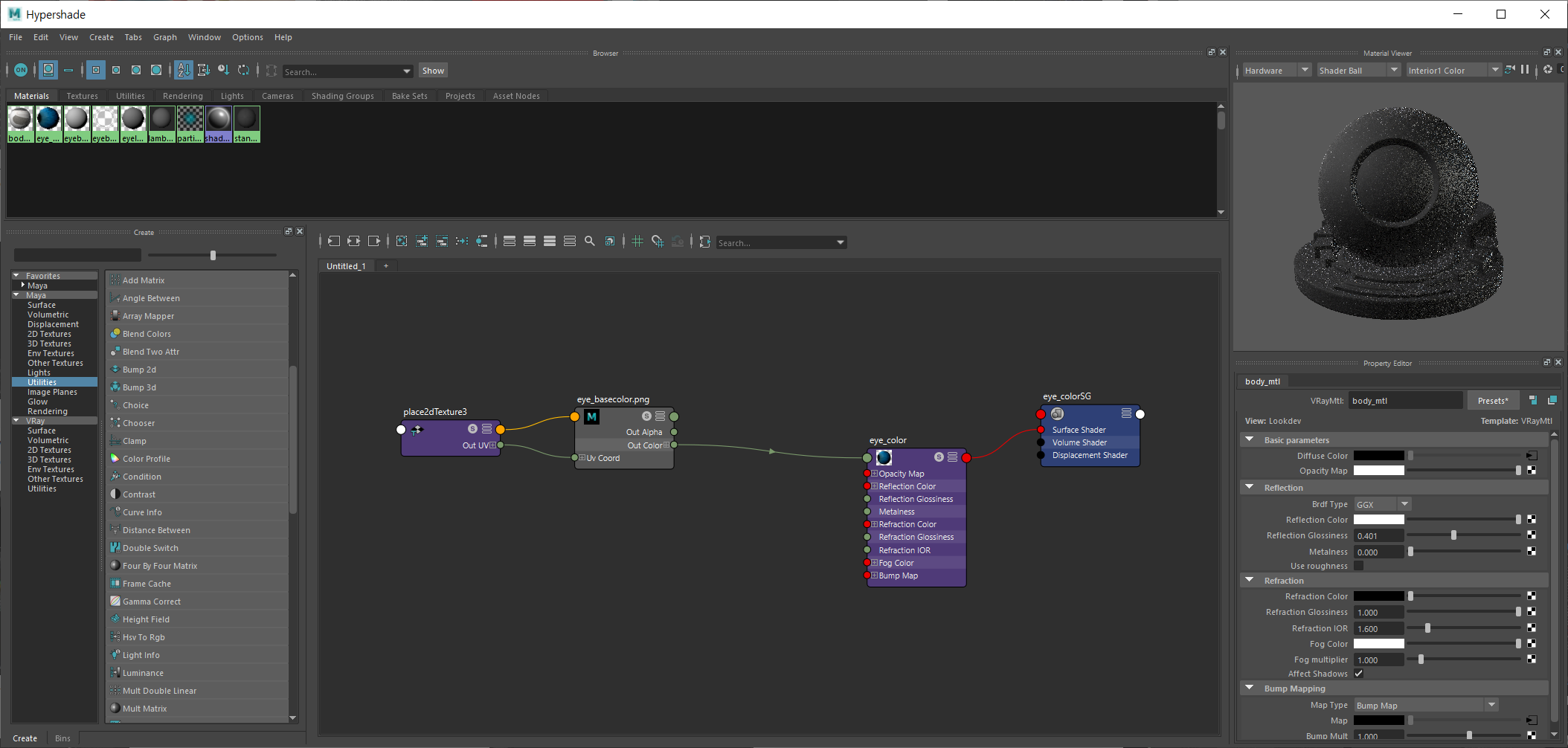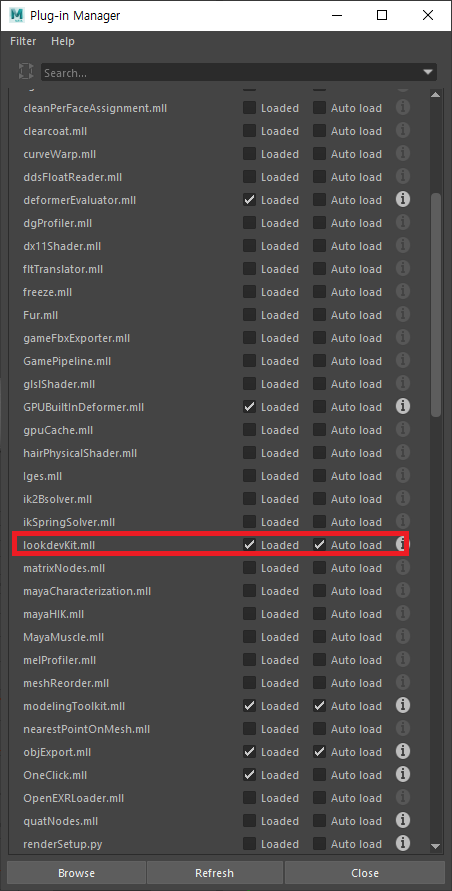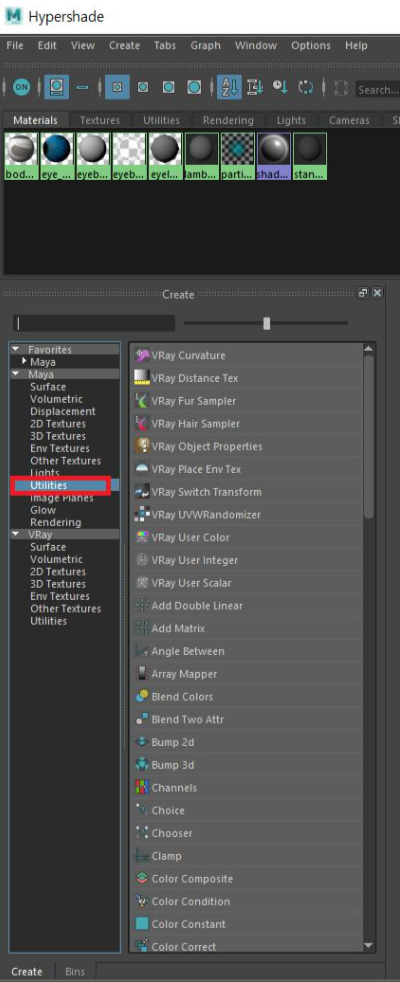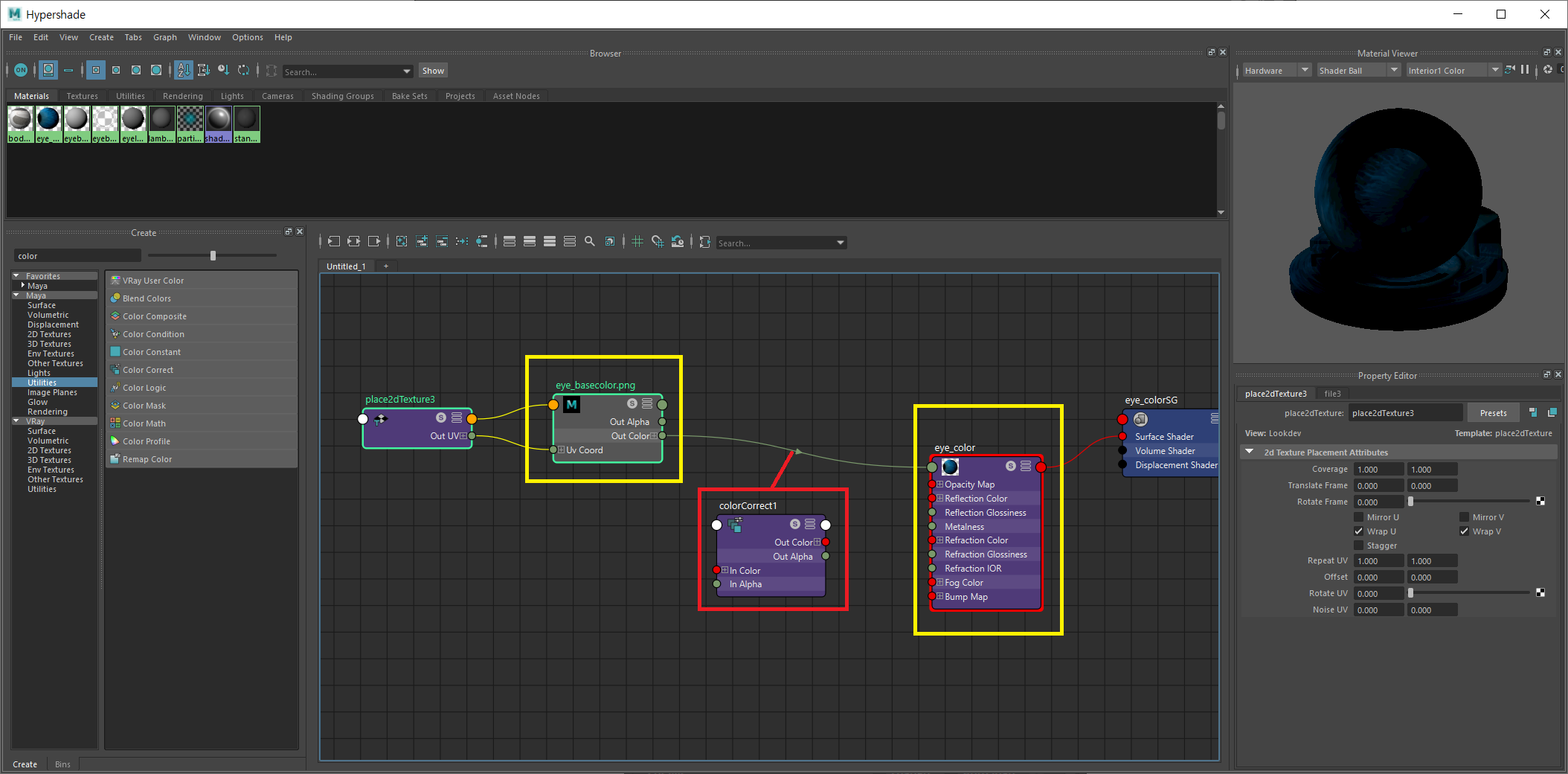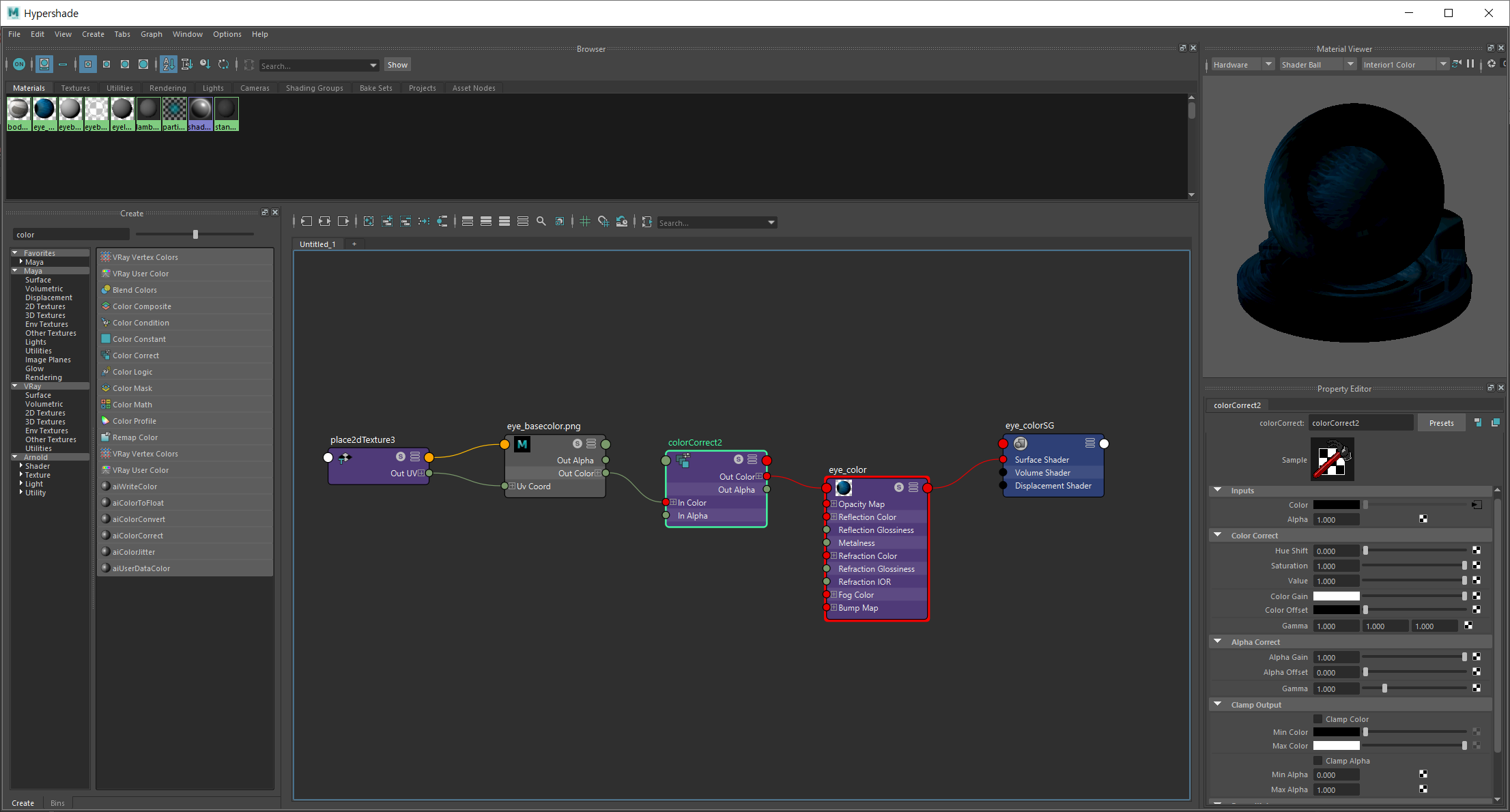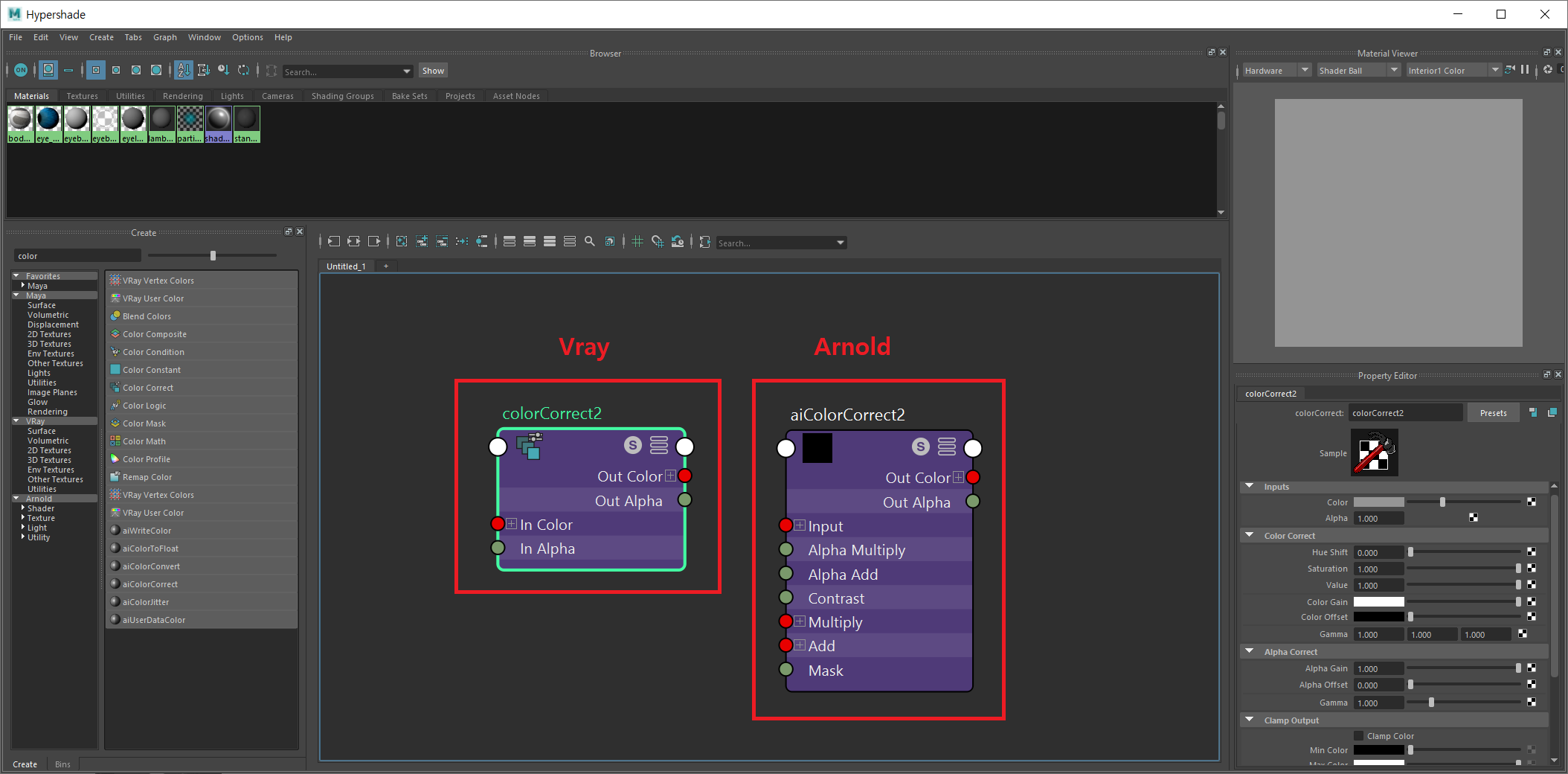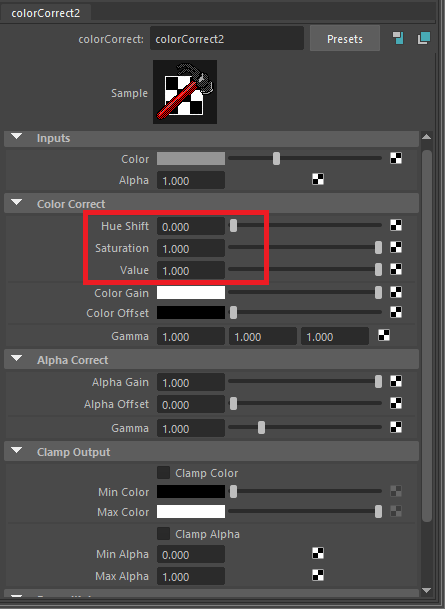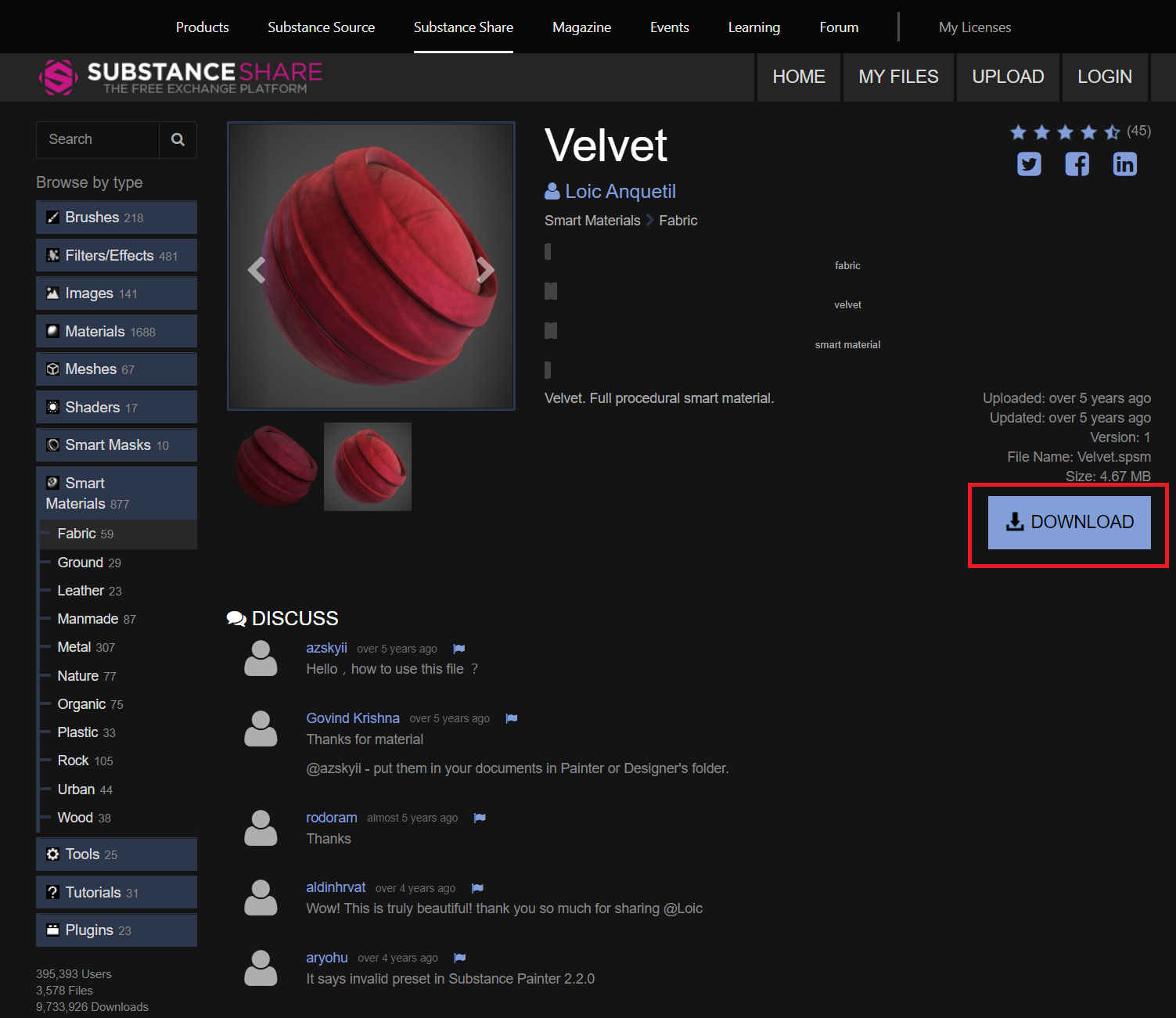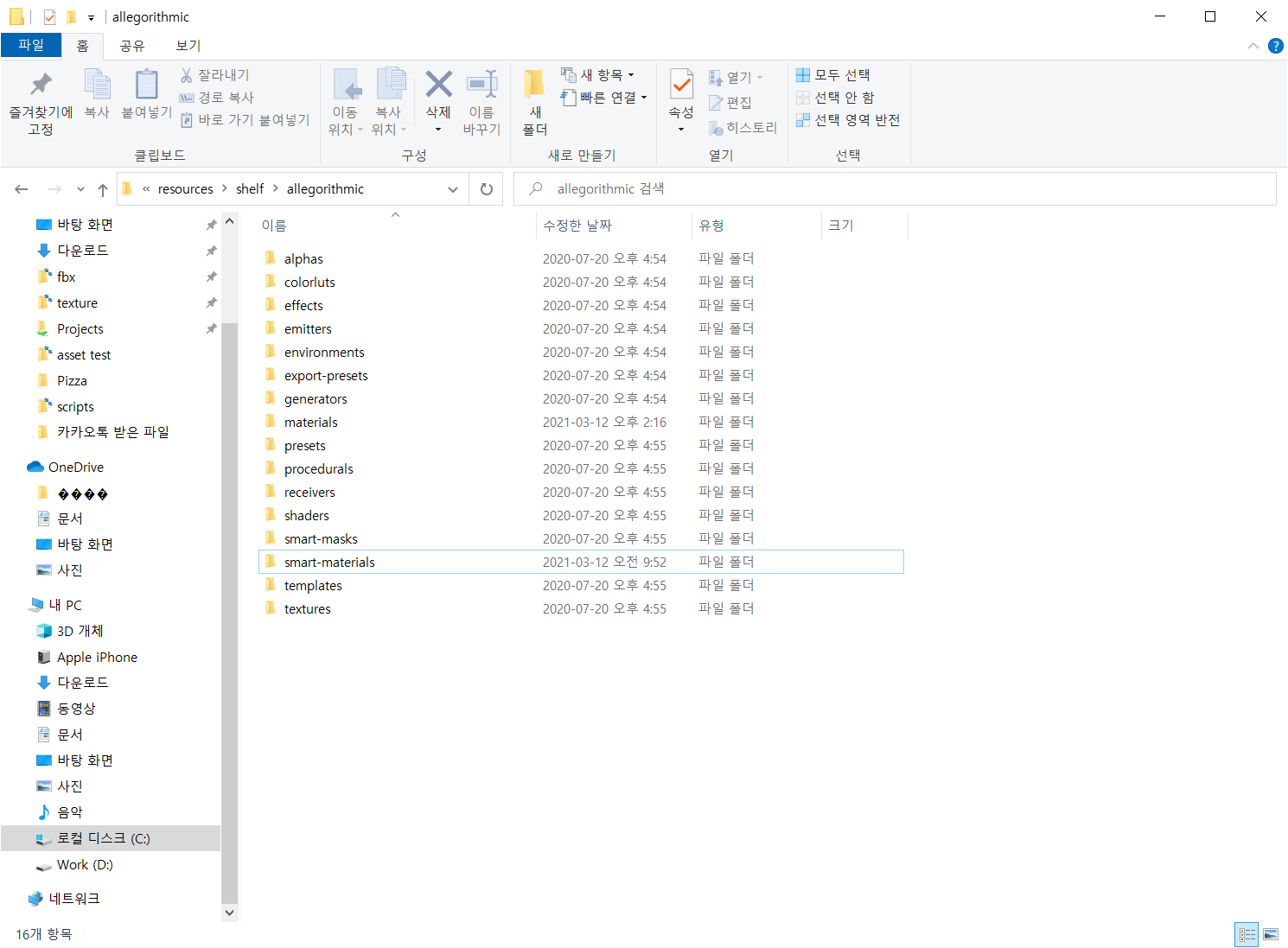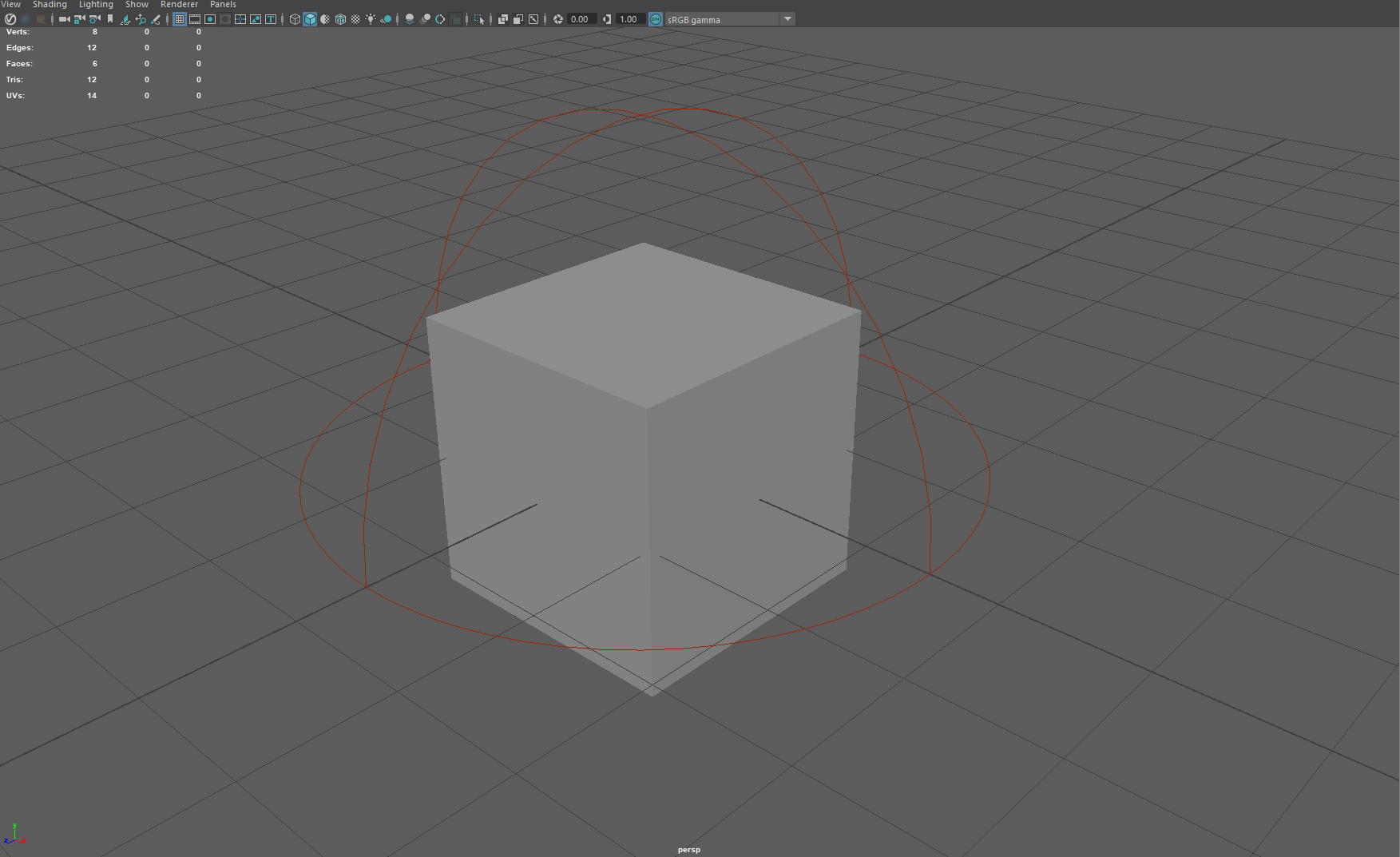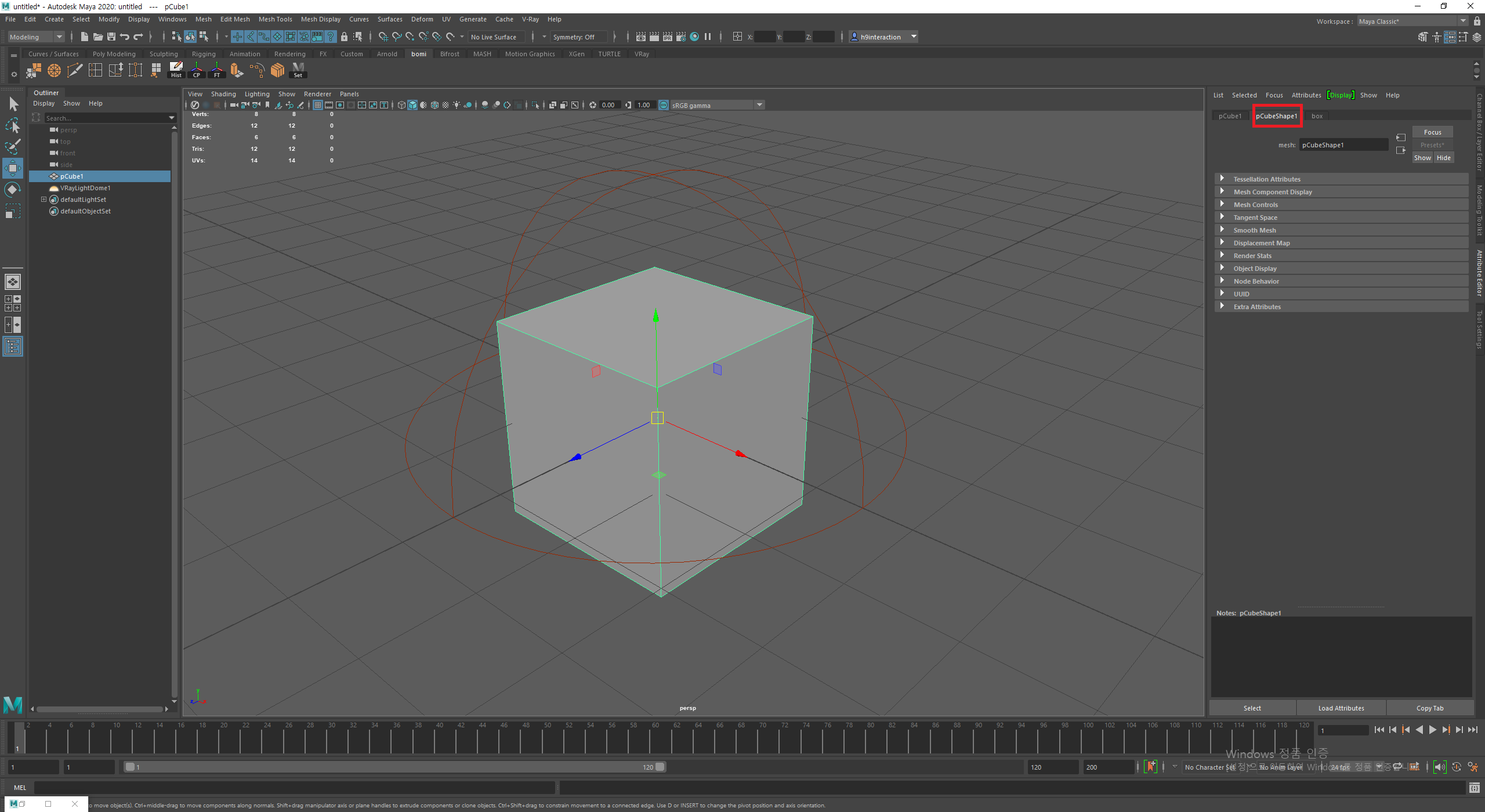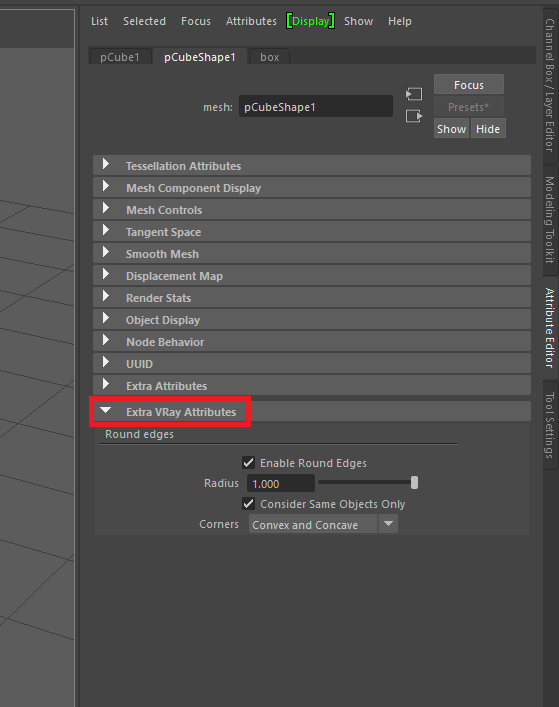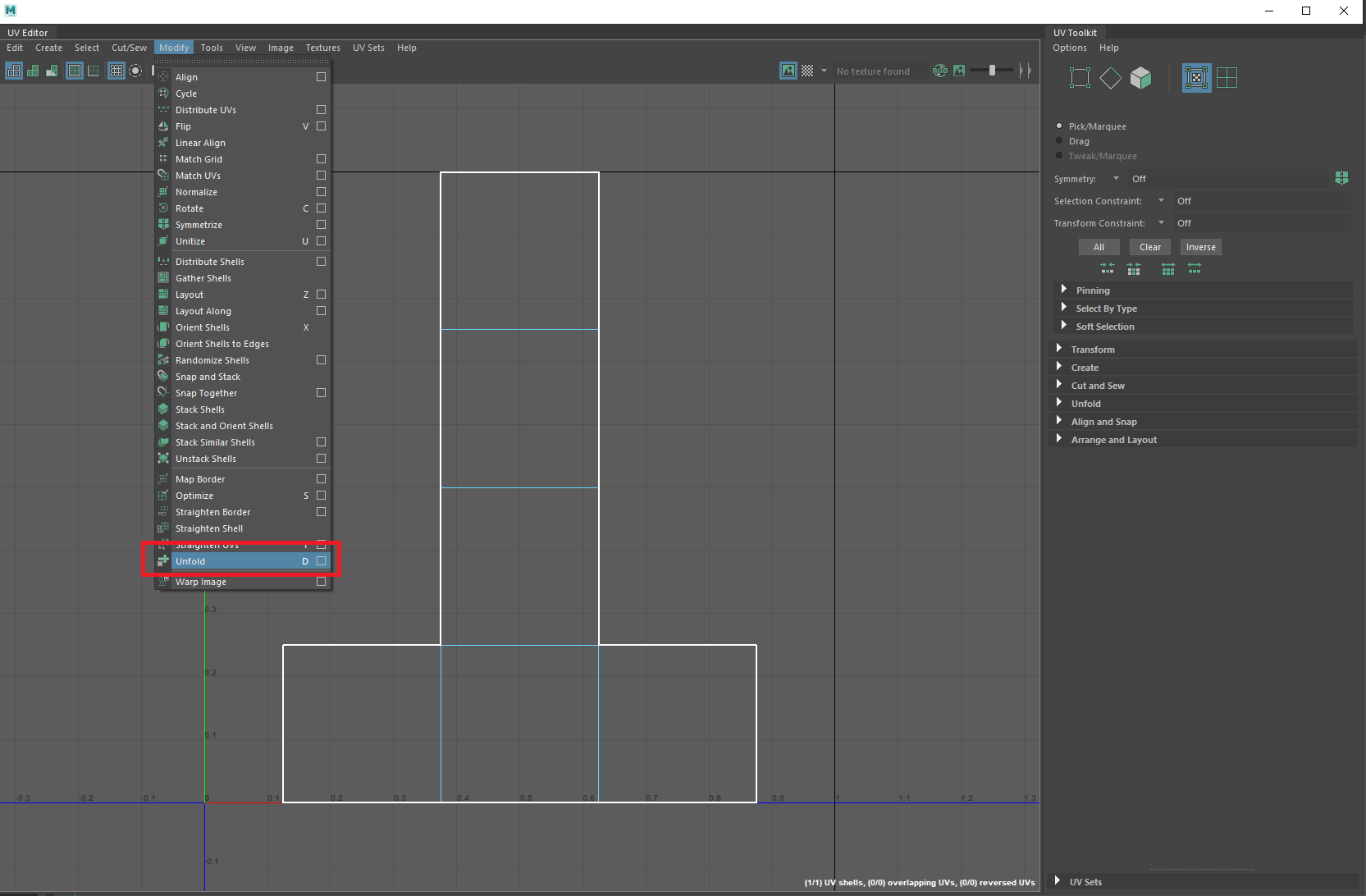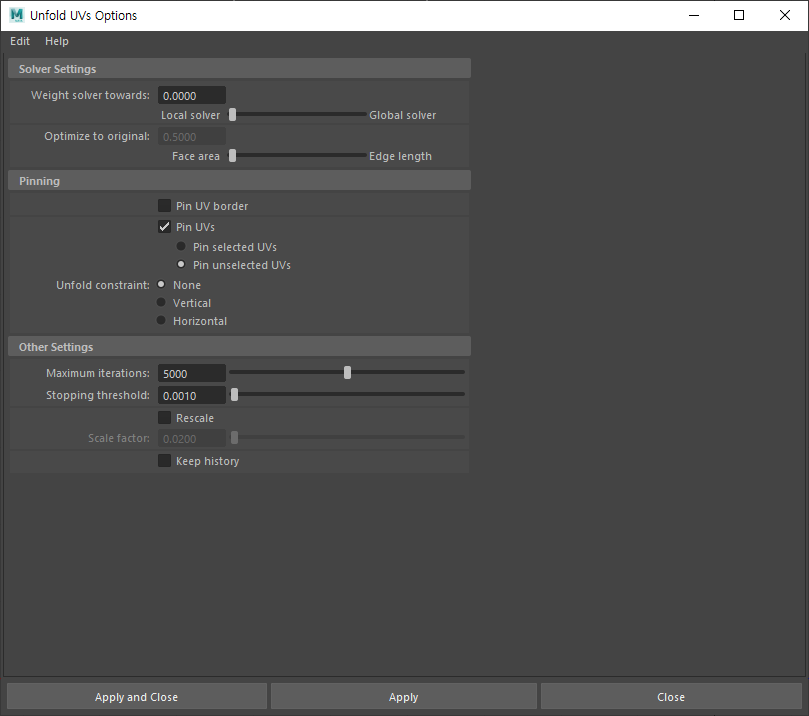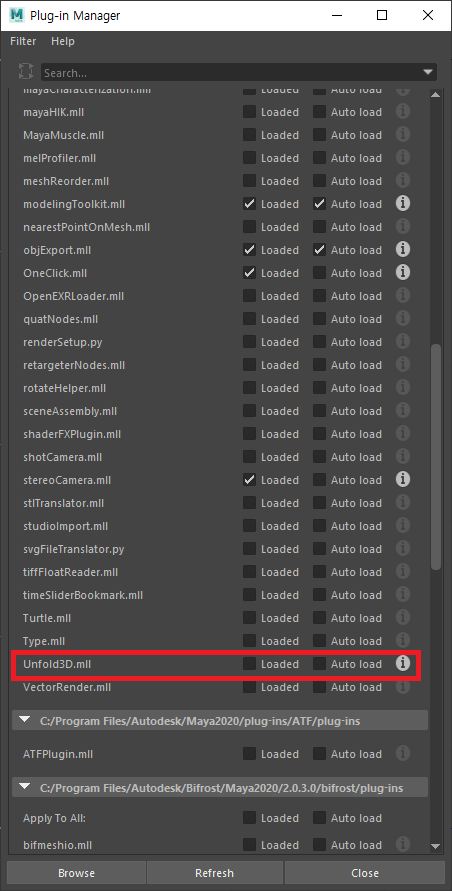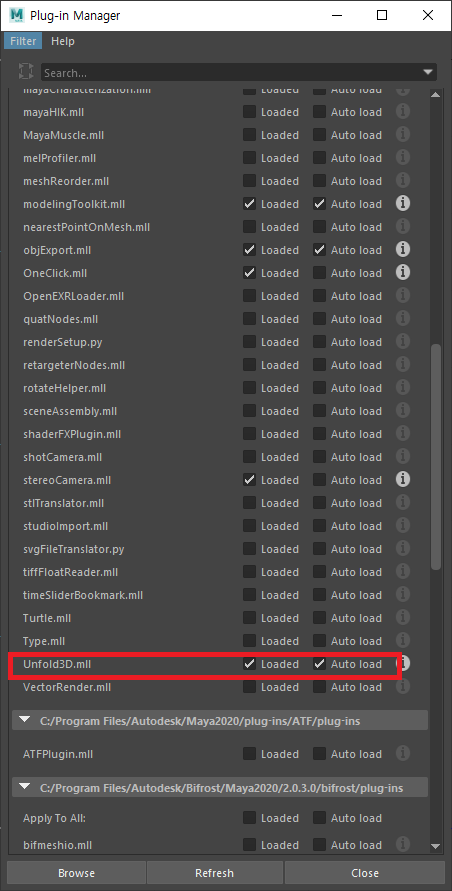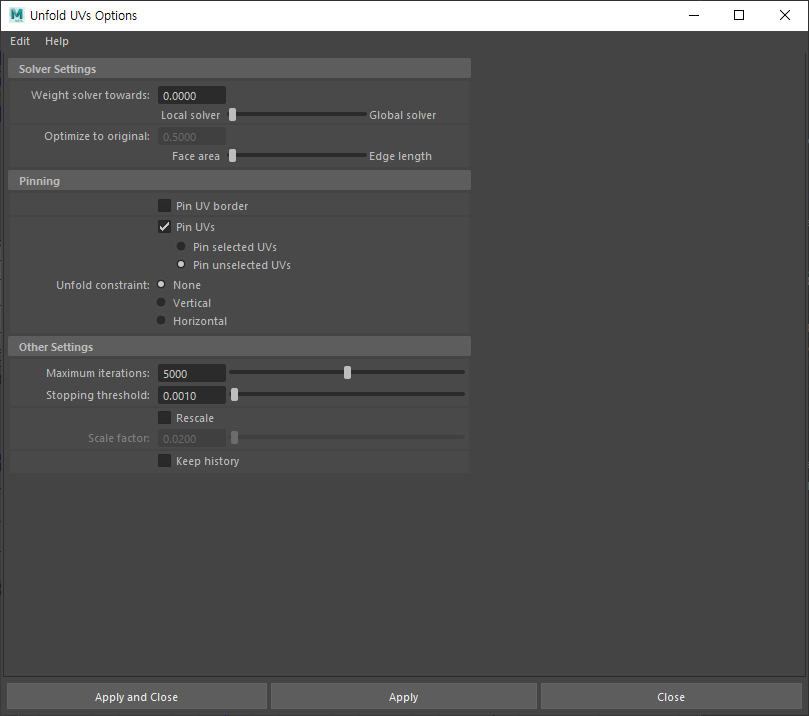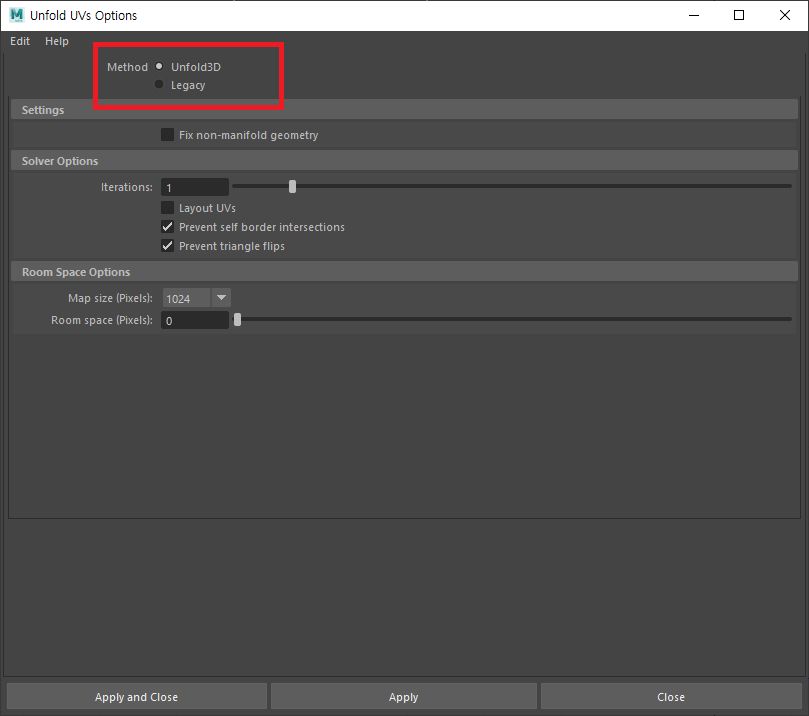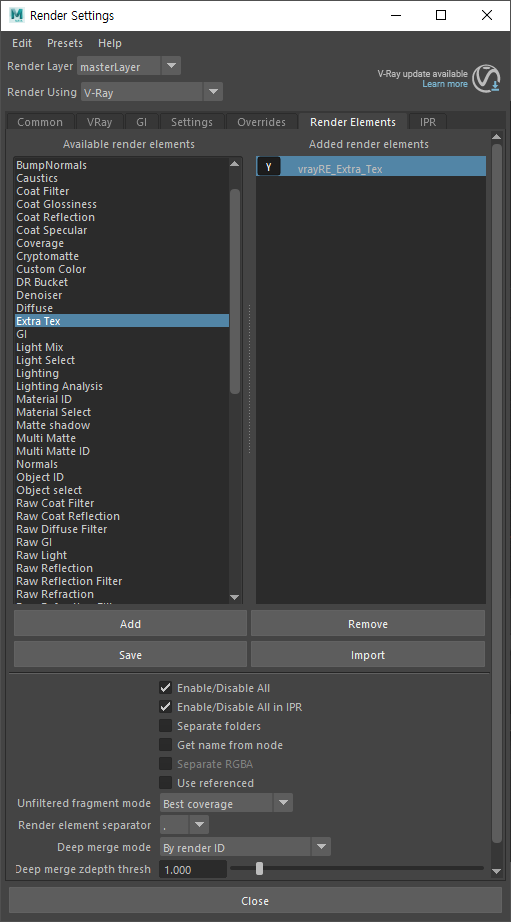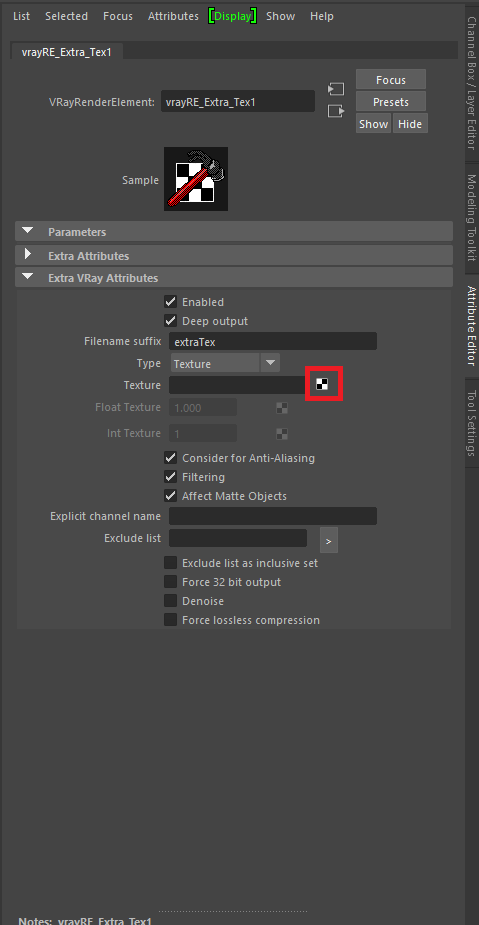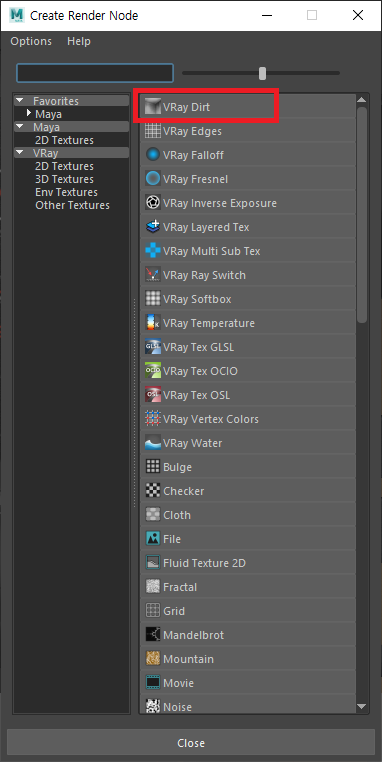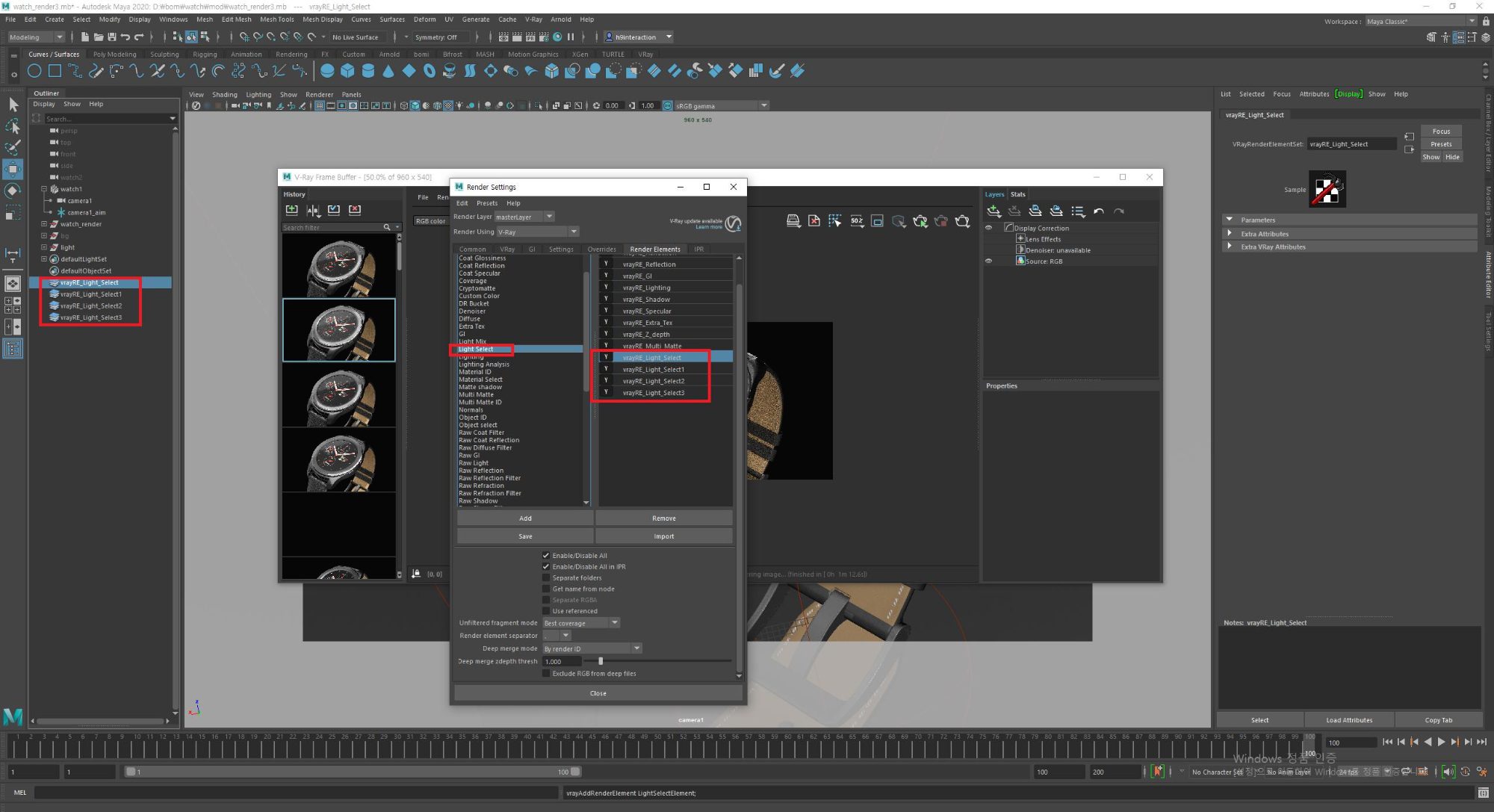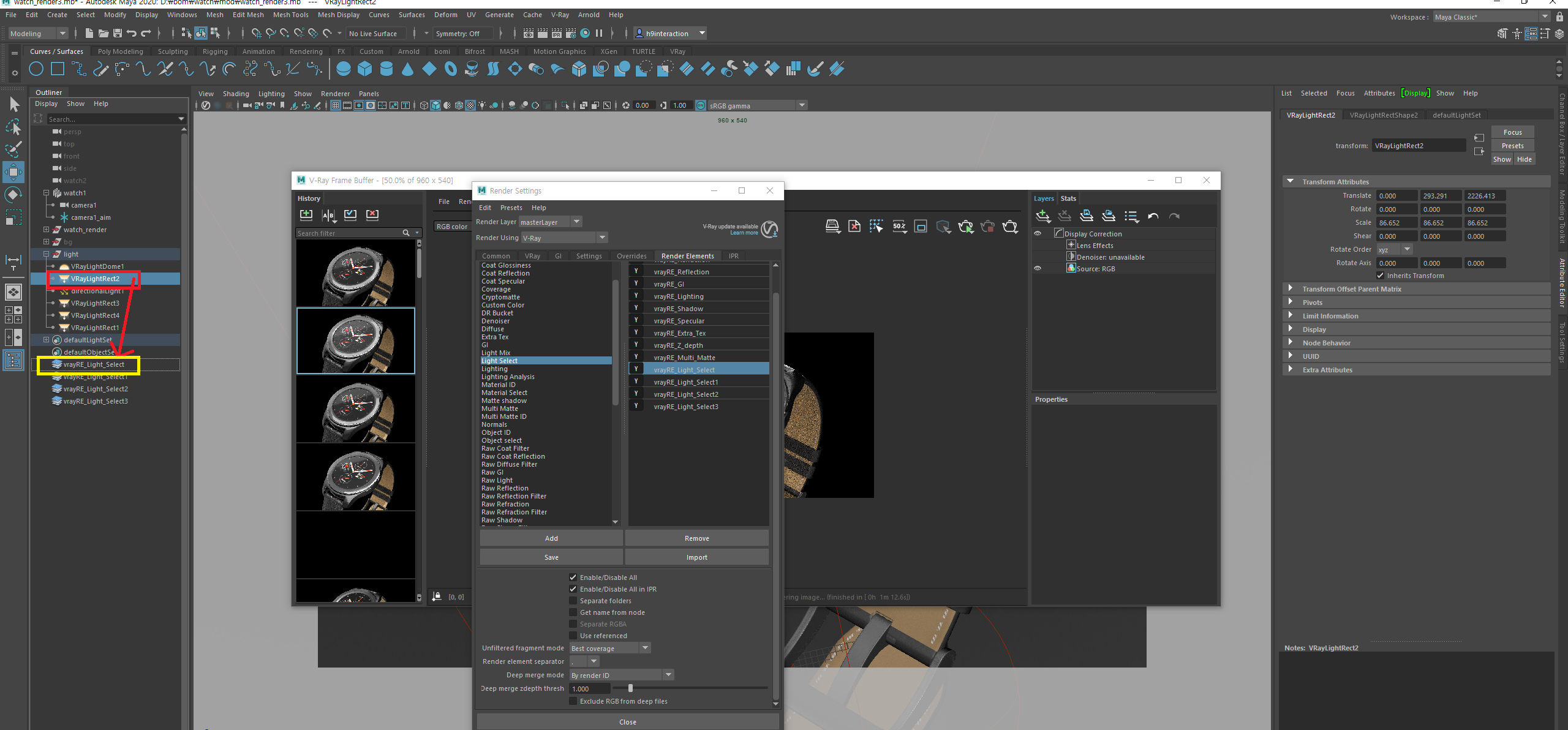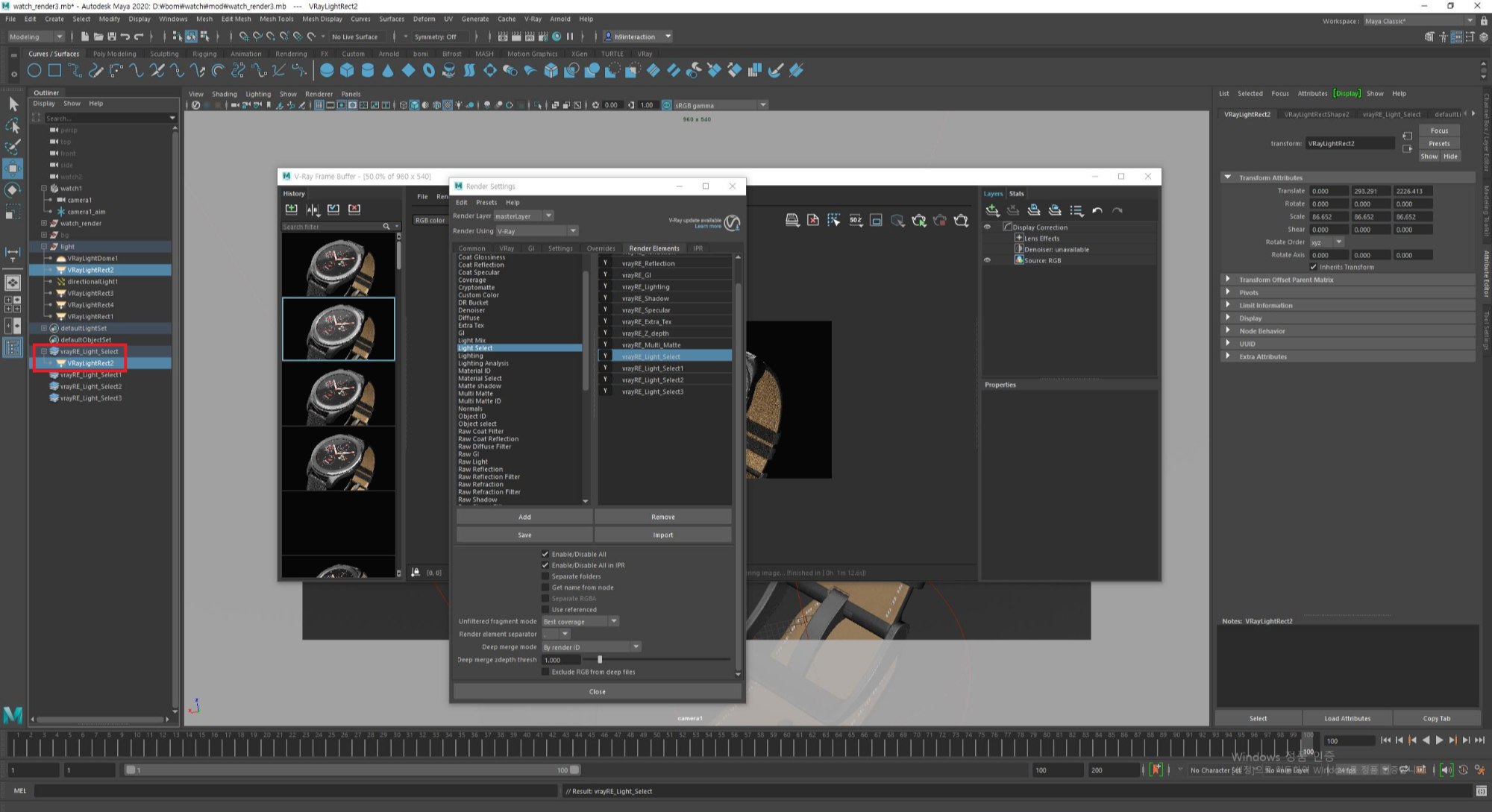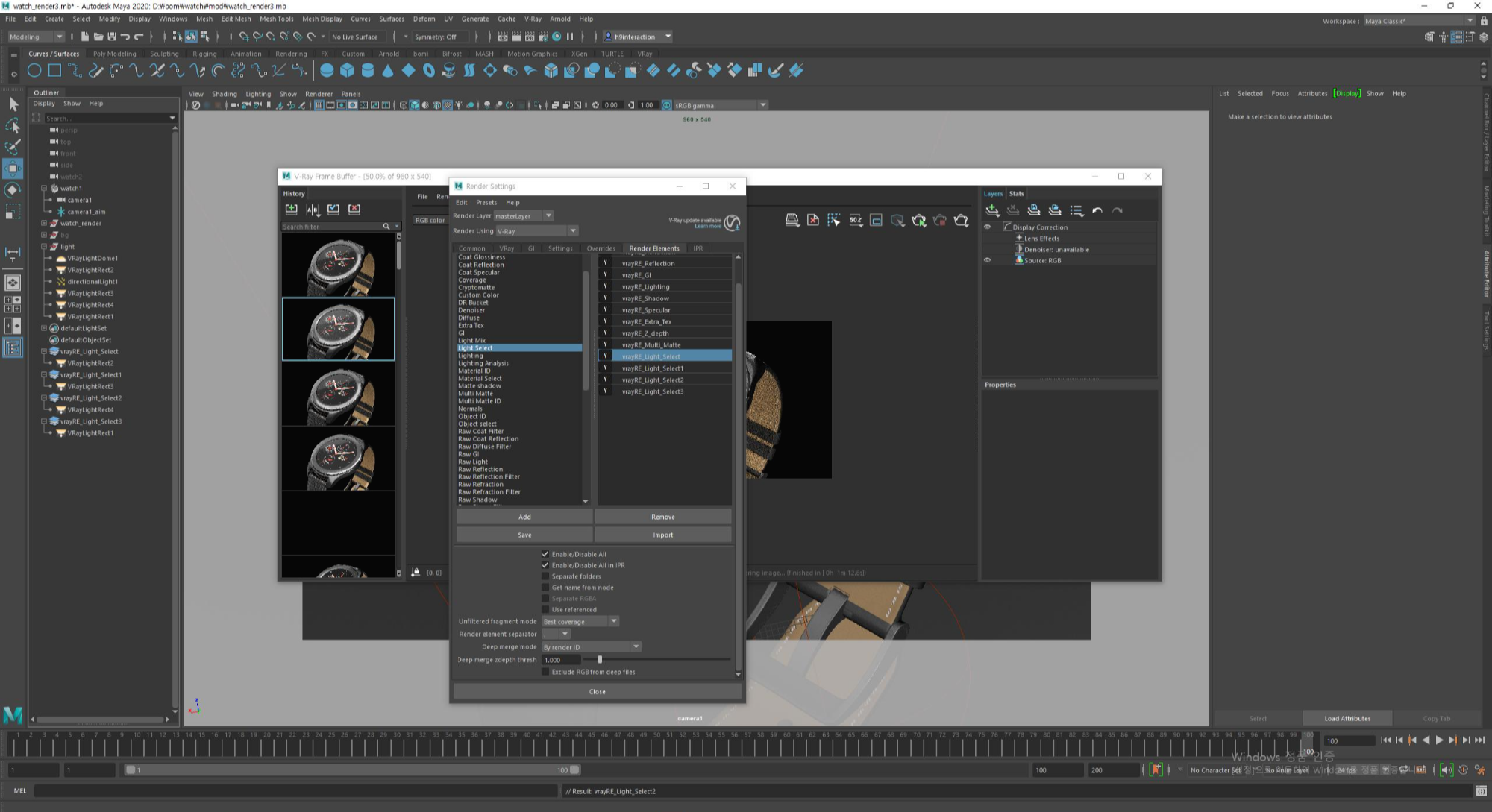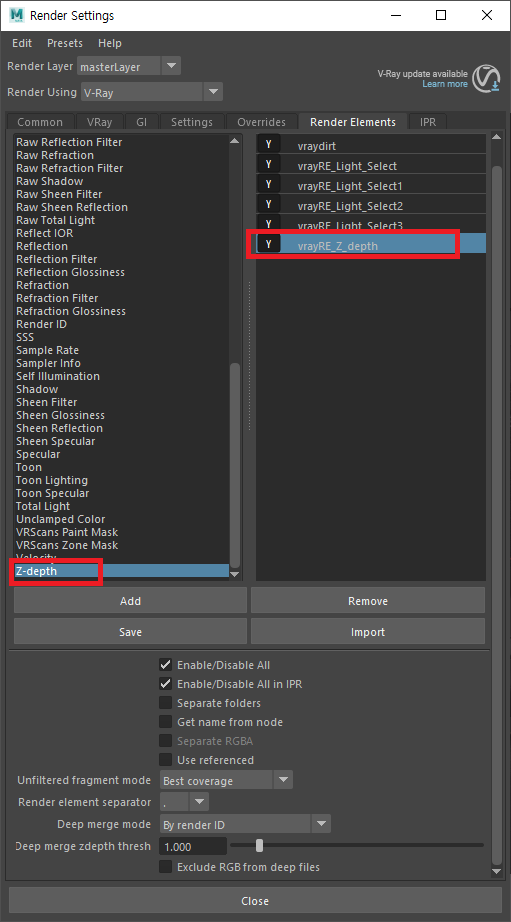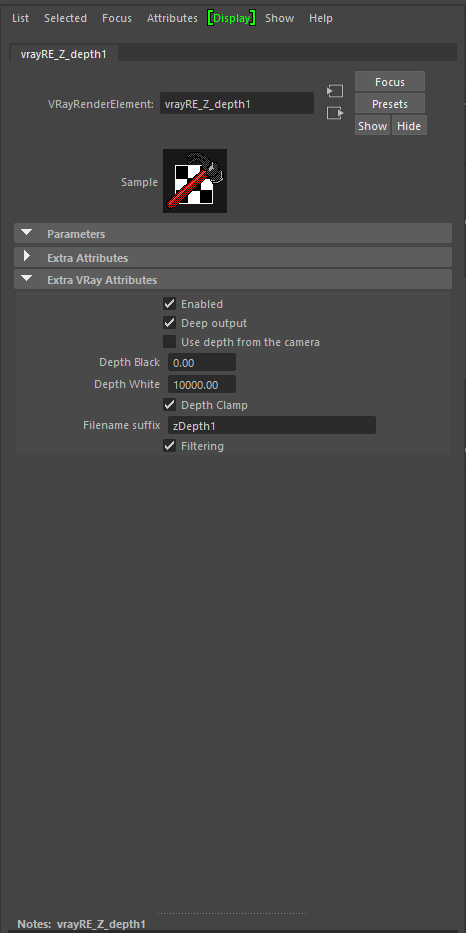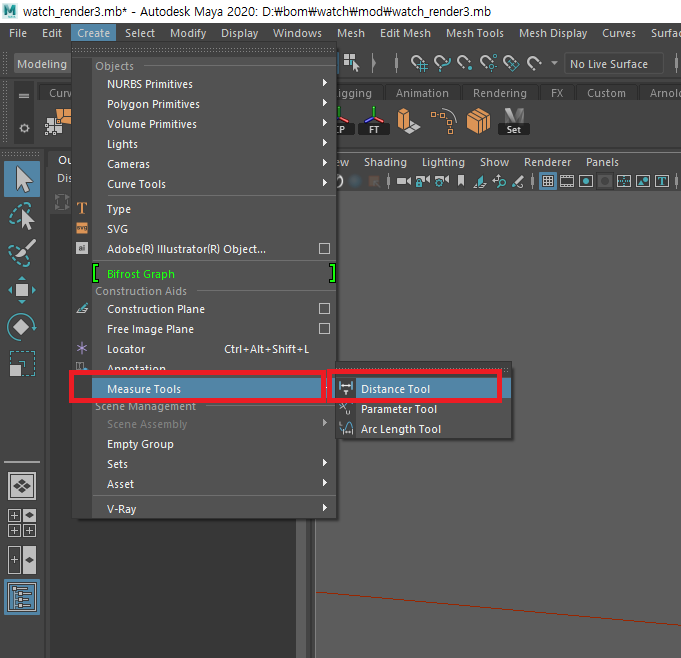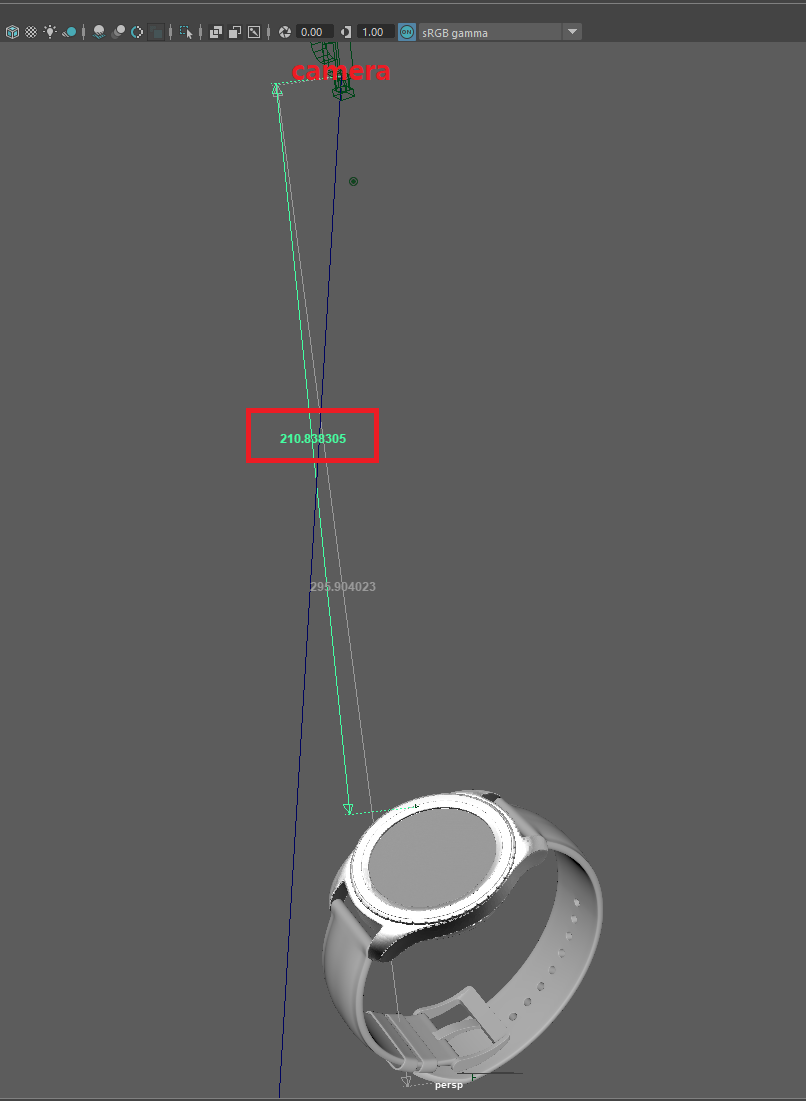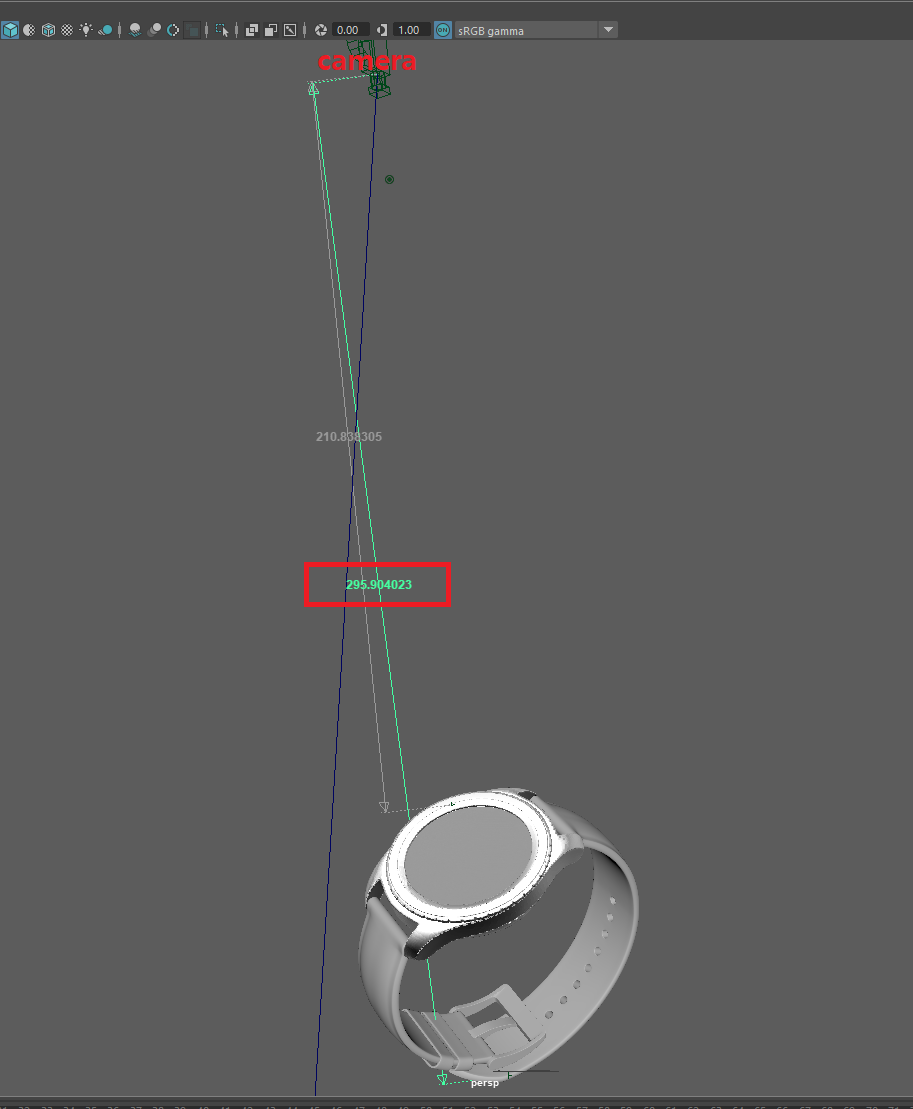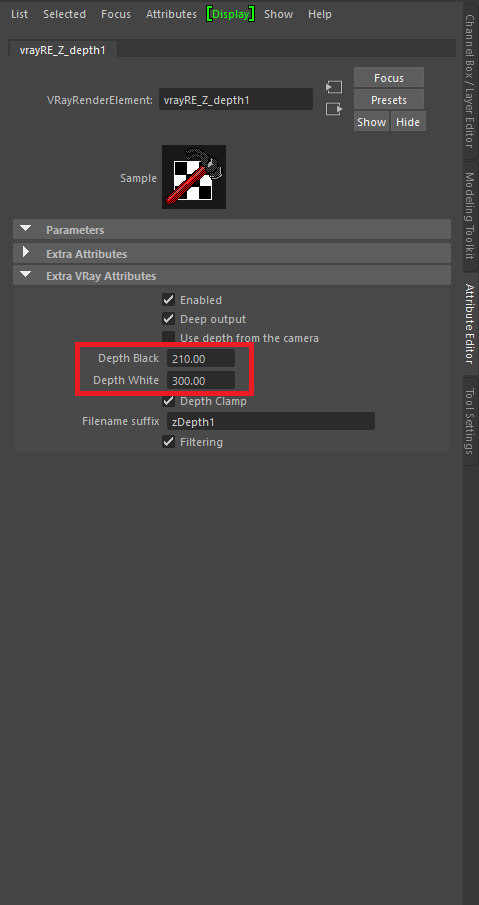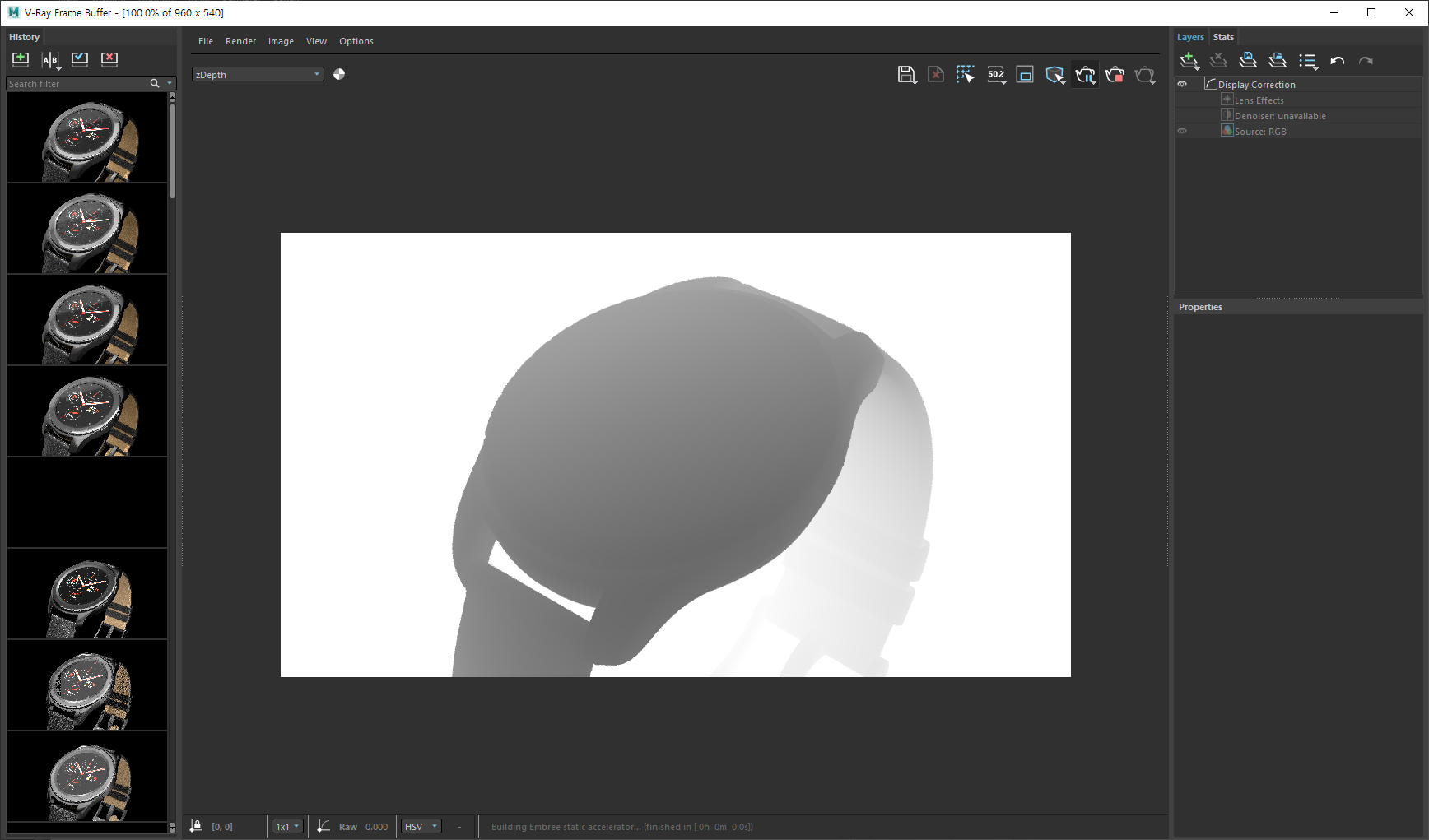캐릭터 모델링쪽에서 근무할 당시, 자주 사용하던 스크립트 'absymmesh' 입니다.
프랍이 아닌 캐릭터 모델링 작업에는 'symmetry' 되어 있느냐가 굉장히 중요합니다.
그런데, symmetry가 되어 있는지, 그렇지 못한지 확인하기는 어렵습니다.
Symmetry를 체크하고 또. 쉽게 수정 할 수 있는 스크립트를 알려드리겠습니다.
스크립트를 설치하고, shelf에 등록하여 사용하는 방법은 ↓ (아래 참조)
[Maya] File texture manager 스크립트
Maya 작업시, 유용한 script ' File Texture Manager ' 씬 안에 연결되어 있는 텍스쳐가 여러개일 경우, 유용하게 쓰일 스크립트. 다수의 텍스쳐들을 이동하거나, 하나의 폴더로 모아 연결
bombom3d.tistory.com
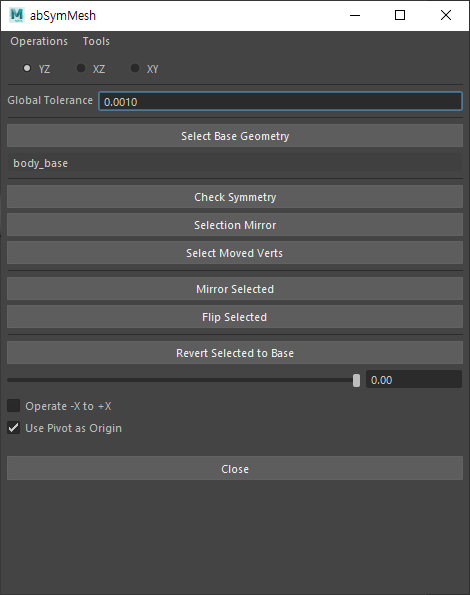
abSymMesh
캐릭터 모델링 symmetry , blend shape 작업에 좋은 스크립트
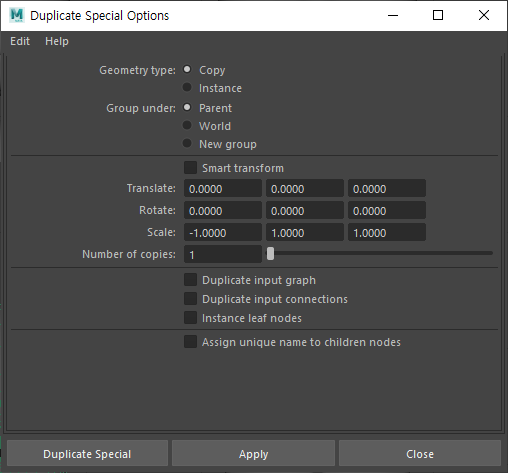
Blend 작업 전! symmetry가 되어 있는
Base 모델을 지정해 따로 빼준다.
(Base model : 왼쪽 / 오른쪽 (반쪽) 작업 후, 중심선에 snap을 이용 정확히 맞춰 준 뒤,
Duplicate 를 이용 -1 을 이용해 작업)
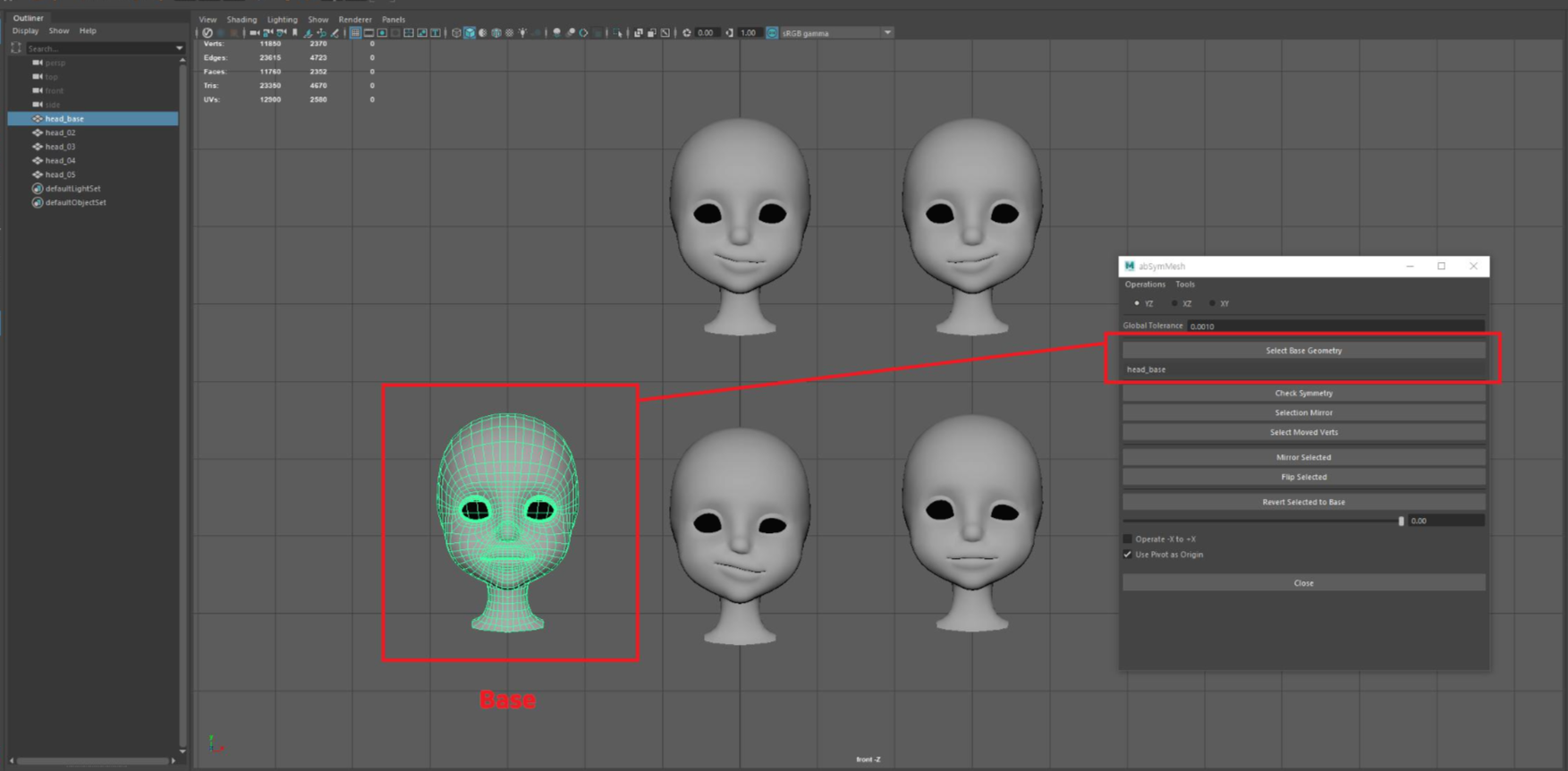
-Select Base Geometry : 캐릭터 모델링에 symmetry를 체크해 줄 베이스가 될 모델 선택 지정.
( 지정 되면 아래 model name 입력 )
-Check Symmetry : base 모델을 바탕으로 symmetry 를 체크.
-Selection Mirror : 선택된 vertex의 mirror 된 부분.
-Select Moved Verts : base 모델에서 이동 된 부분.
-Mirror Selected : center를 기점으로 오른쪽 부분을 따라 mirror.
-Filp Selected : 양쪽이 다른 모델링을 반대로 바꿔줌 (좌우 대칭 모델 생성)
-Revert Selected to Base : 변형된 모델을 base 모델로 다시 돌려줌
(원하는 부분 select 시, 부분만 revert 시킬 수 있음. mirror selected, filp selected, revert selected to bae 모두 가능)
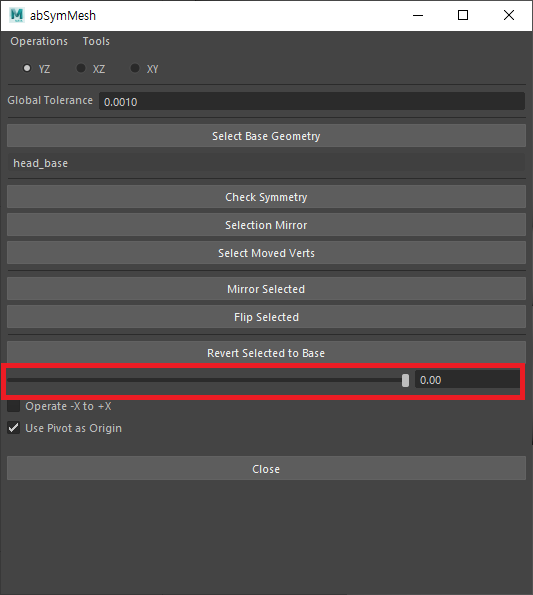
slide (빨간박스)
- Revert selected base 기능을 slide로 조절
(check symmetry 후 사용, point select 된 상태에서 사용)
'Maya' 카테고리의 다른 글
| [Maya] Vray fur 설정법 (0) | 2021.08.10 |
|---|---|
| 간단한 Maya vray 크랙 설치법★ (0) | 2021.08.05 |
| [Maya] File texture manager 스크립트 (0) | 2021.04.08 |
| [Maya] 간단하게 uv copy 하는 법 (uv 꿀 팁!) (0) | 2021.03.31 |
| [Maya] 사라진 color correct 노드 불러오기 (0) | 2021.03.19 |