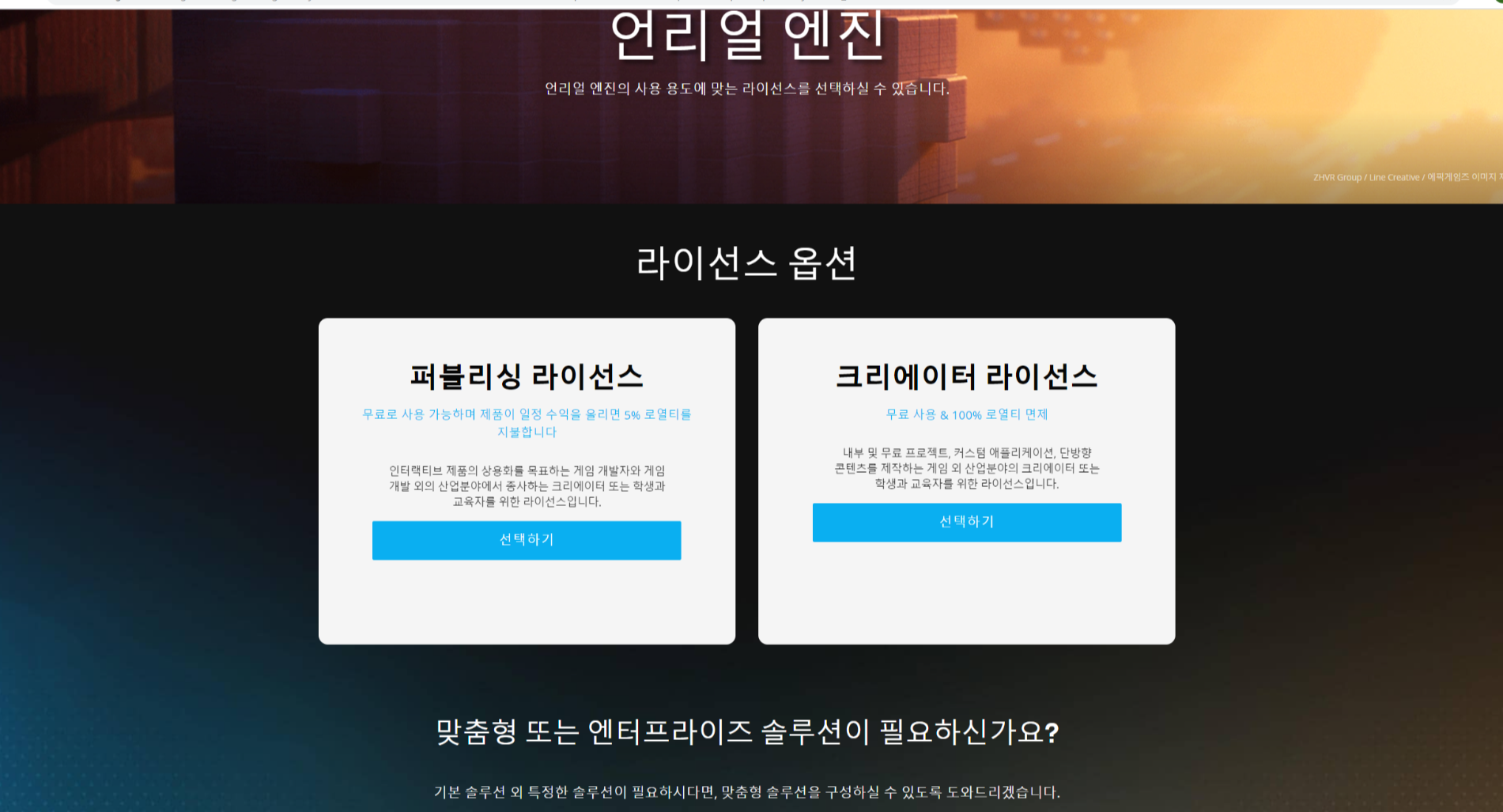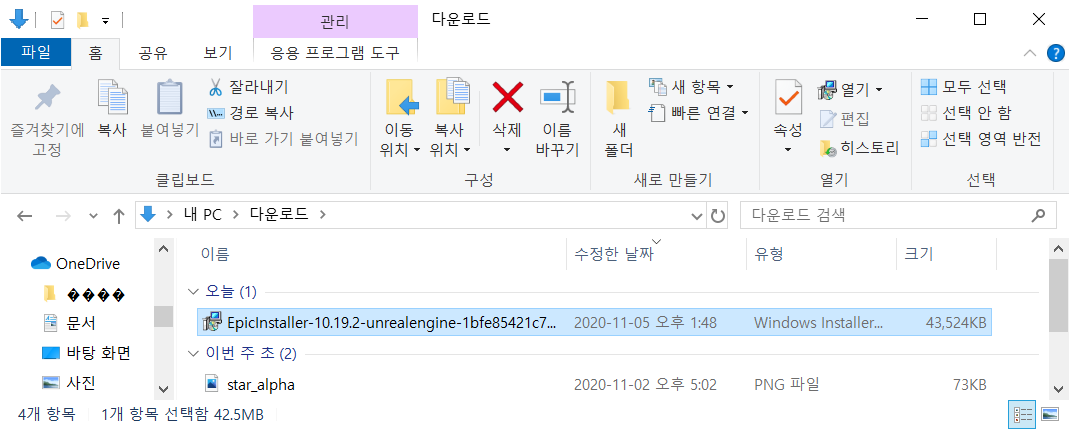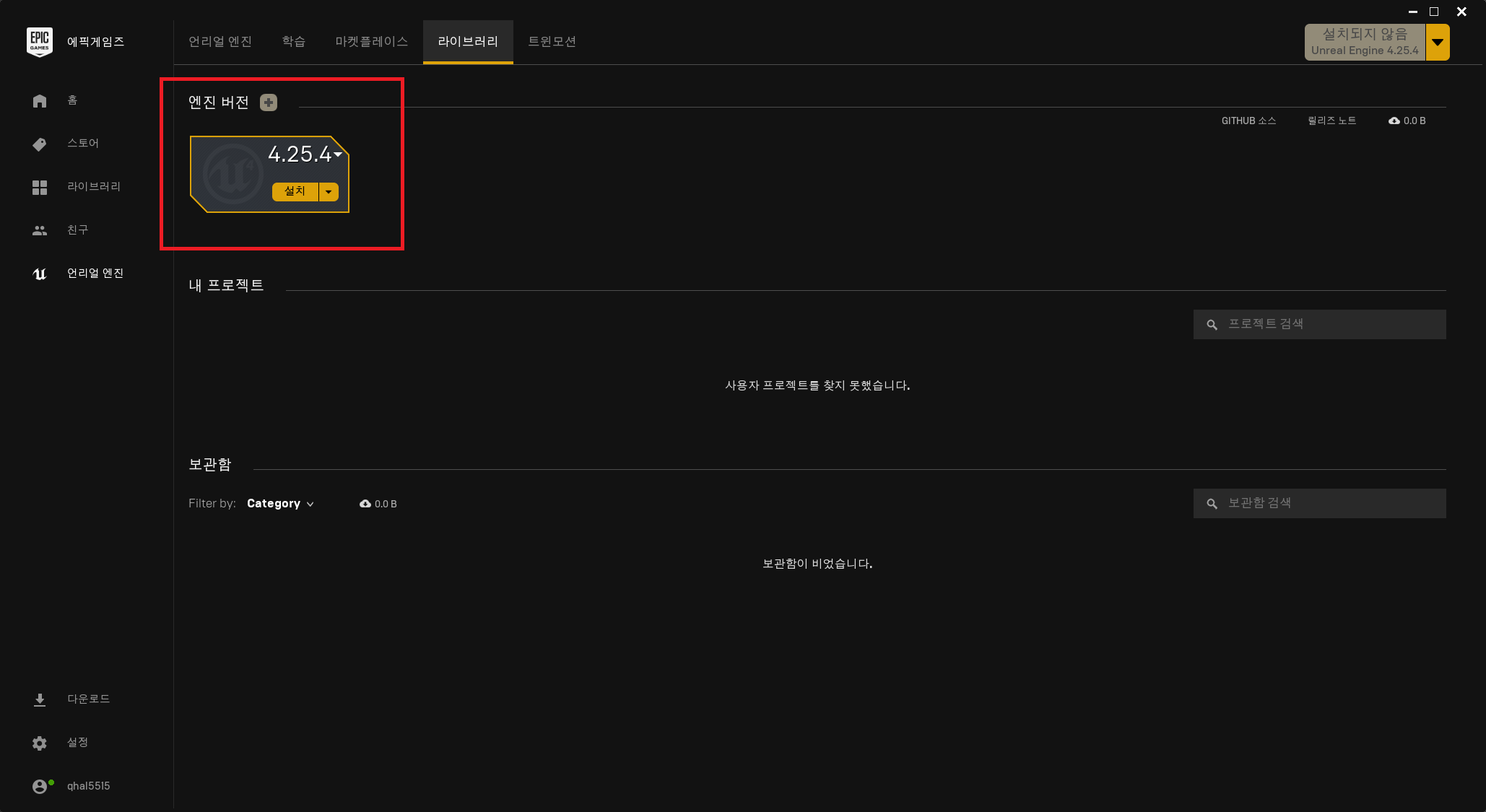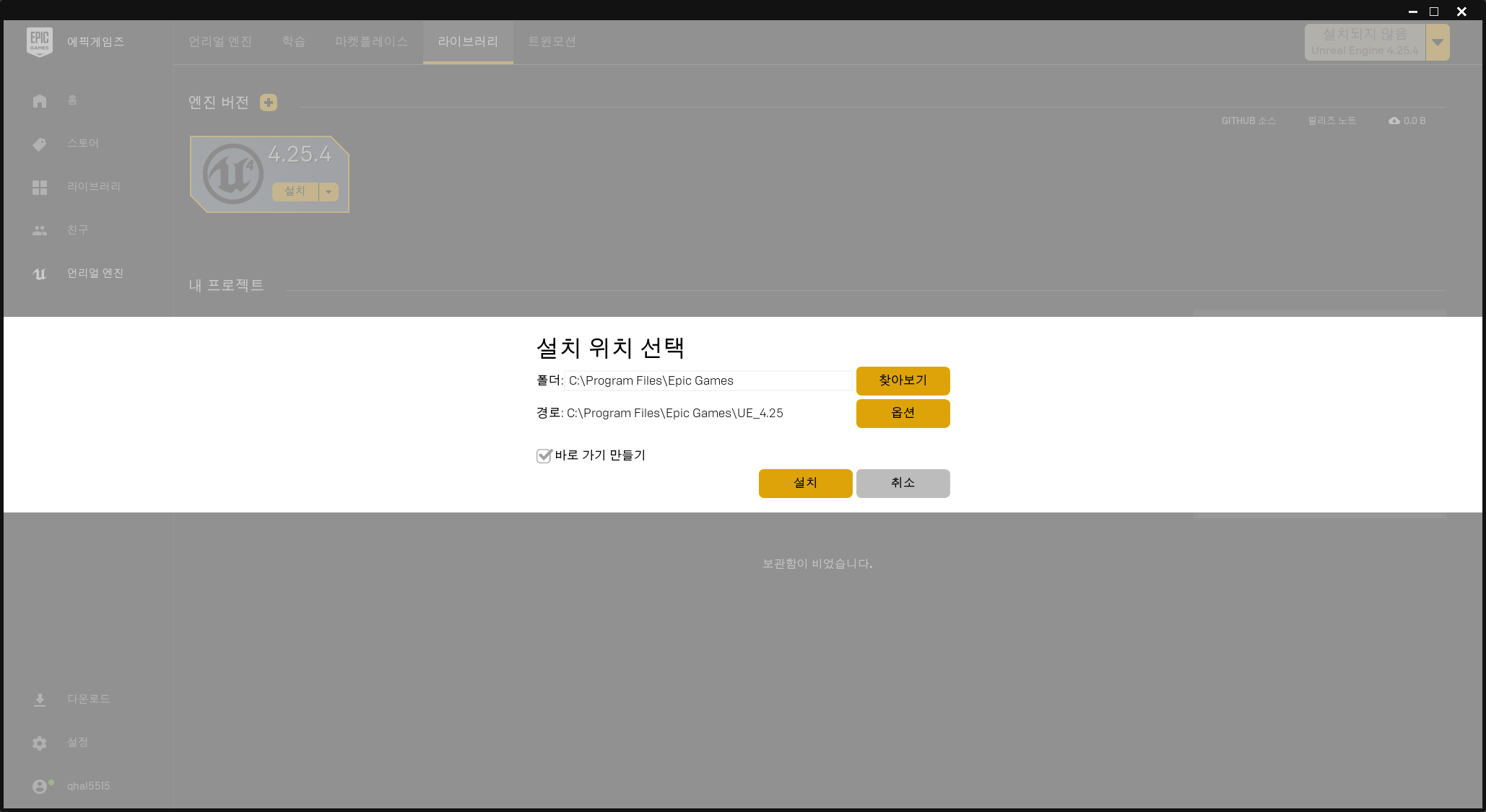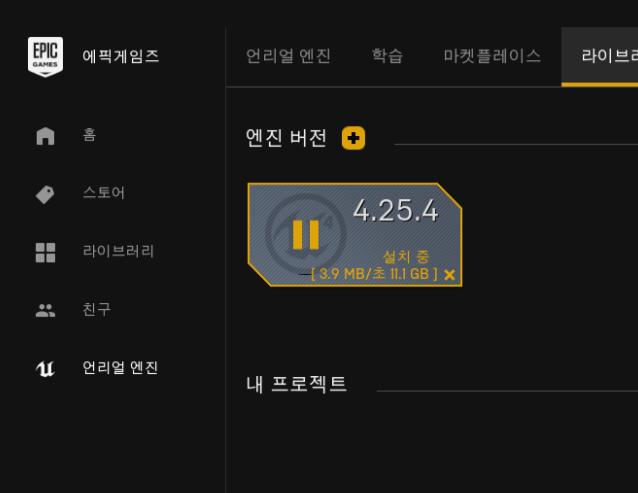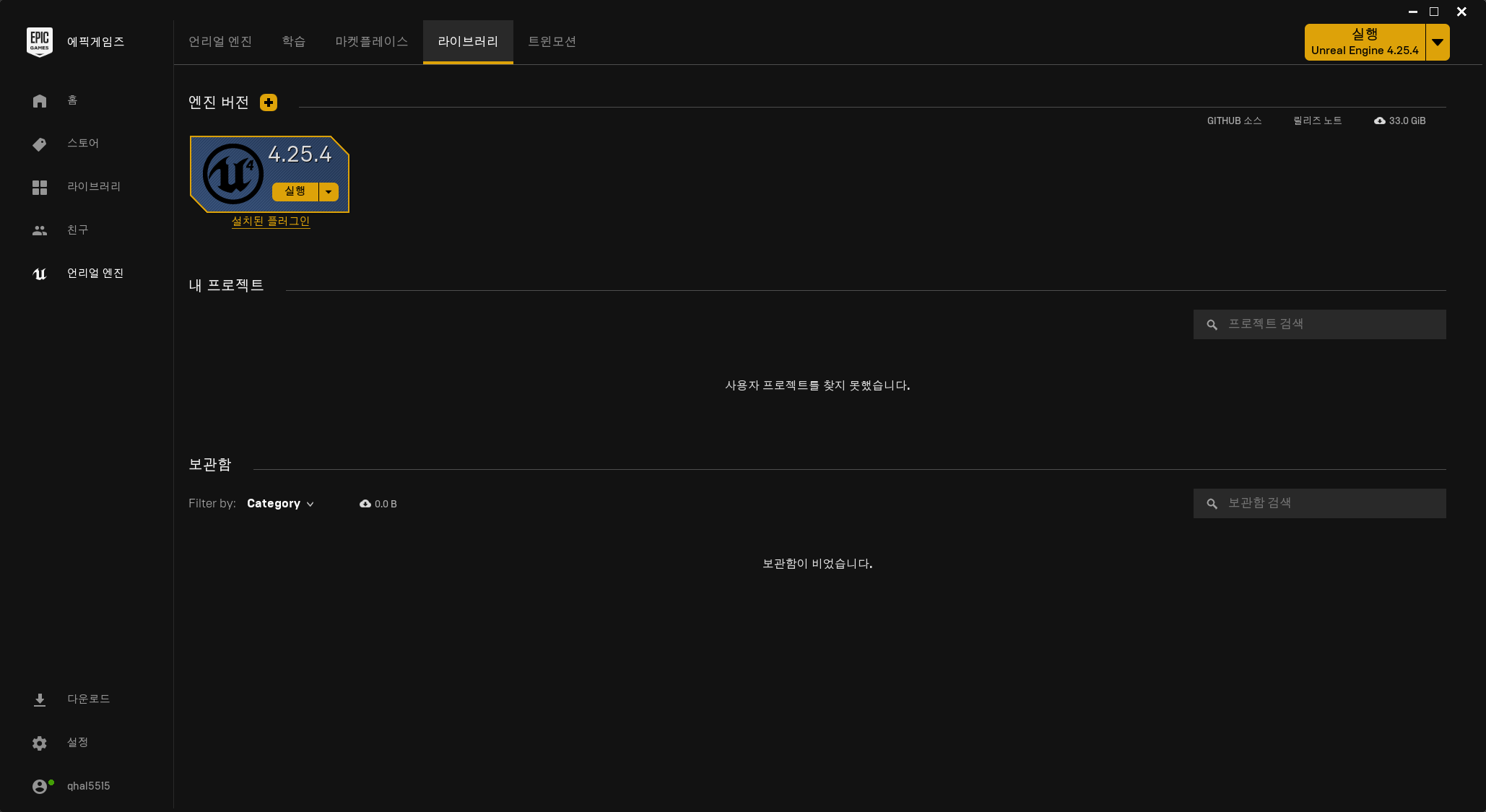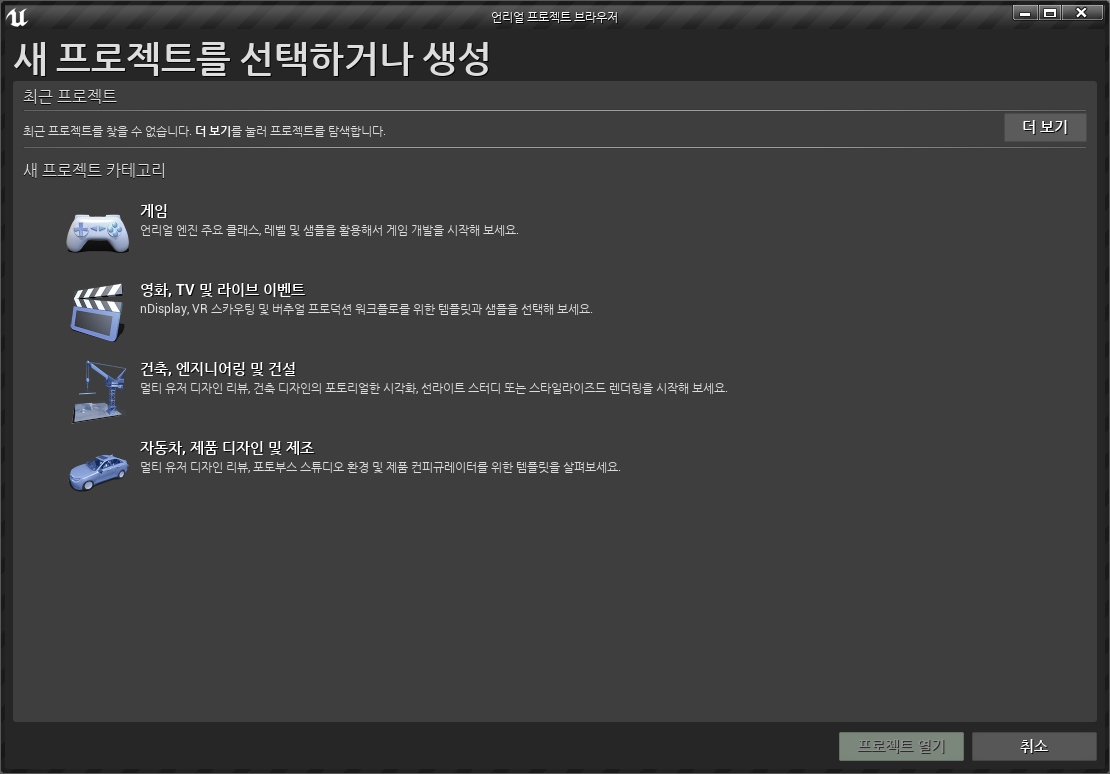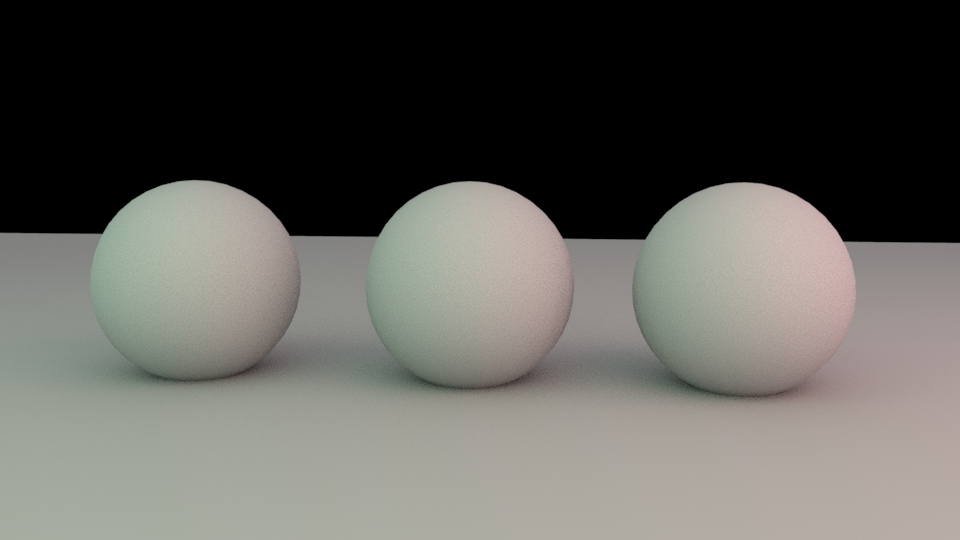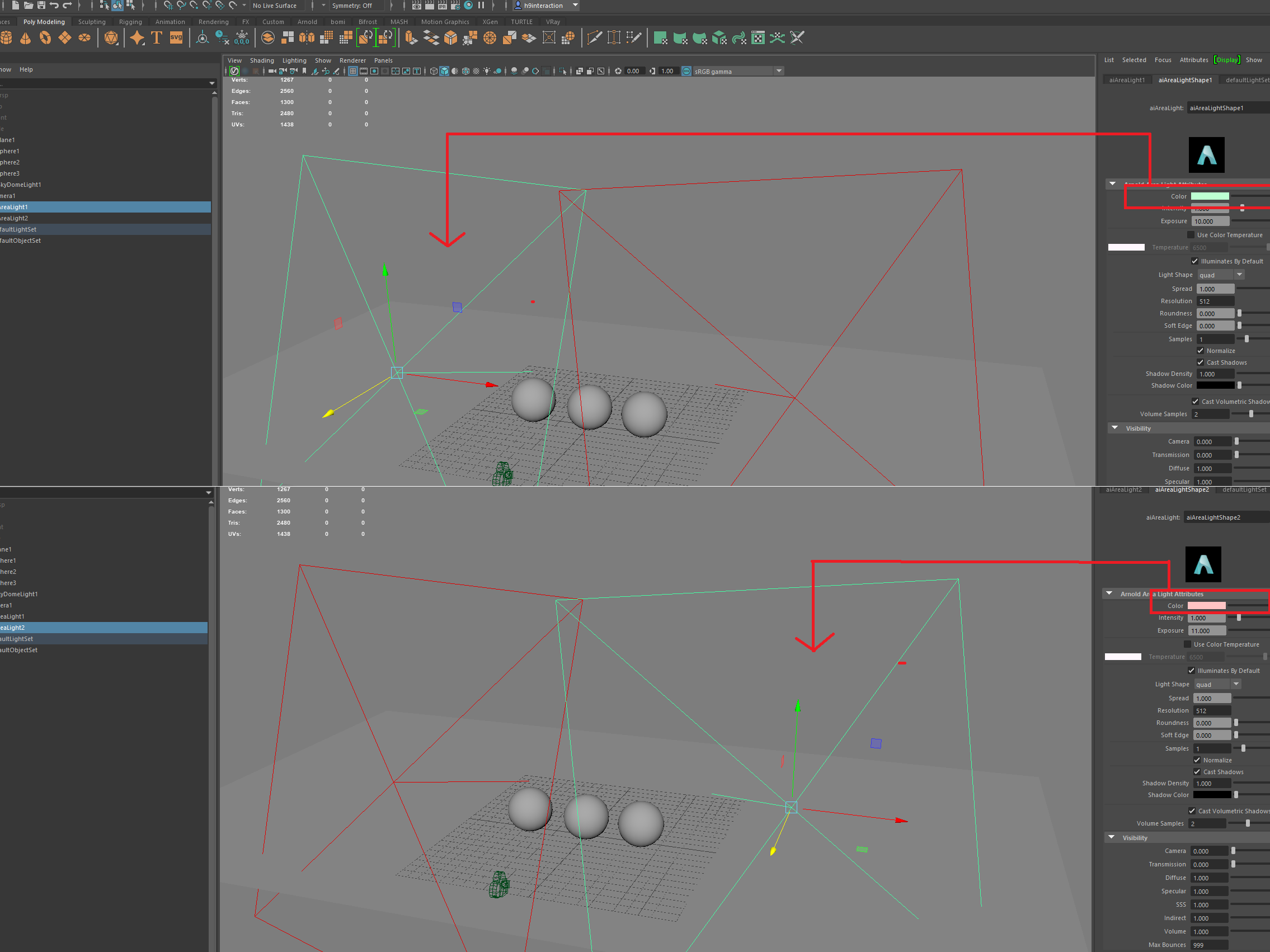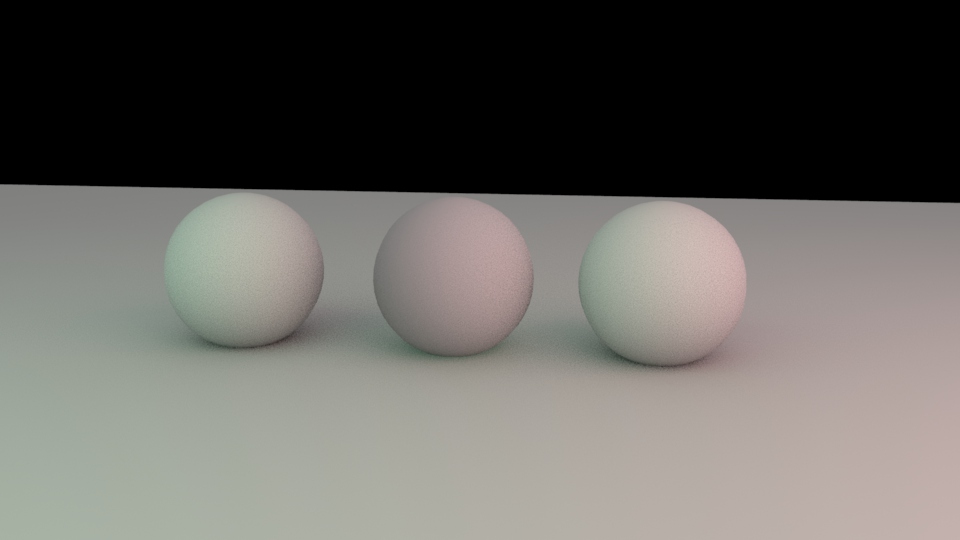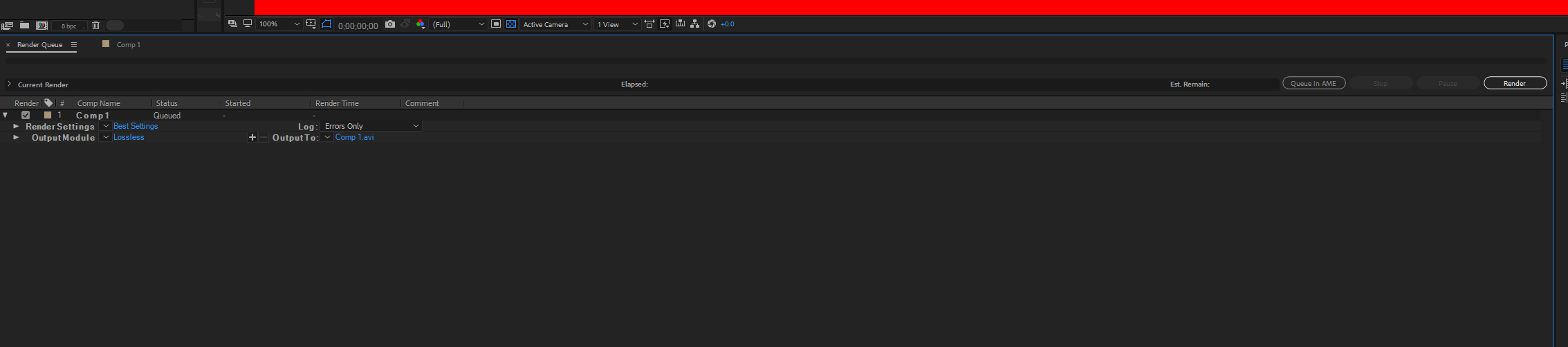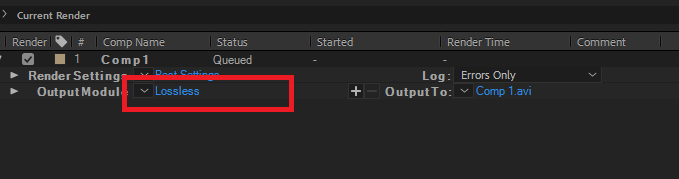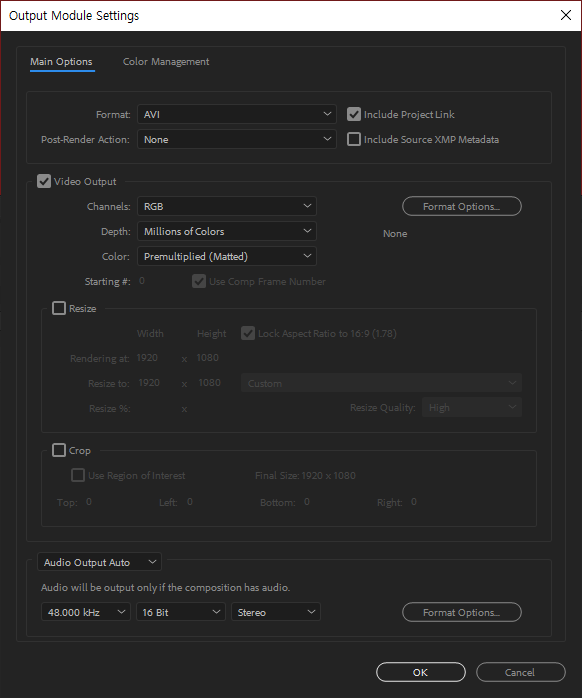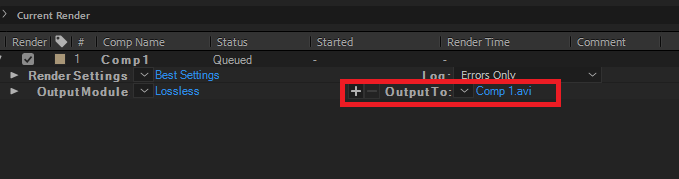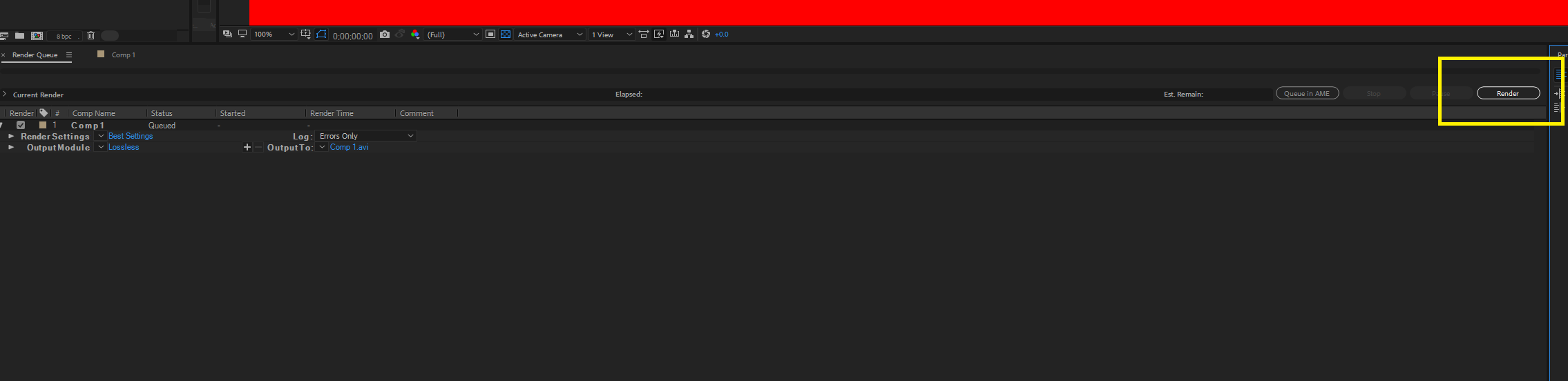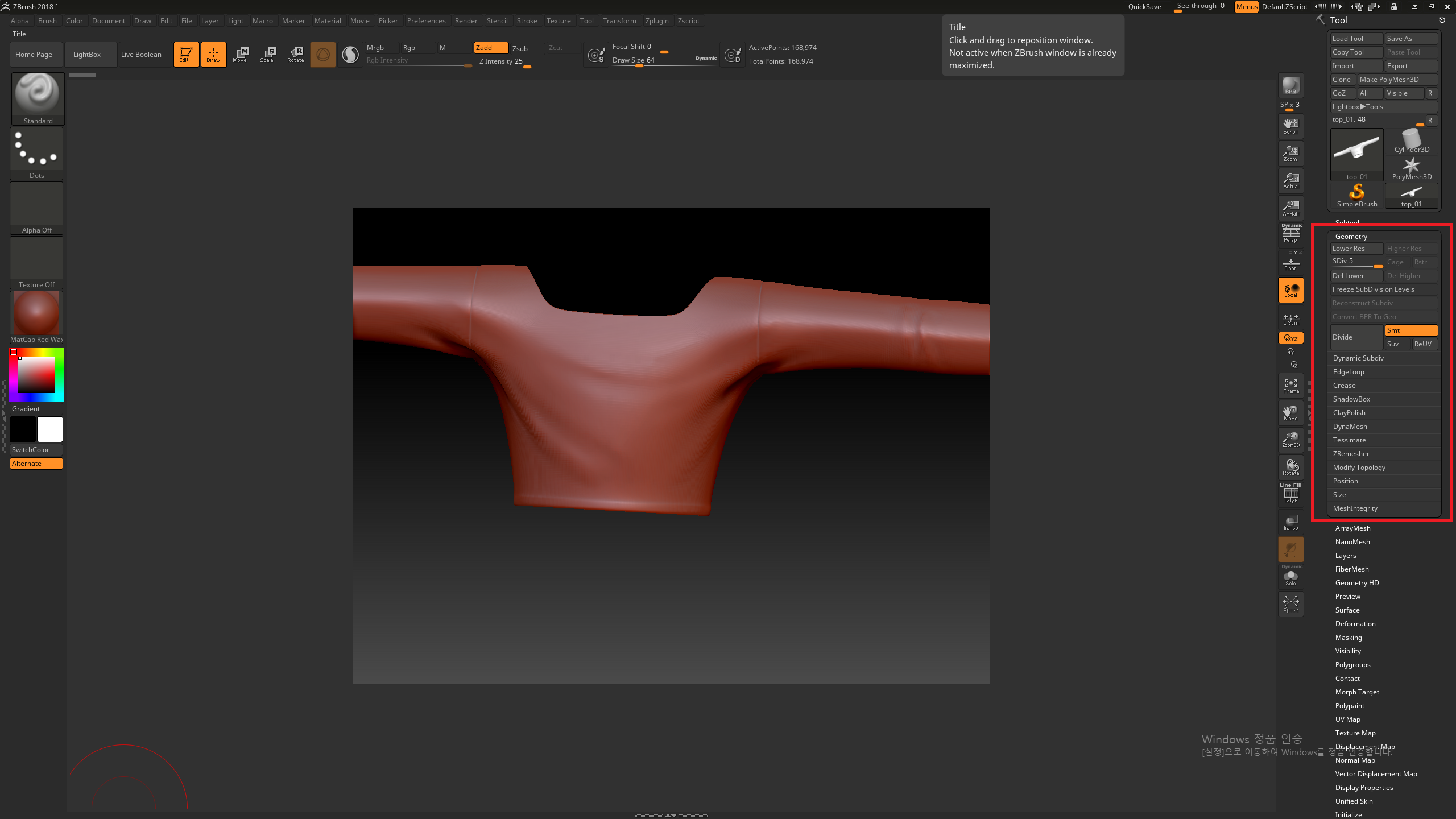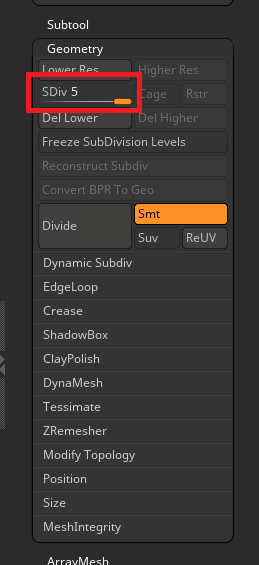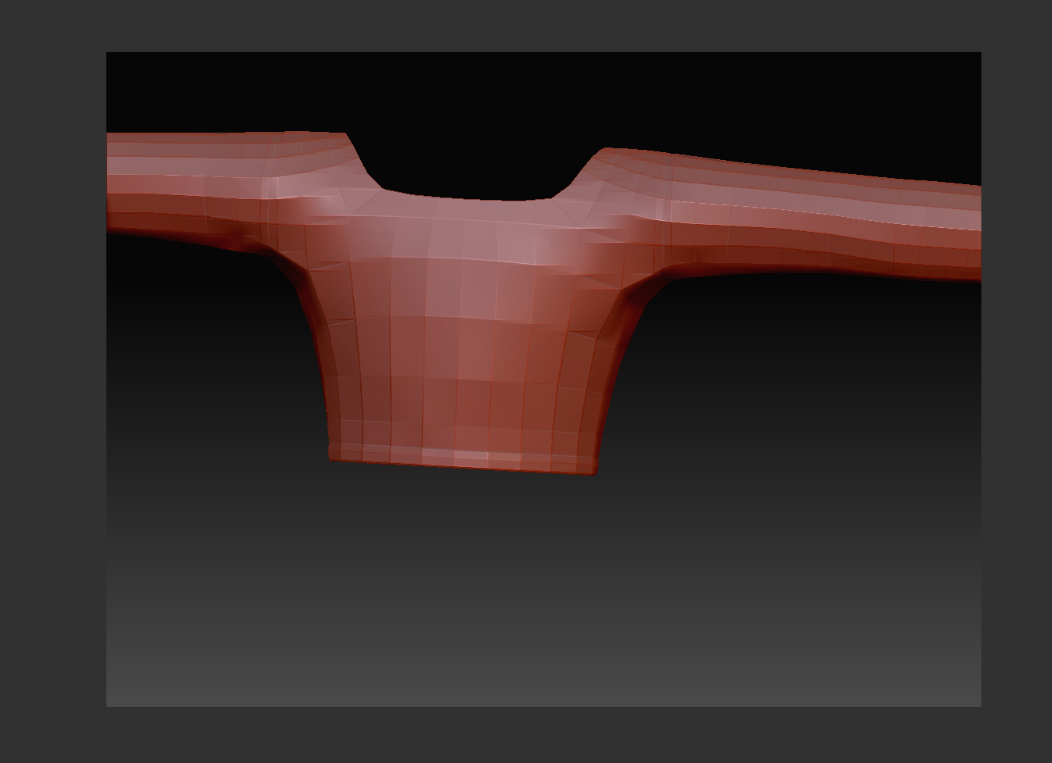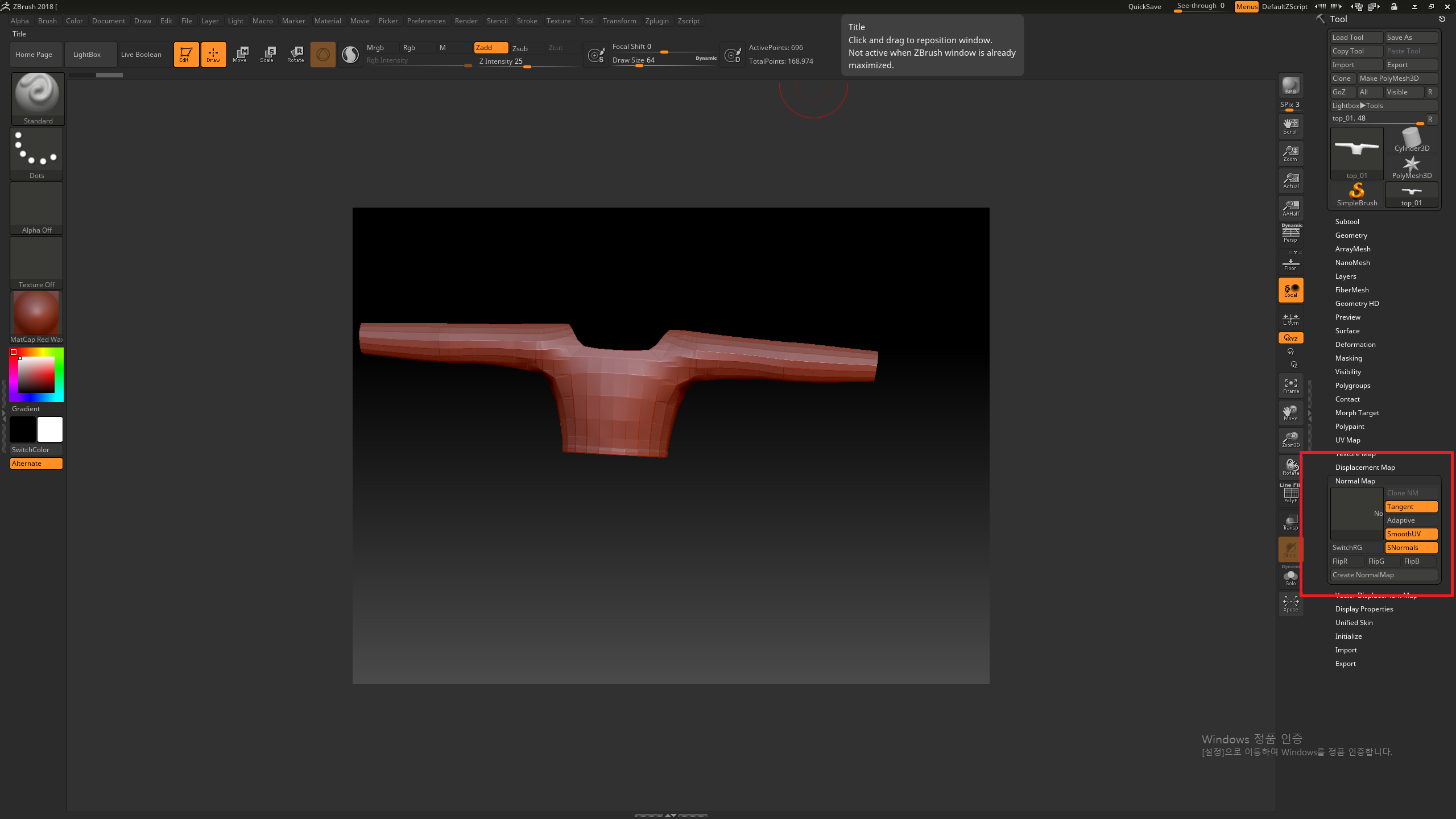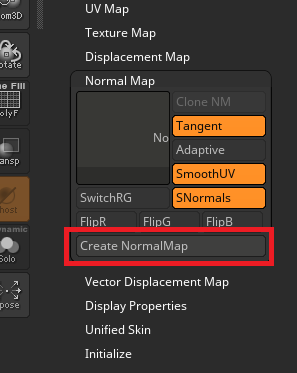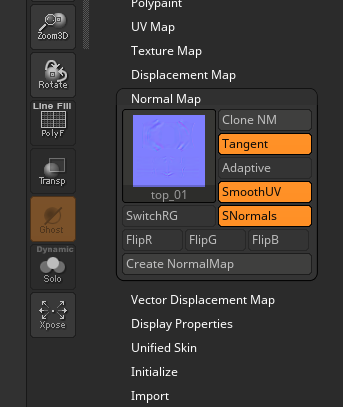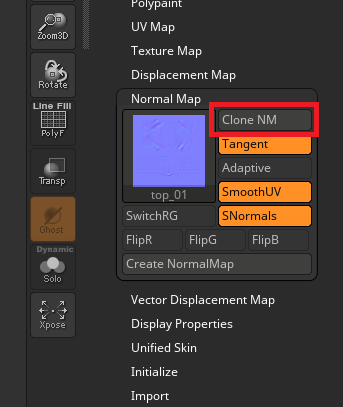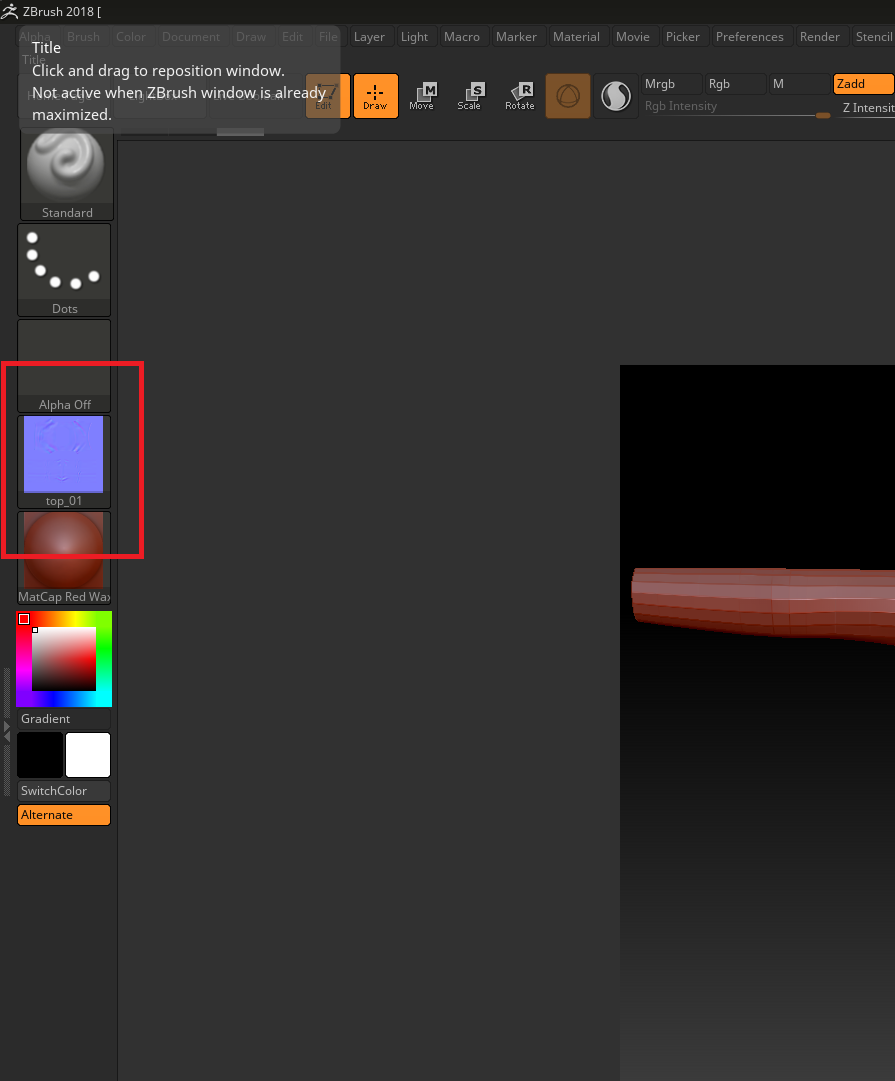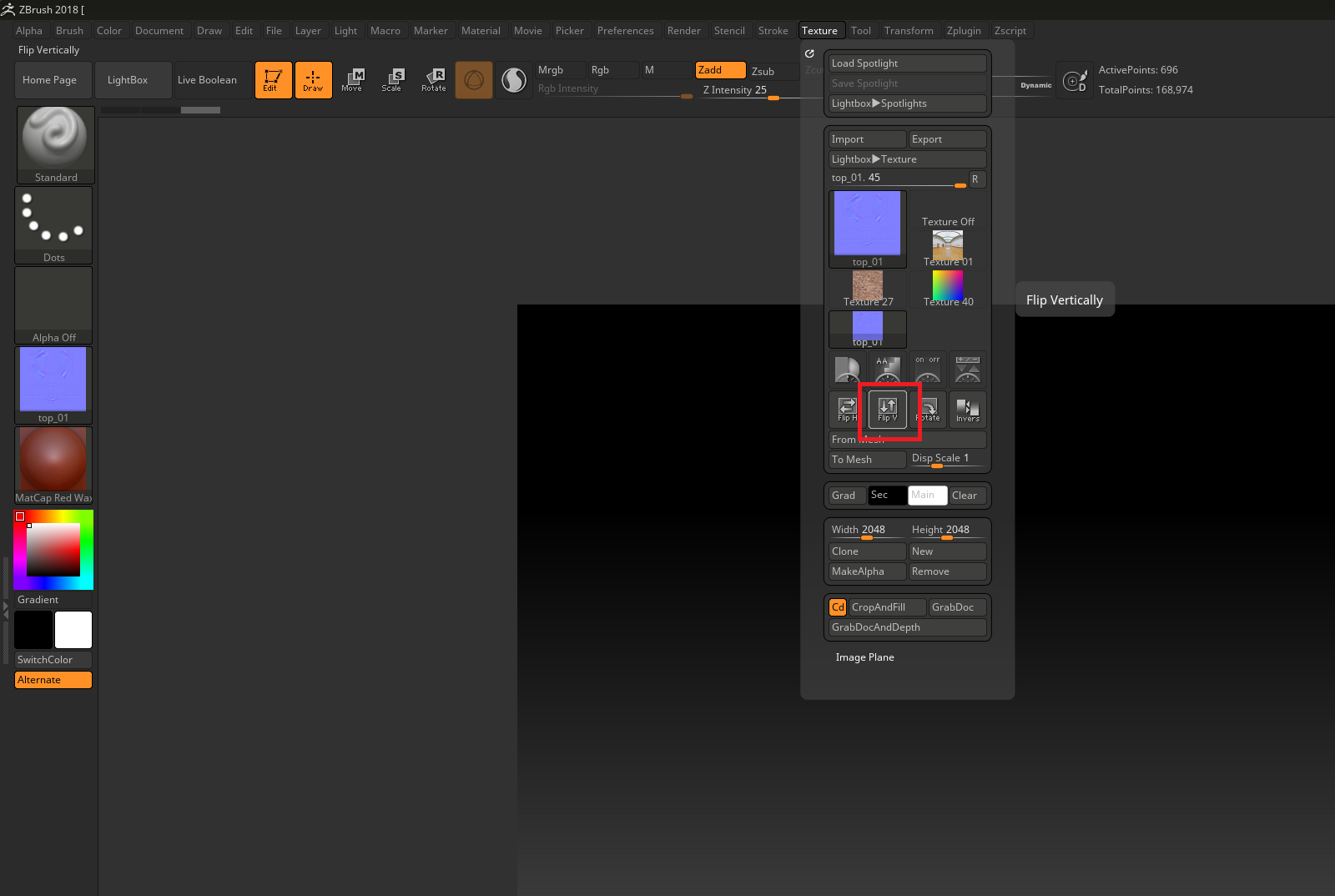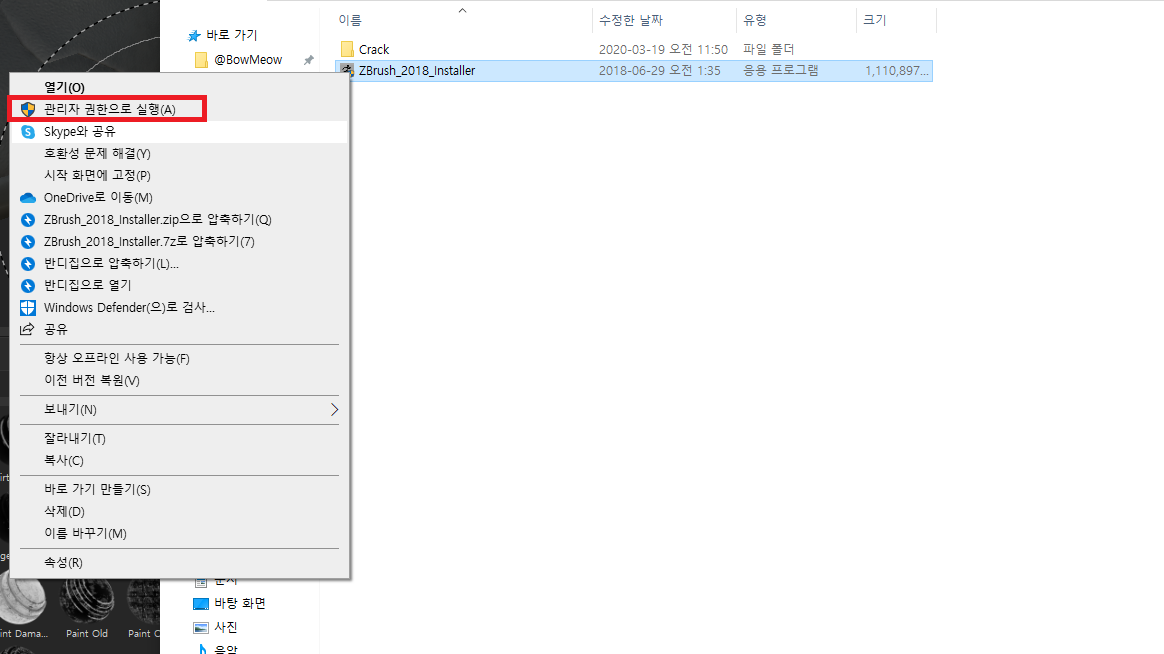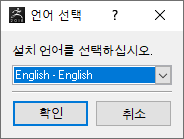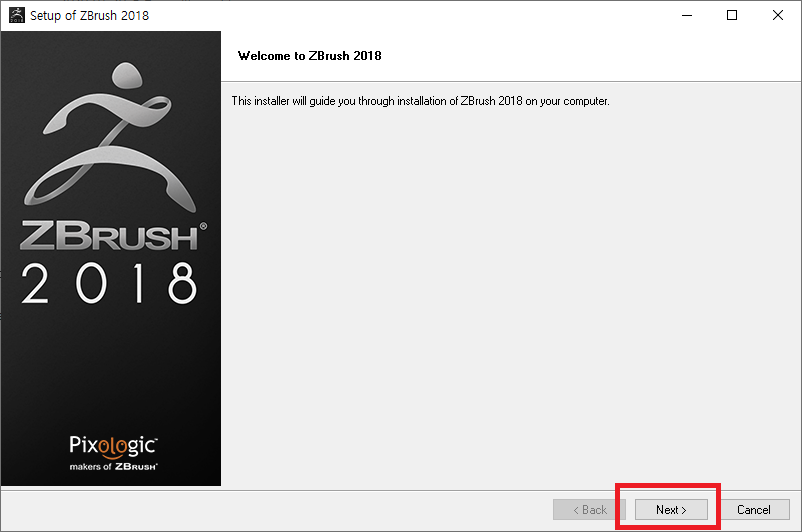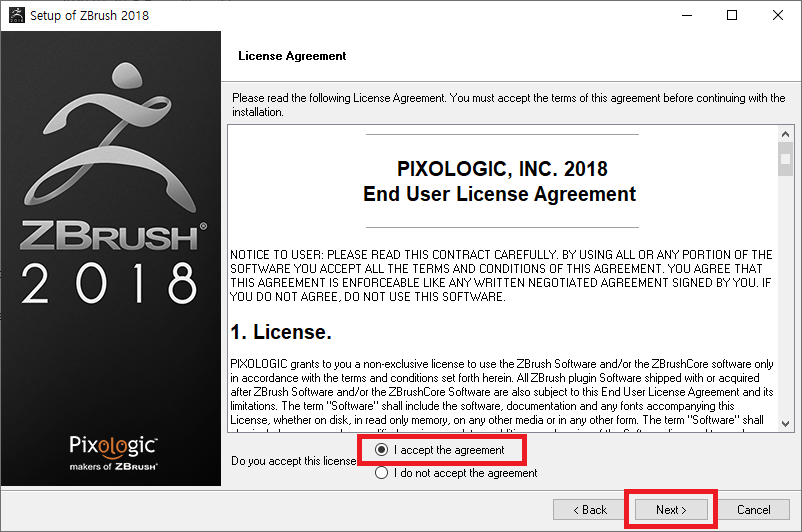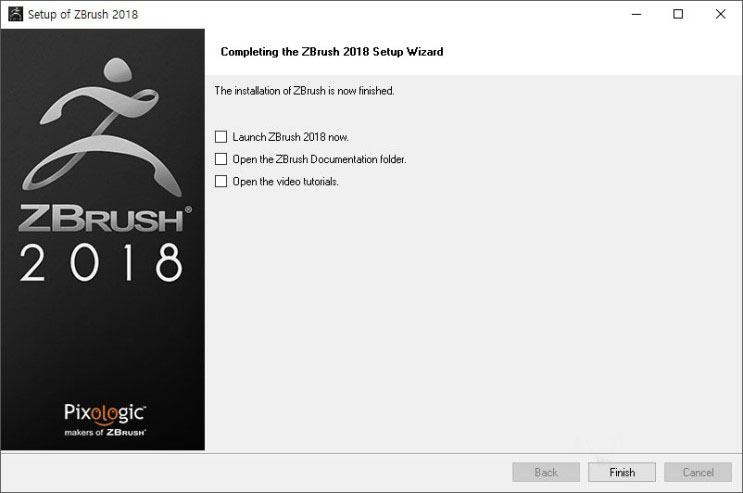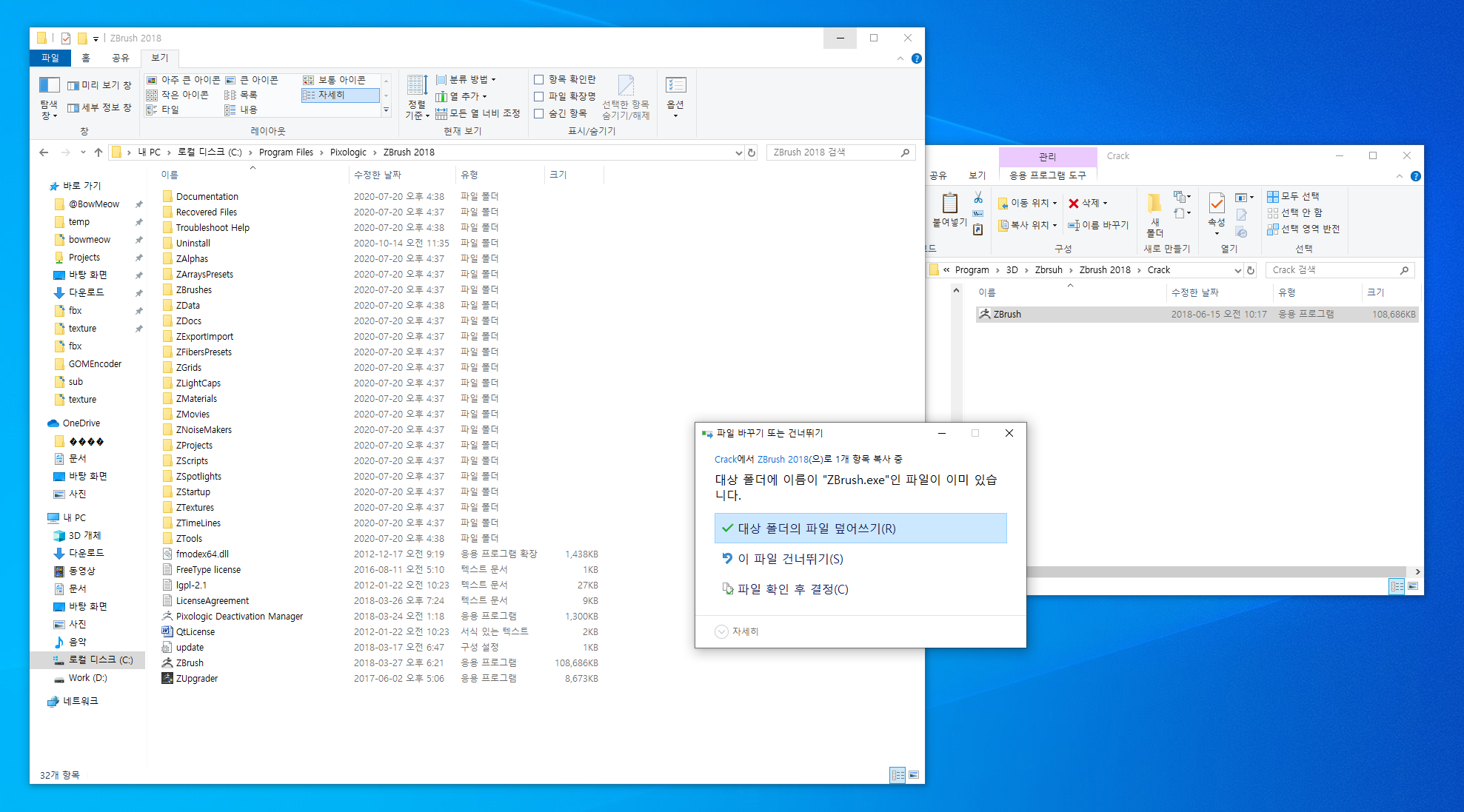<Quixel Bridge>
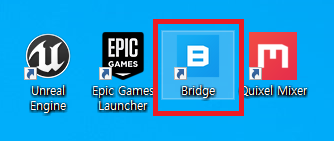
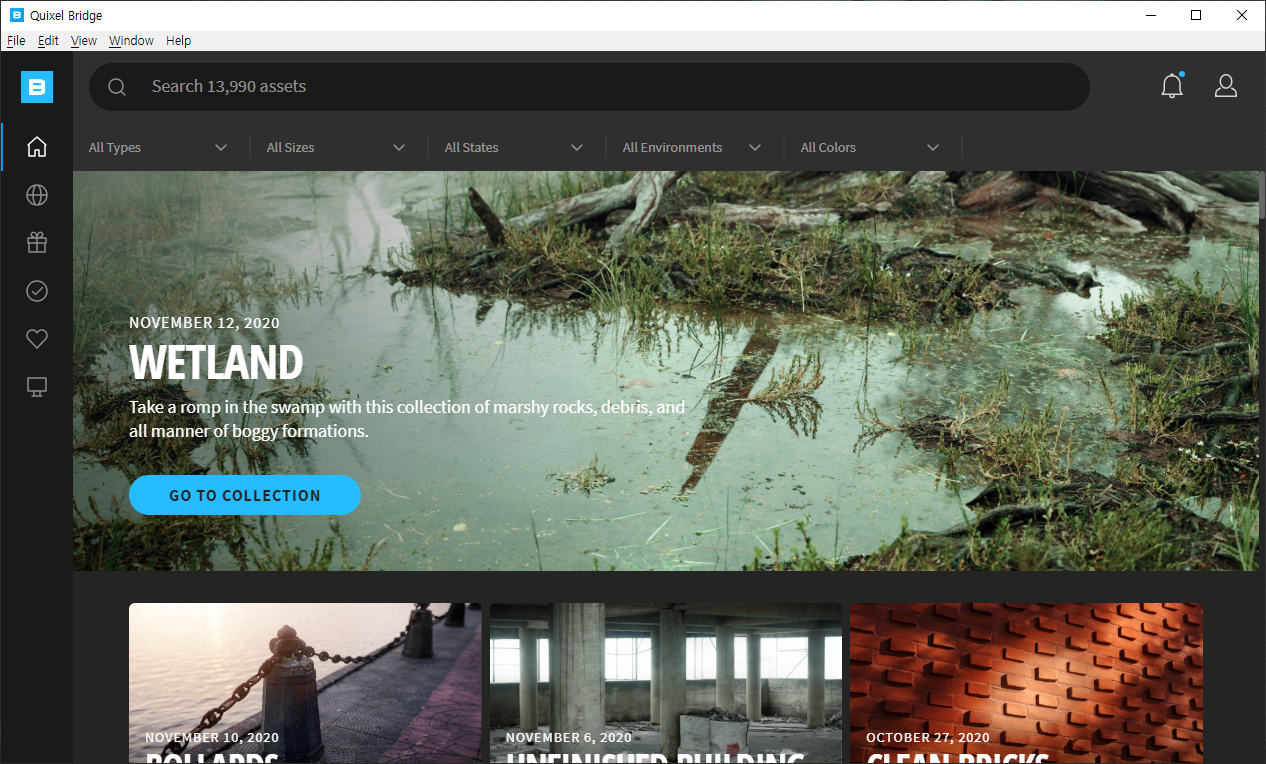
Quixel bridge?
Quixel이라는 회사에서 자연, 실제 오브젝트들을 카메라로 스캔해서 에셋으로 만들어 놓은 것으로 모델링, 텍스쳐, 쉐이더까지 언리얼에서 임포트 해서 사용할 수 있음. 높은 퀄에 에셋인 만큼 처음에는 유료였지만, 에픽게임즈가 인수해서 현재는 무료.
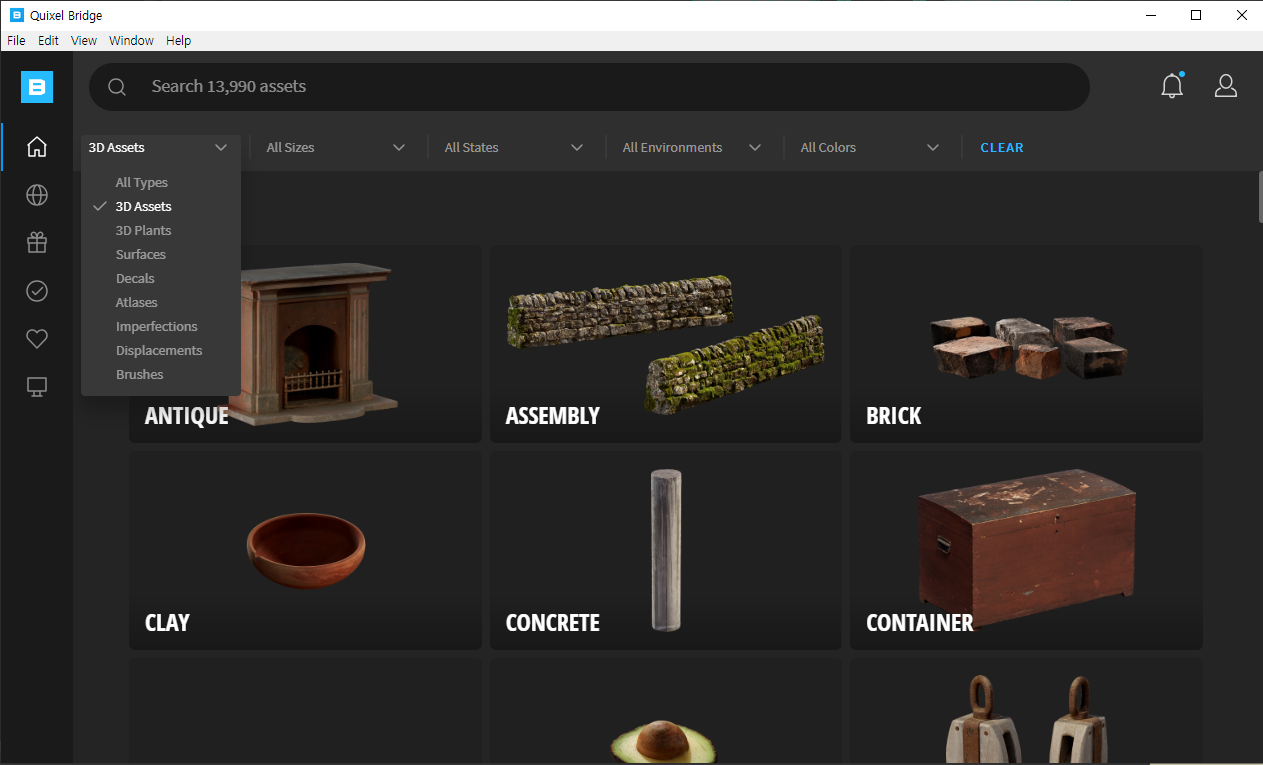
*** 에셋 종류도 다양하고, 검색이나 즐겨찾기 등, 잘 되어있어 플러그인을 이용해 언리얼과 퀵셀을 연동해 사용하면 편리합니다.
언리얼 ↔ 퀵셀 연동 플러그인 사용법
Quixel Bridge에서 원하는 에셋을 선택해, 언리얼로 Export 하고자 할 때!
그 때, 퀵셀 안에서 Megascans 플러그인을 설치해, 언리얼과 연동시켜 주면 됩니다. 한번 연동시켜 주면, 퀵셀을 이용할 때마다, 따로 설정할 필요 없이 에셋을 선택, export만 눌러주면 언리얼로 원하는 경로에 임포트 됩니다.

Quixel Bridge에 로그인 → 원하는 에셋 선택 후, Export → Export Setting
플러그인이 설치 안되어 있을 시, Export To 아래 Download Plugin 이라고 뜨는데 이 것을 클릭 , 해당 플러그인을 다운로드해주면 됩니다.
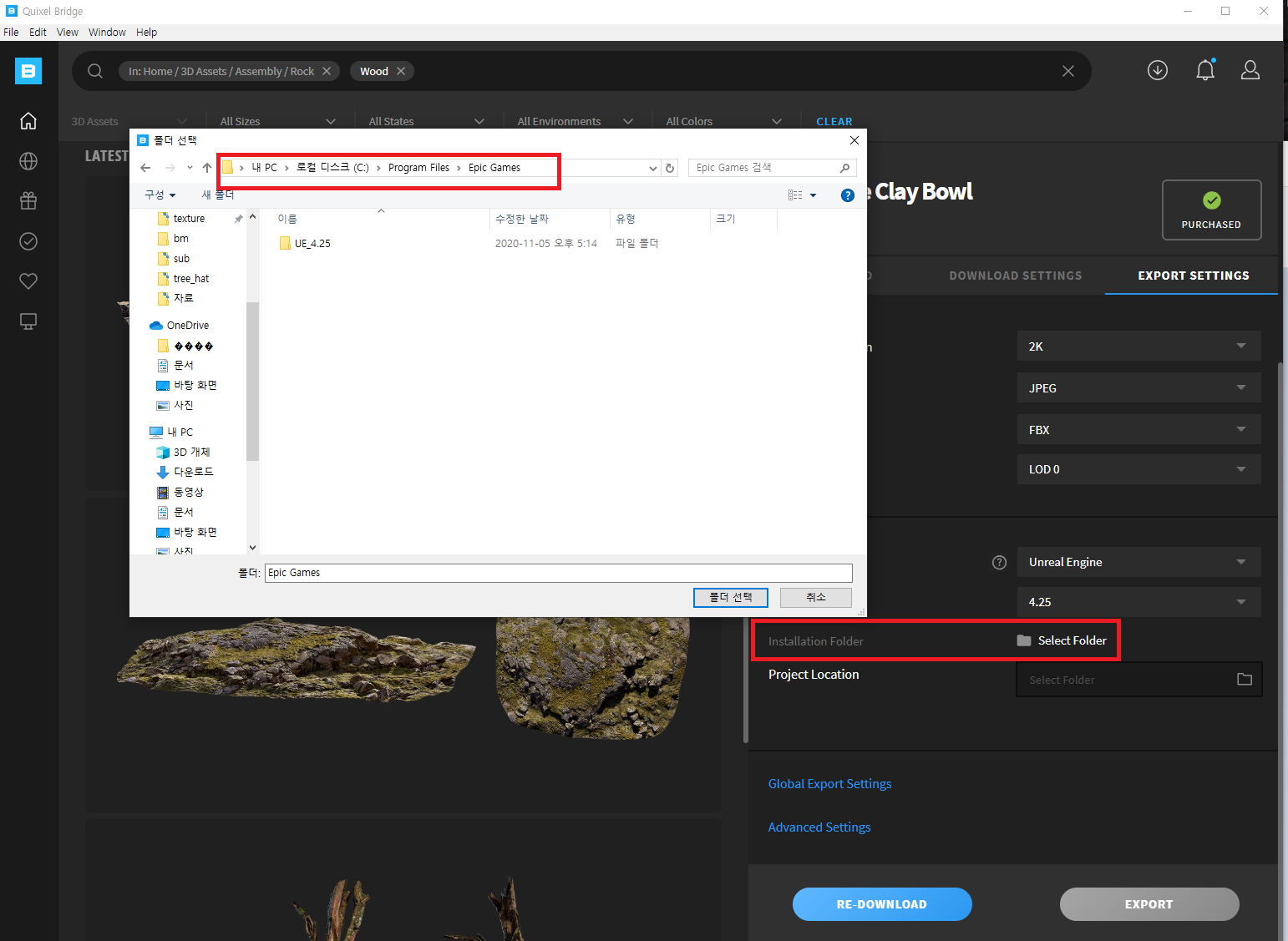
플러그인 설치 후, 위 이미지 처럼 Installation Folder → Select Folder
여기서! 가장 중요한 포인트는 **언리얼을 설치한 경로에 위치를 잡아 주어야 합니다.
잡아준 후, export 하고 언리얼로 이동하게 되면 자연스럽게 에셋이 들어옴을 확인할 수 있습니다.
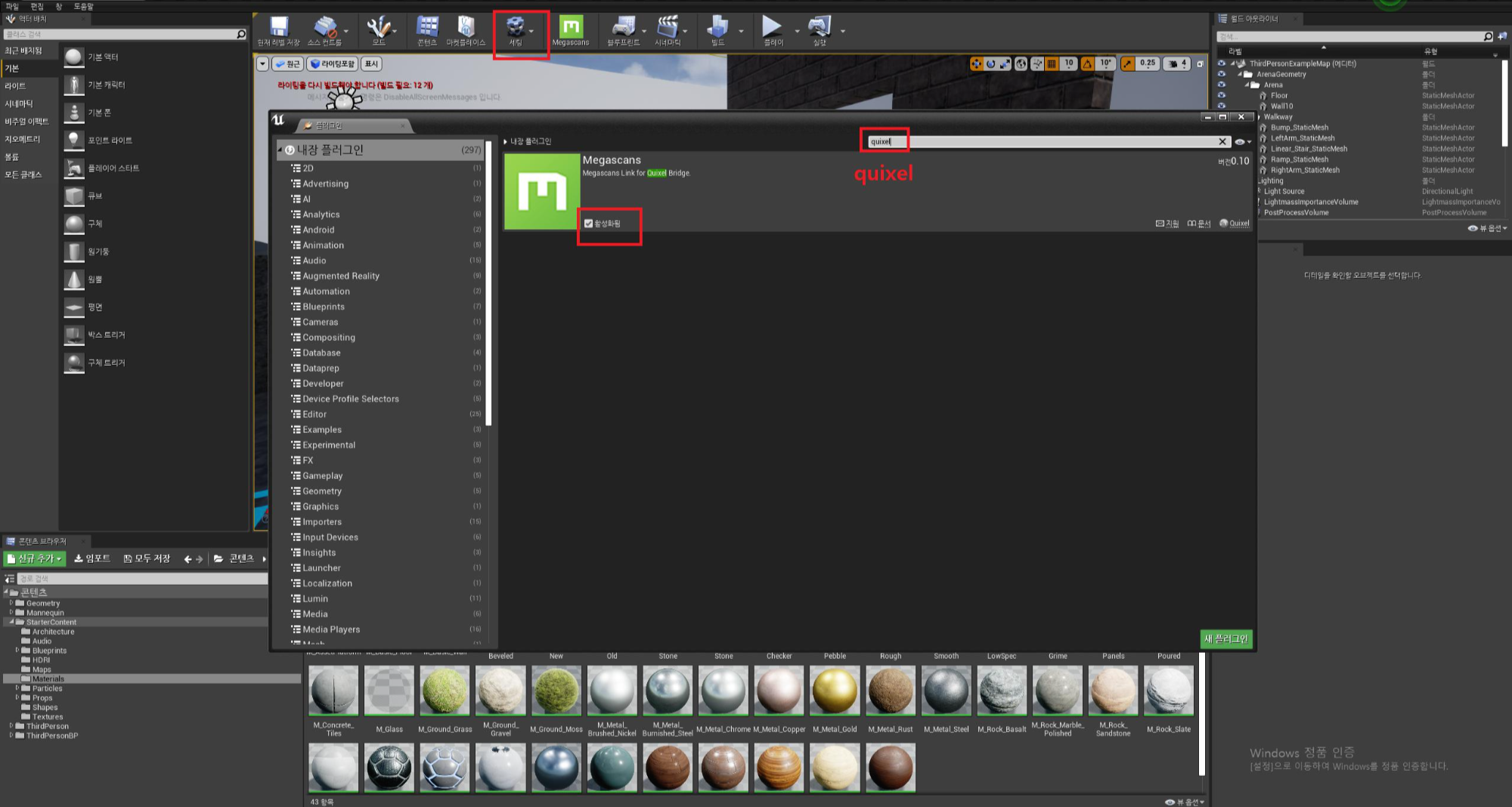
하나 더 설정해 주어야 할 것은,
언리얼 창 오픈 후, 메뉴에 세팅 → 플러그인
창이 뜨게 되면, 왼쪽에 내장 플러그인이 선택된 것을 확인한 후에 검색 창에 quixel 이라고 칩니다.
위 이미지 처럼 Megascans이라는 초록색 아이콘이 보이면 아래 활성화됨을 체크해주시면 마무리됩니다.
이제 원하는 에셋을, 원하는 쉐이더를, 언리얼로 쉽고 간단하게 import 시켜 줄 수 있습니다.
'unreal' 카테고리의 다른 글
| Substance painter 에서 뽑은 텍스쳐 , Unreal 로 간단하게 임포트 시키는 법! (0) | 2021.05.14 |
|---|---|
| [언리얼]프로젝트 세팅시 알아두면 좋은것들! (0) | 2020.12.01 |
| [언리얼] 기초에 대해 알아보기 (0) | 2020.11.24 |
| [언리얼]유니티/언리얼? *언리얼 선택하게 된 이유! (0) | 2020.11.09 |
| [언리얼]시작 전 설치하기 (0) | 2020.11.05 |