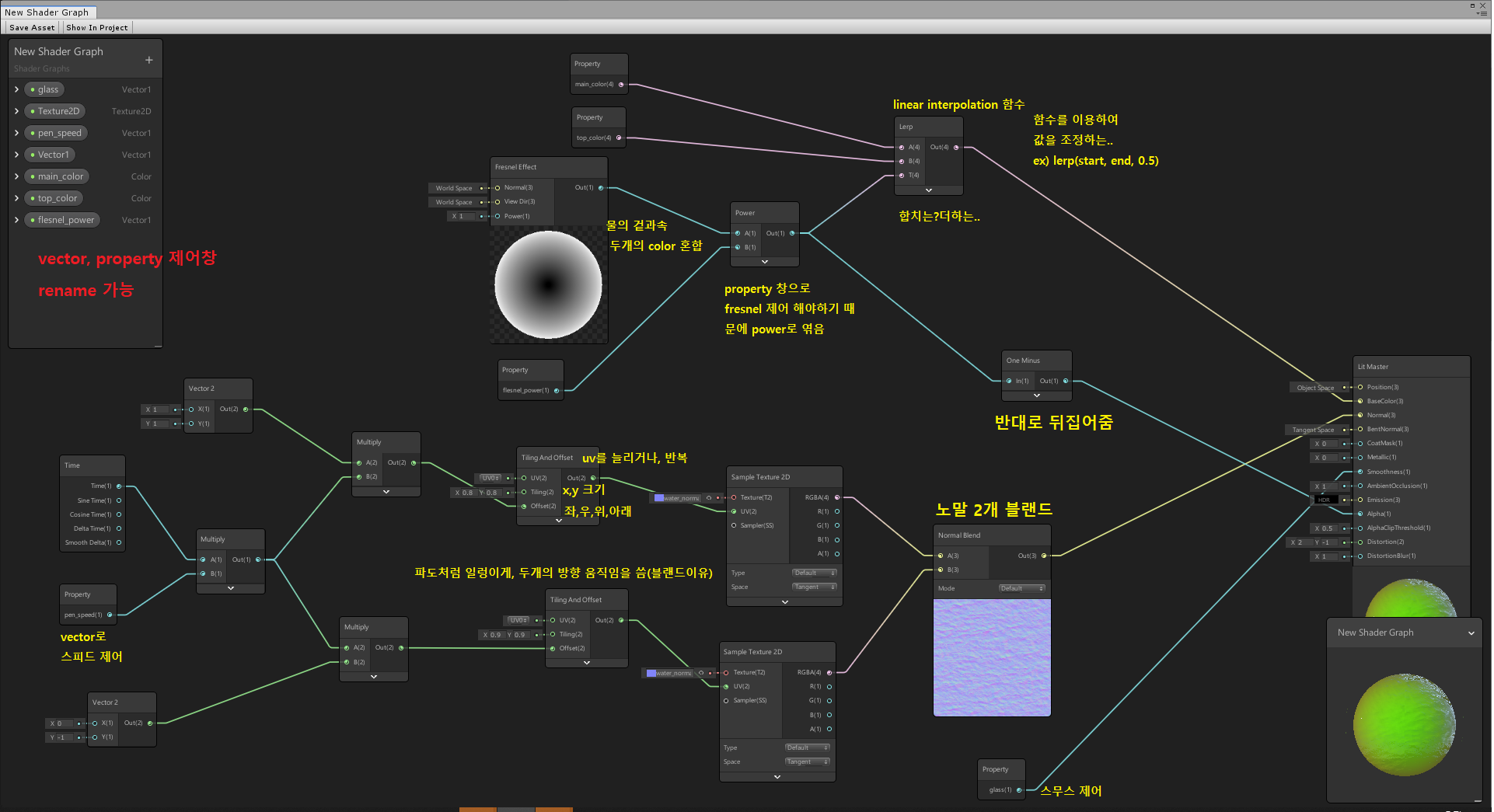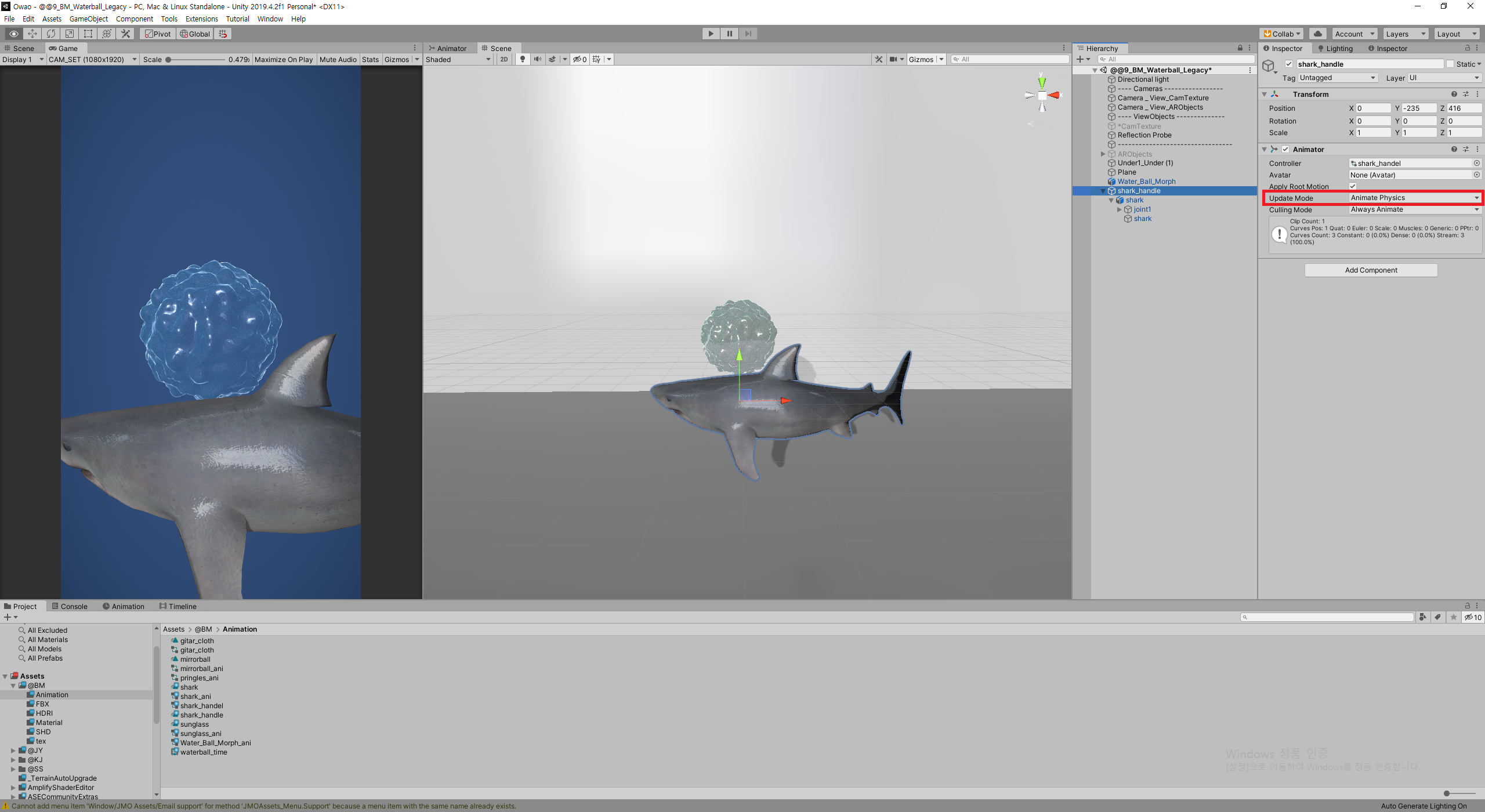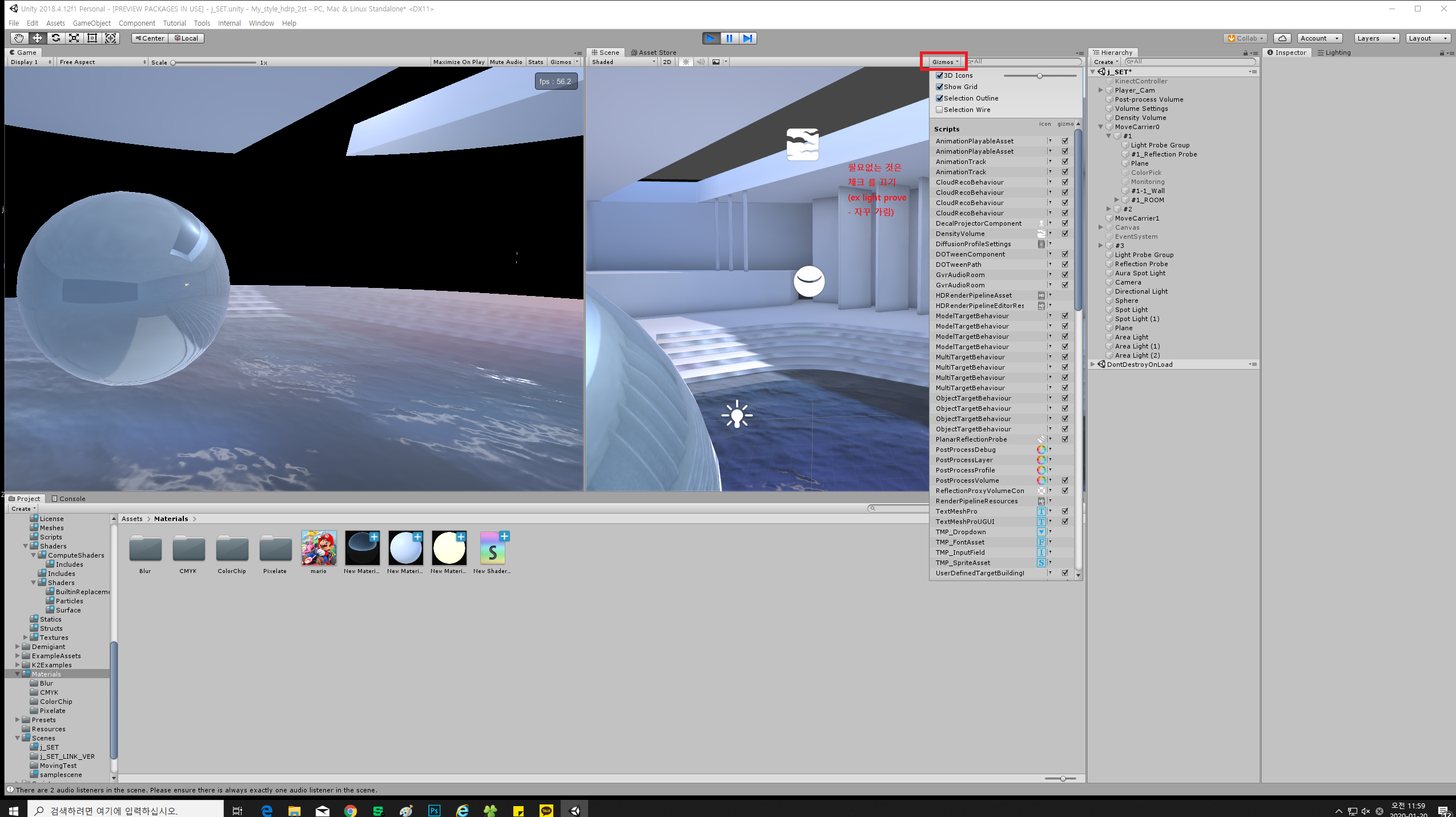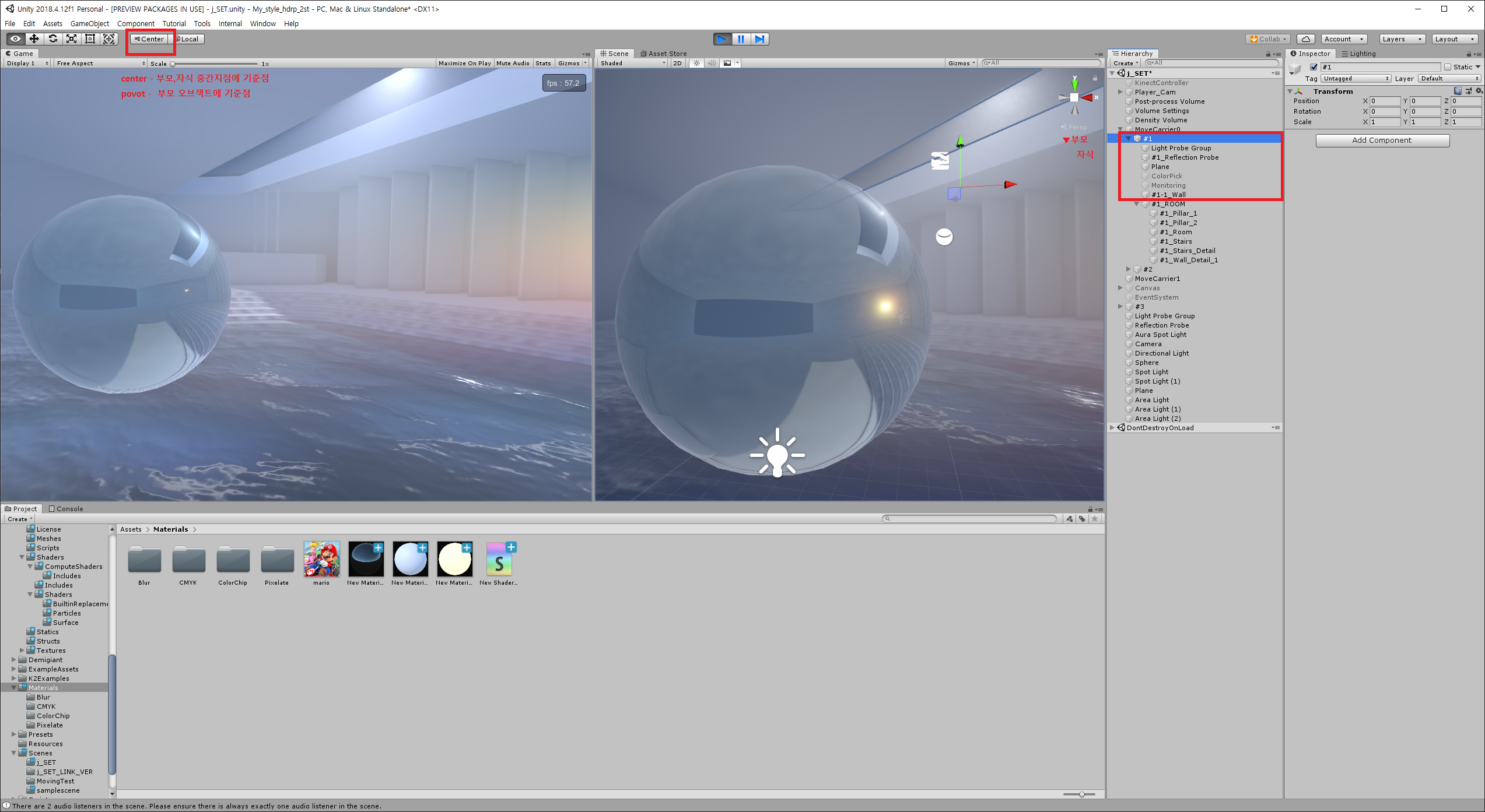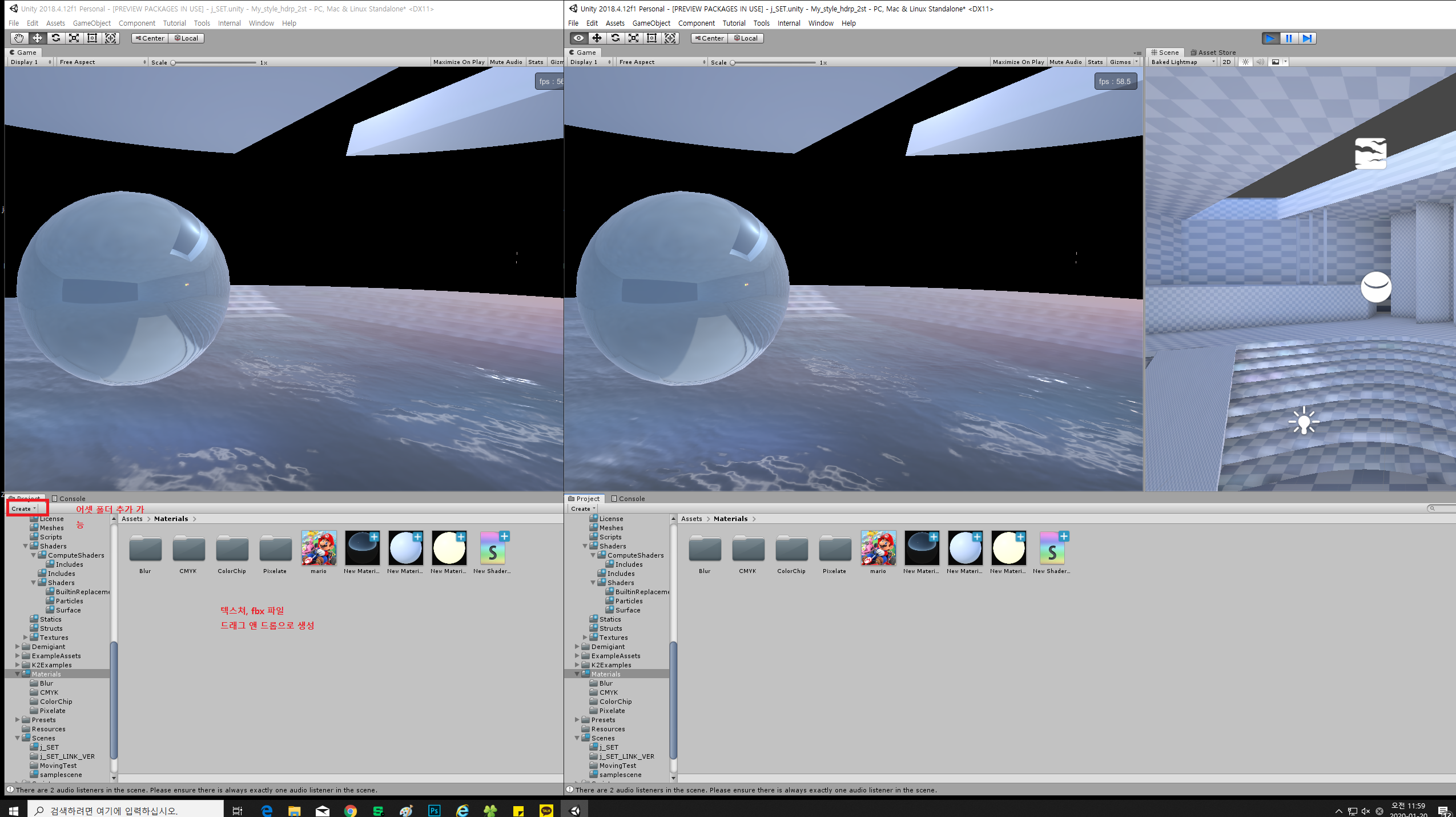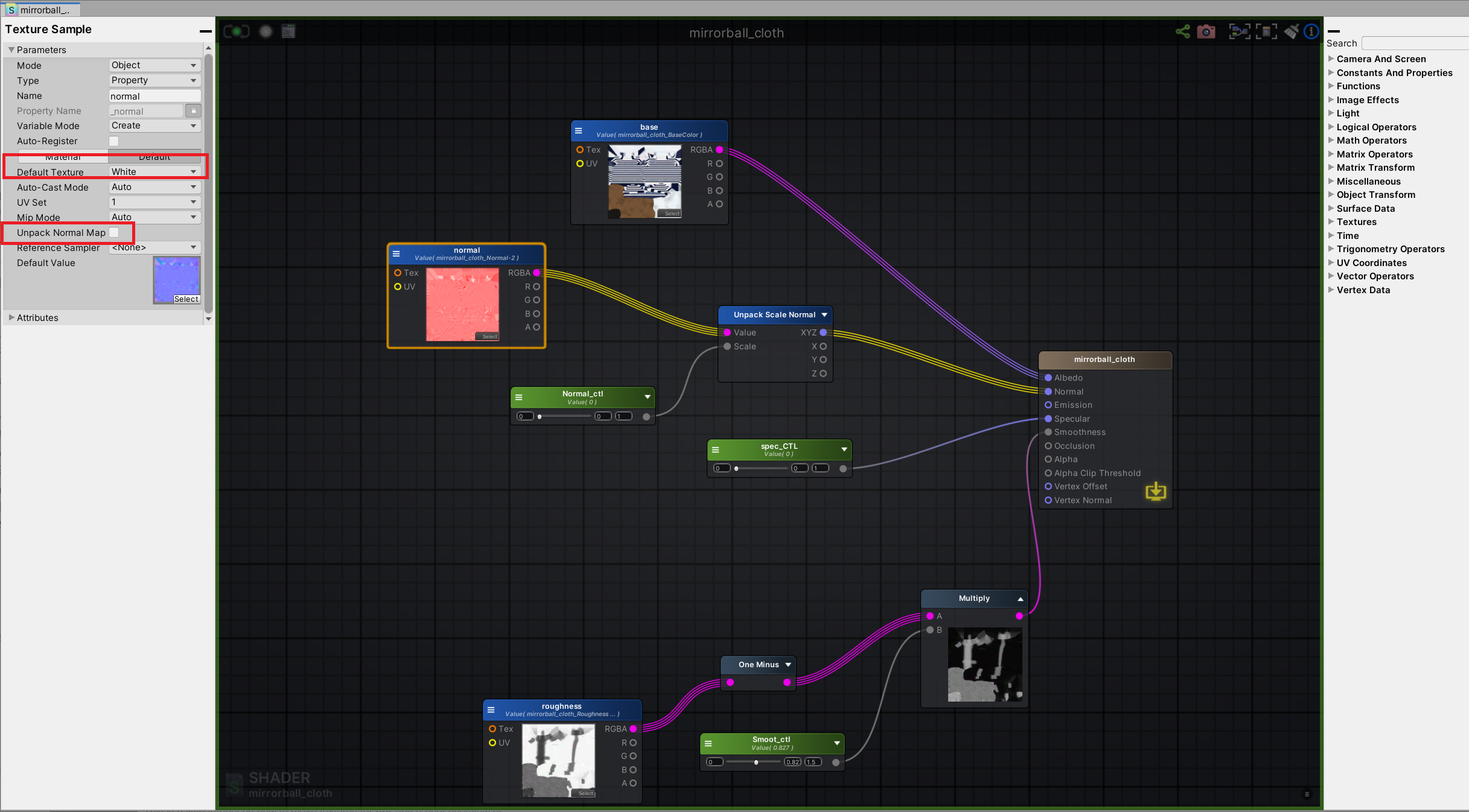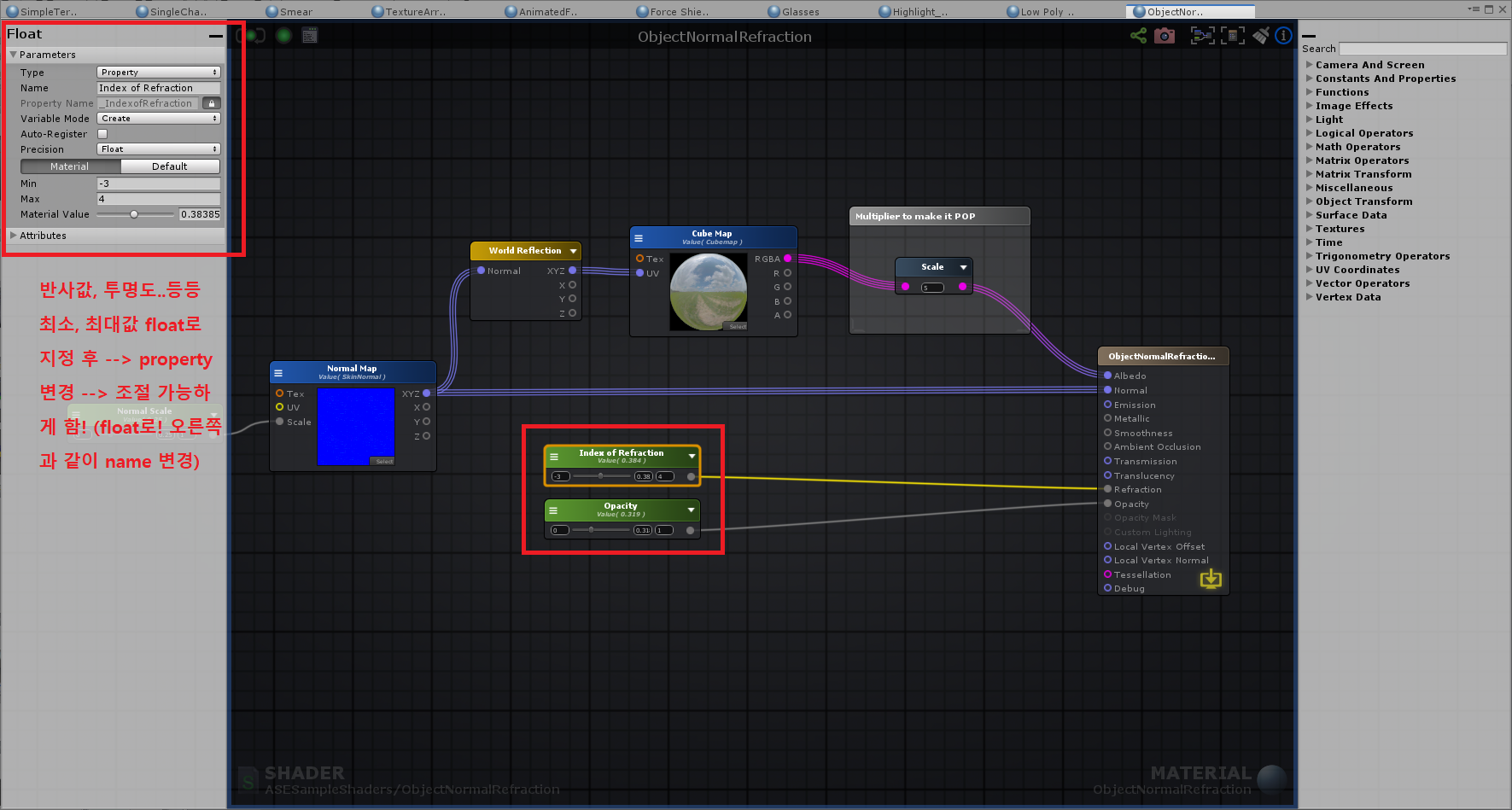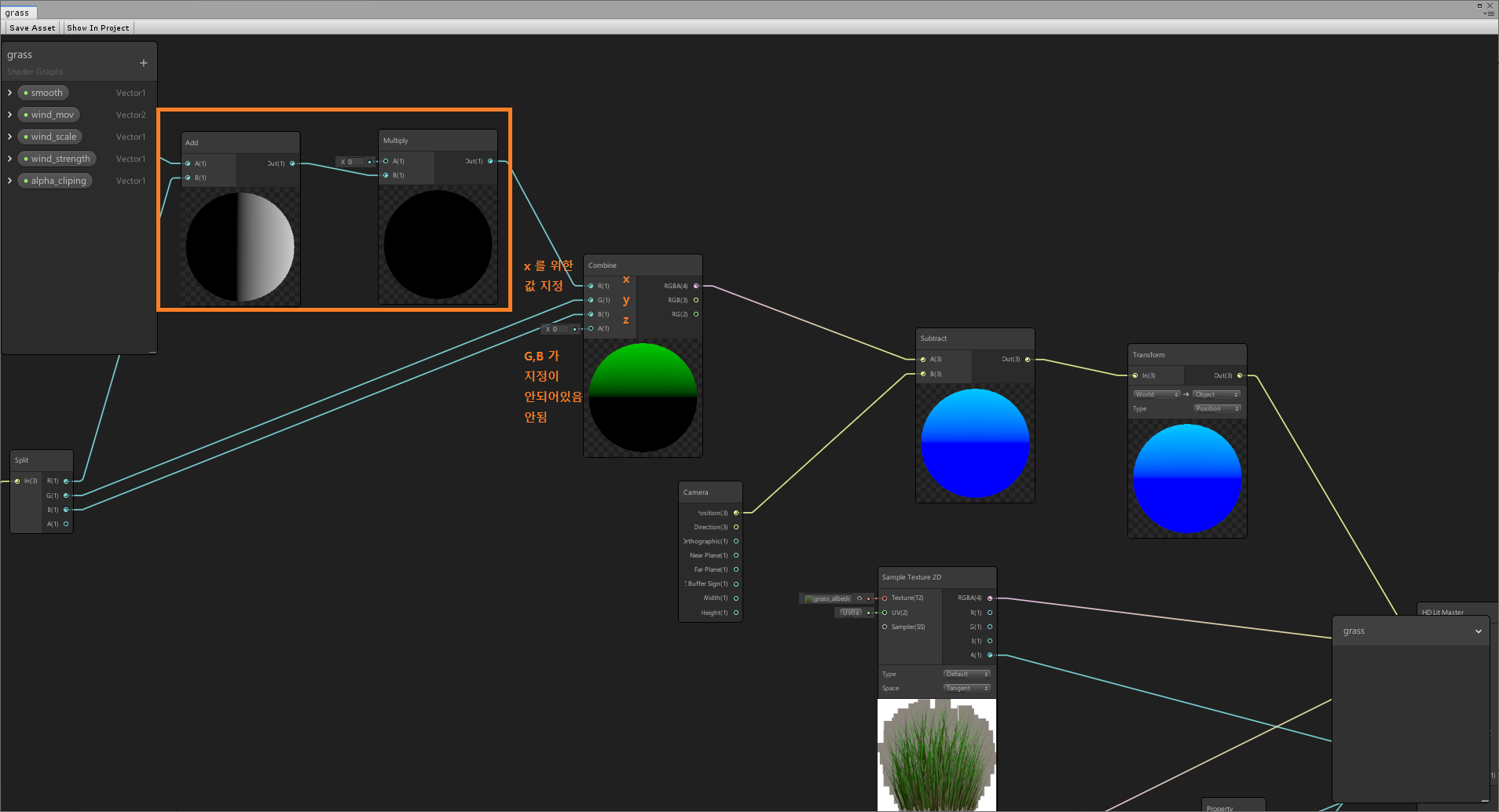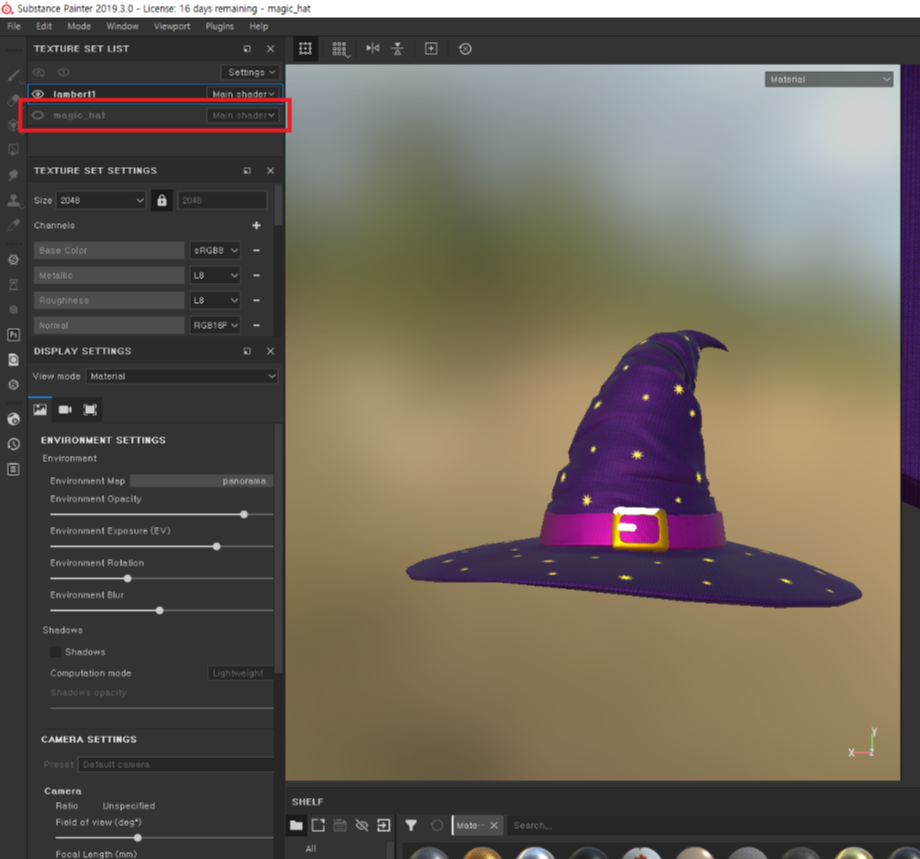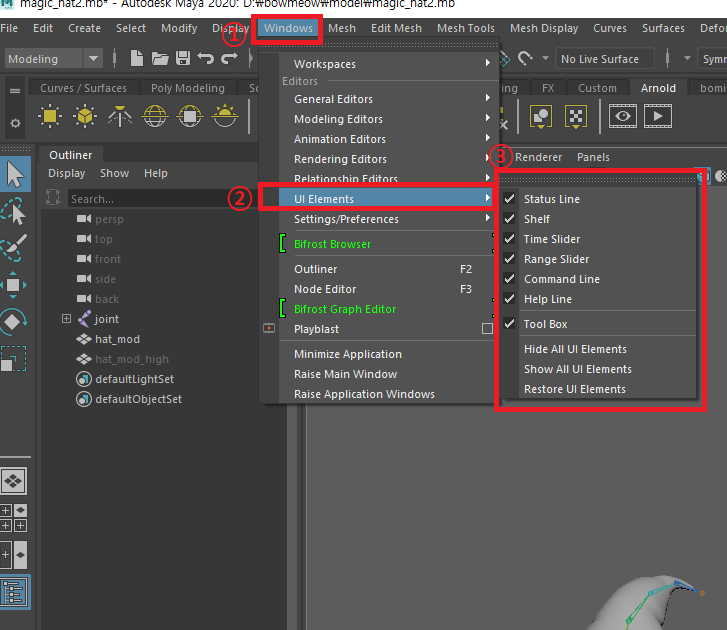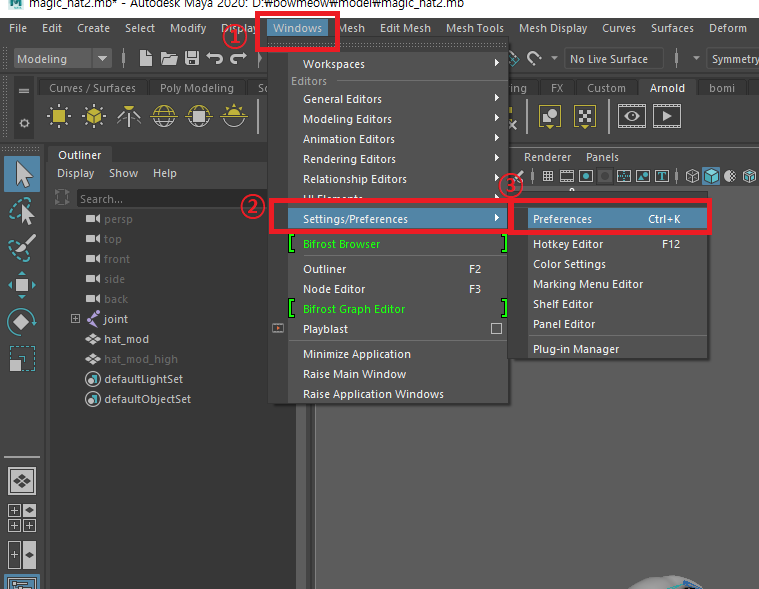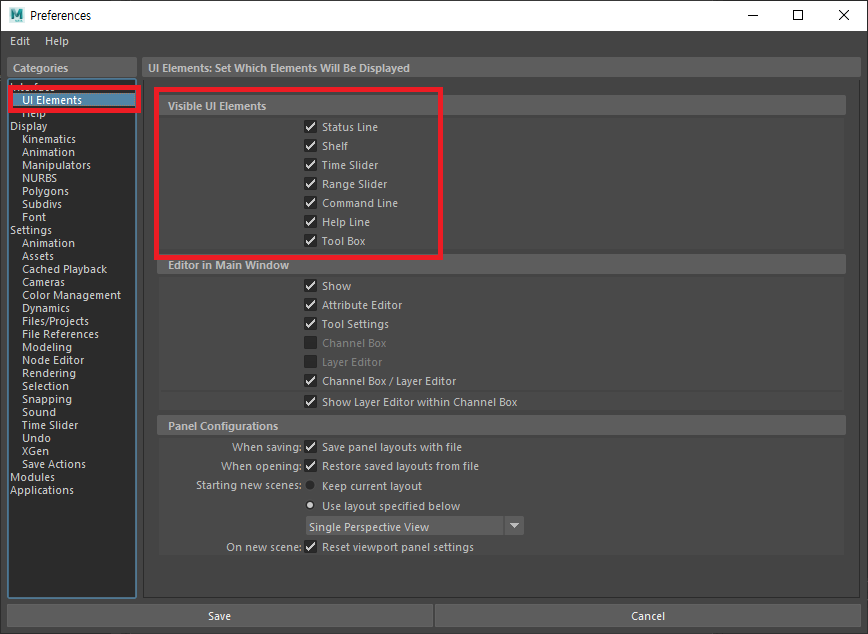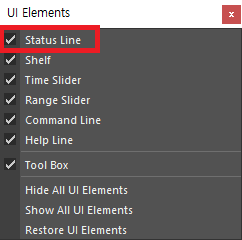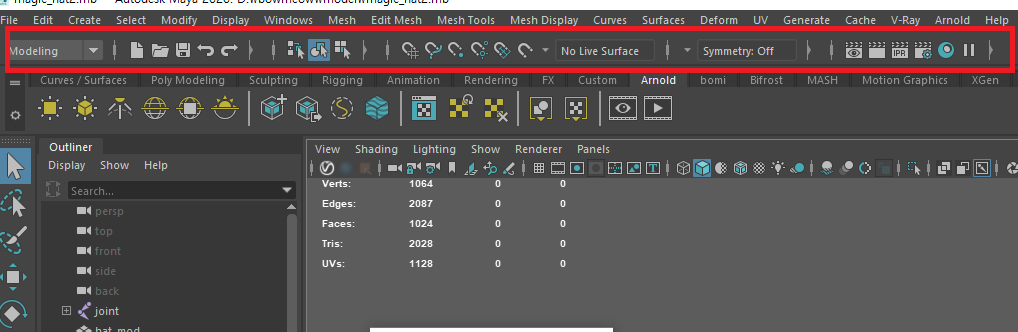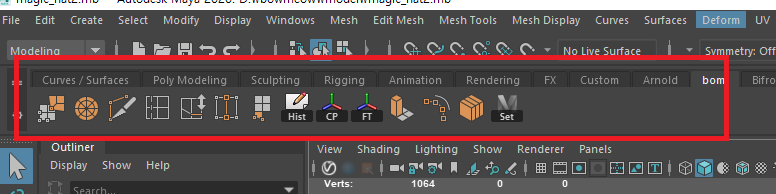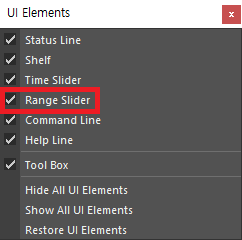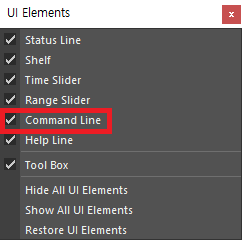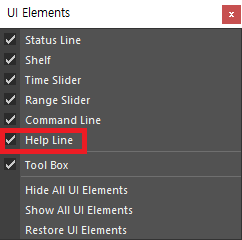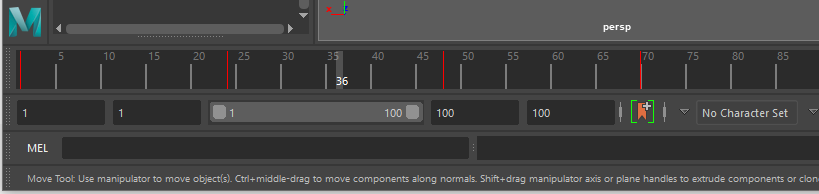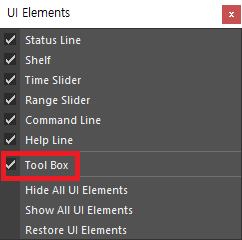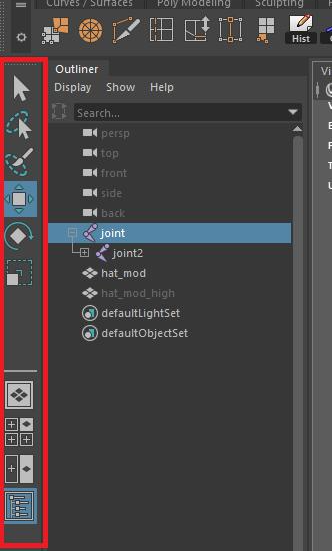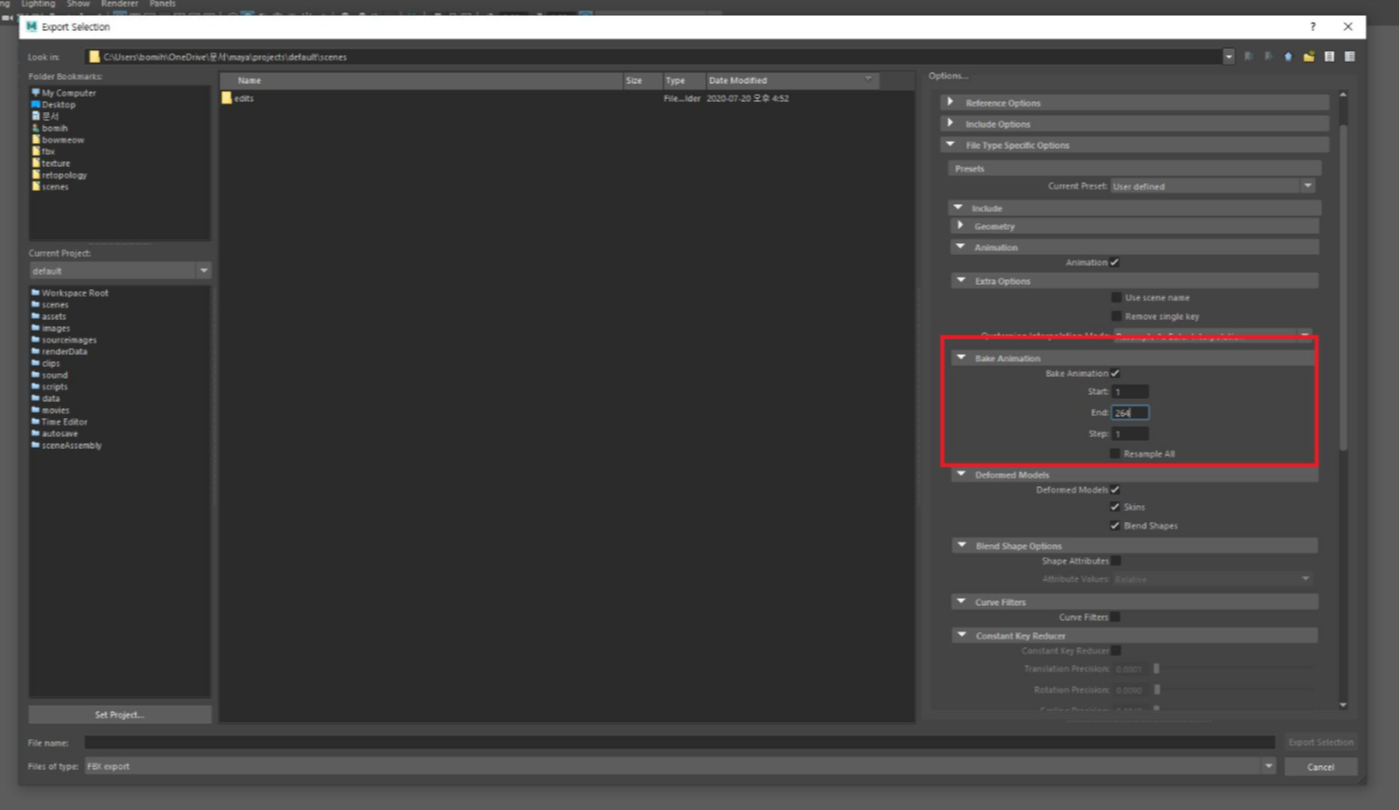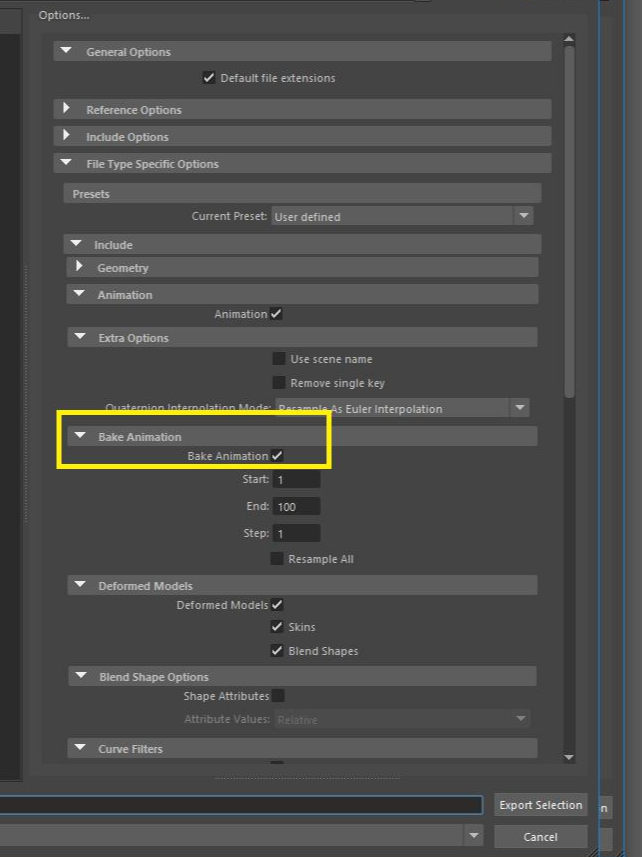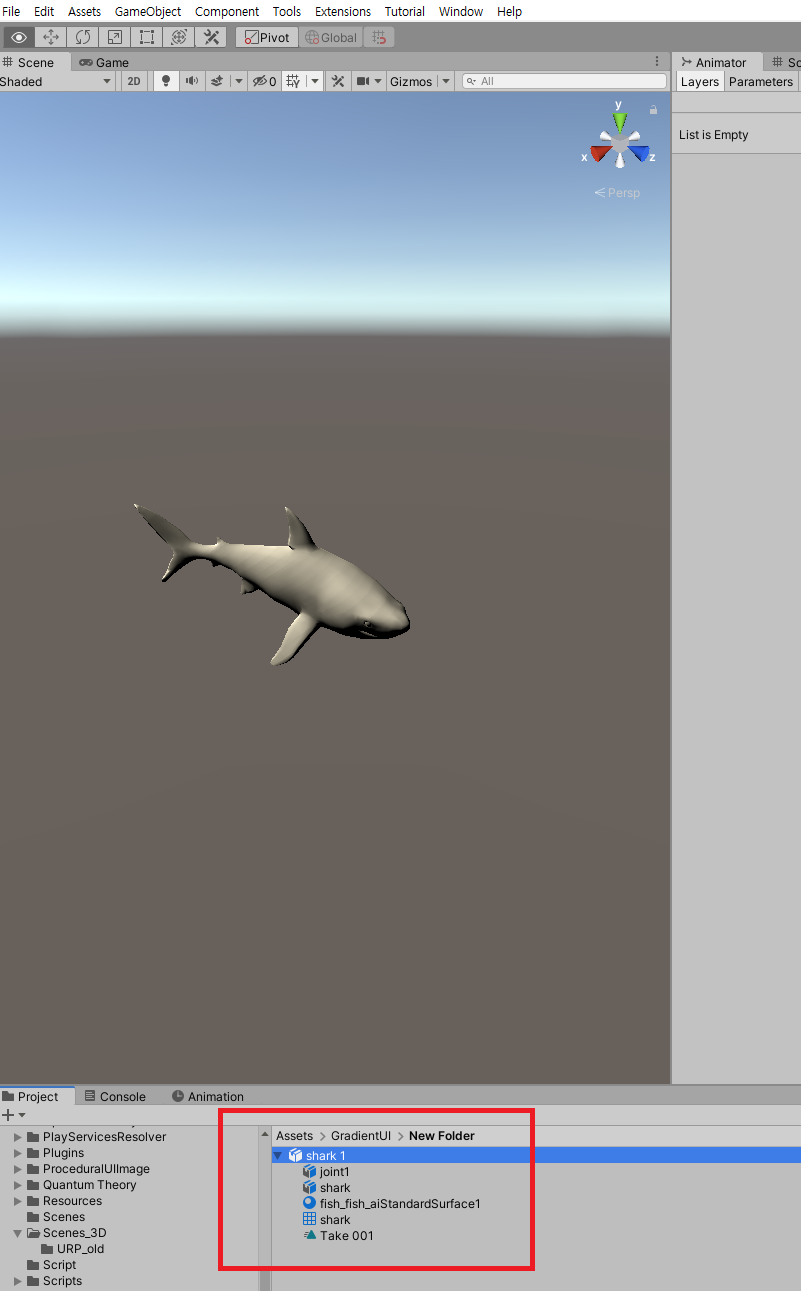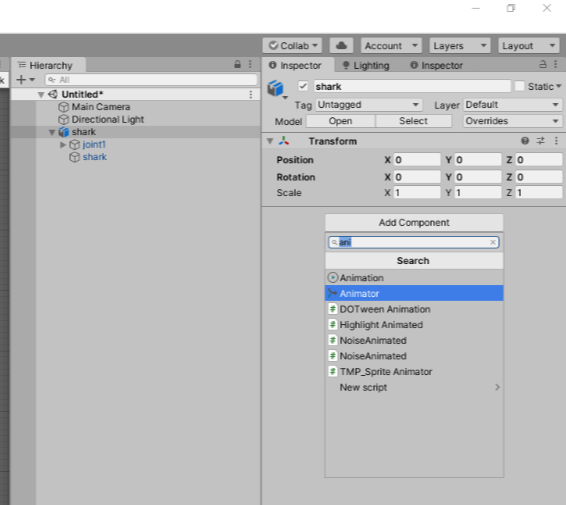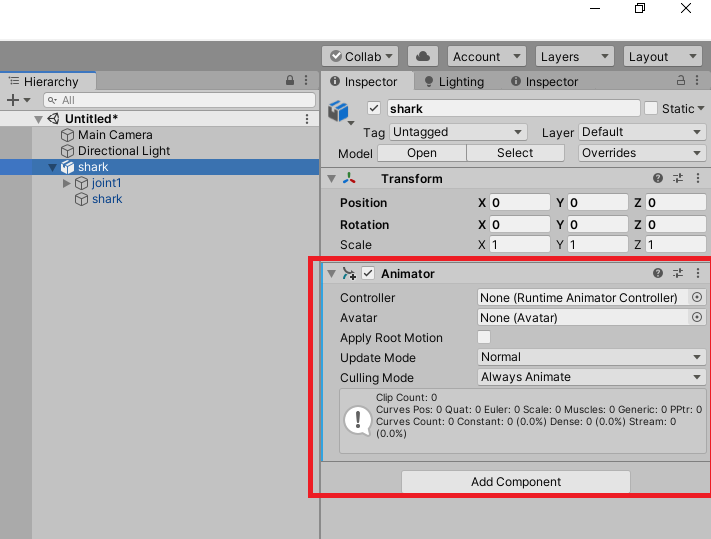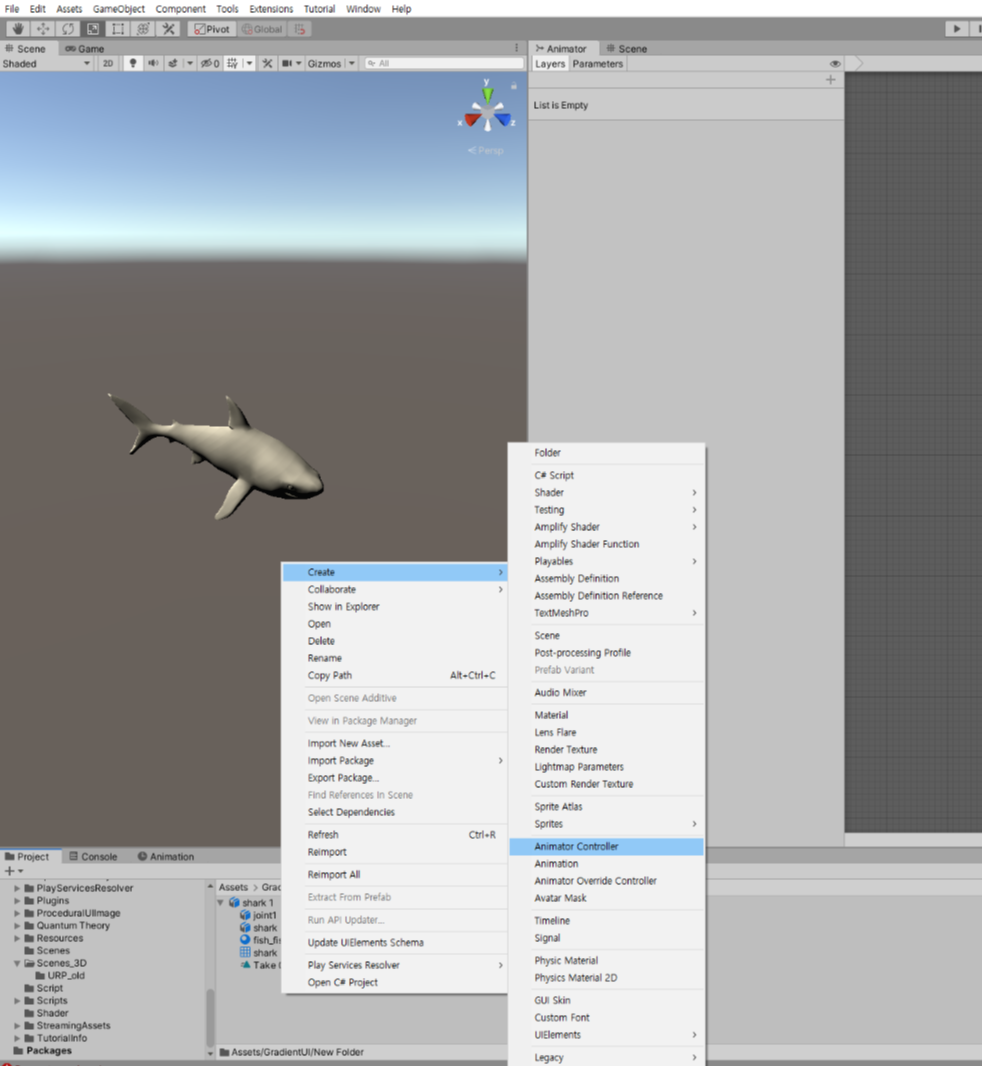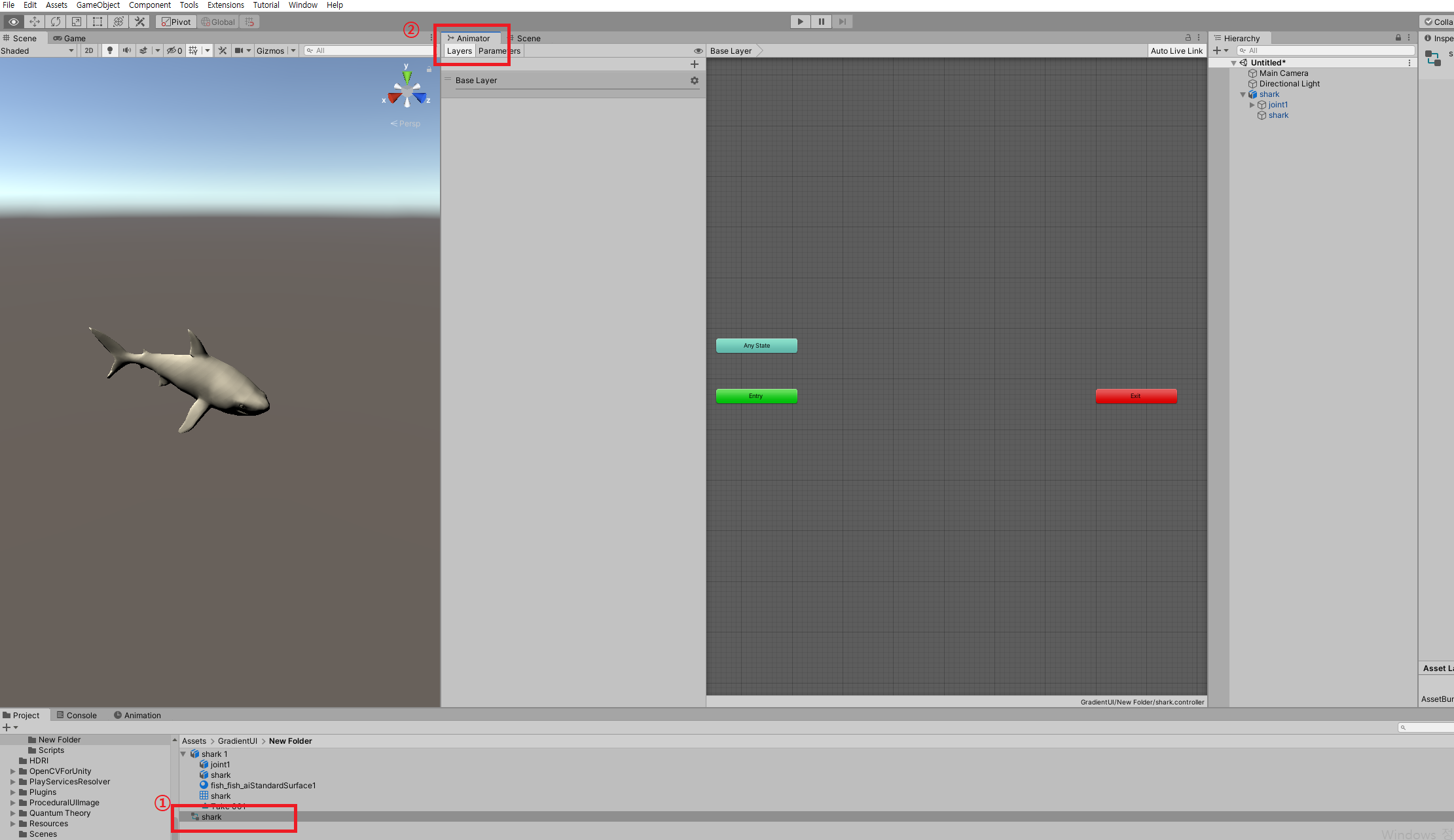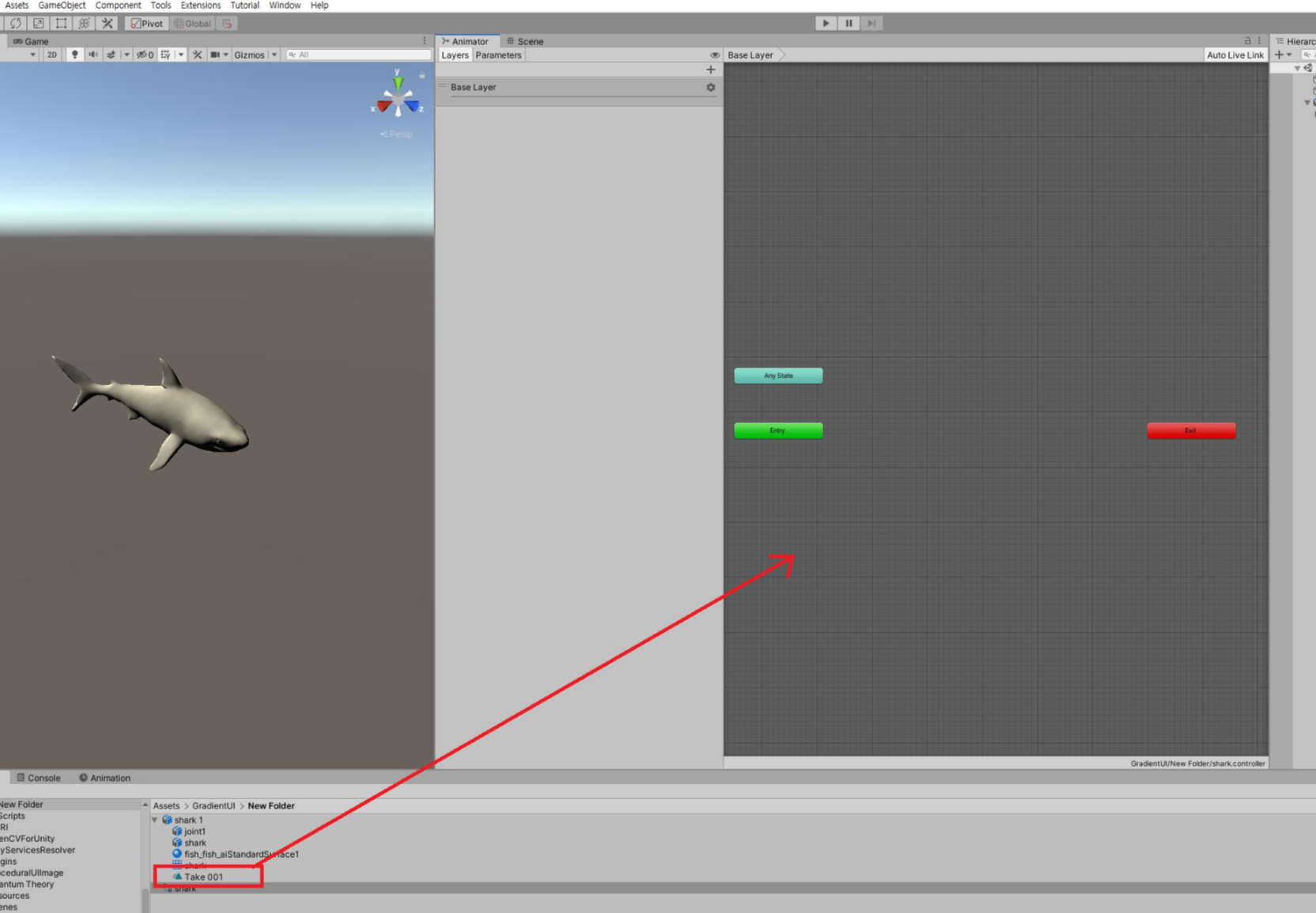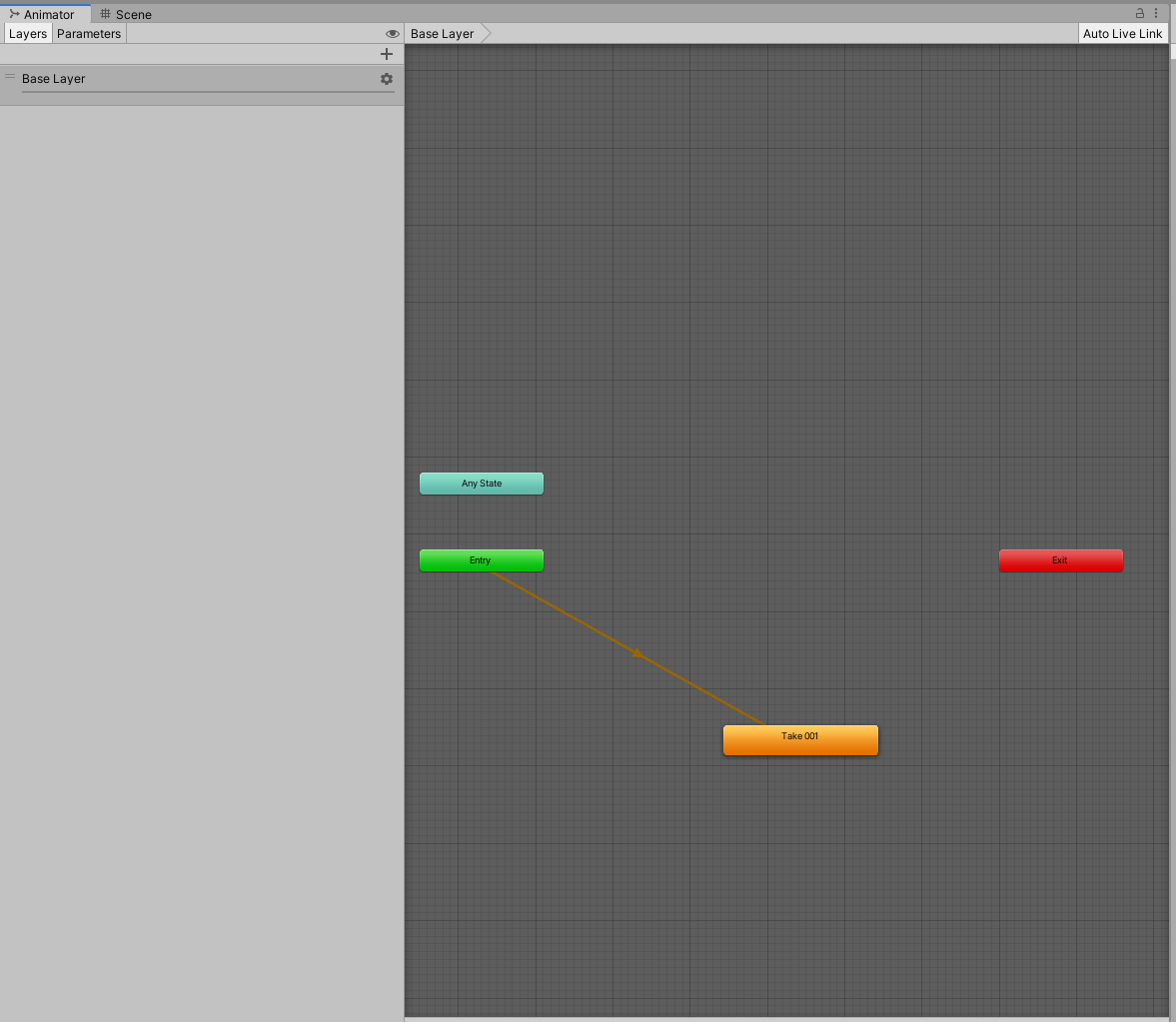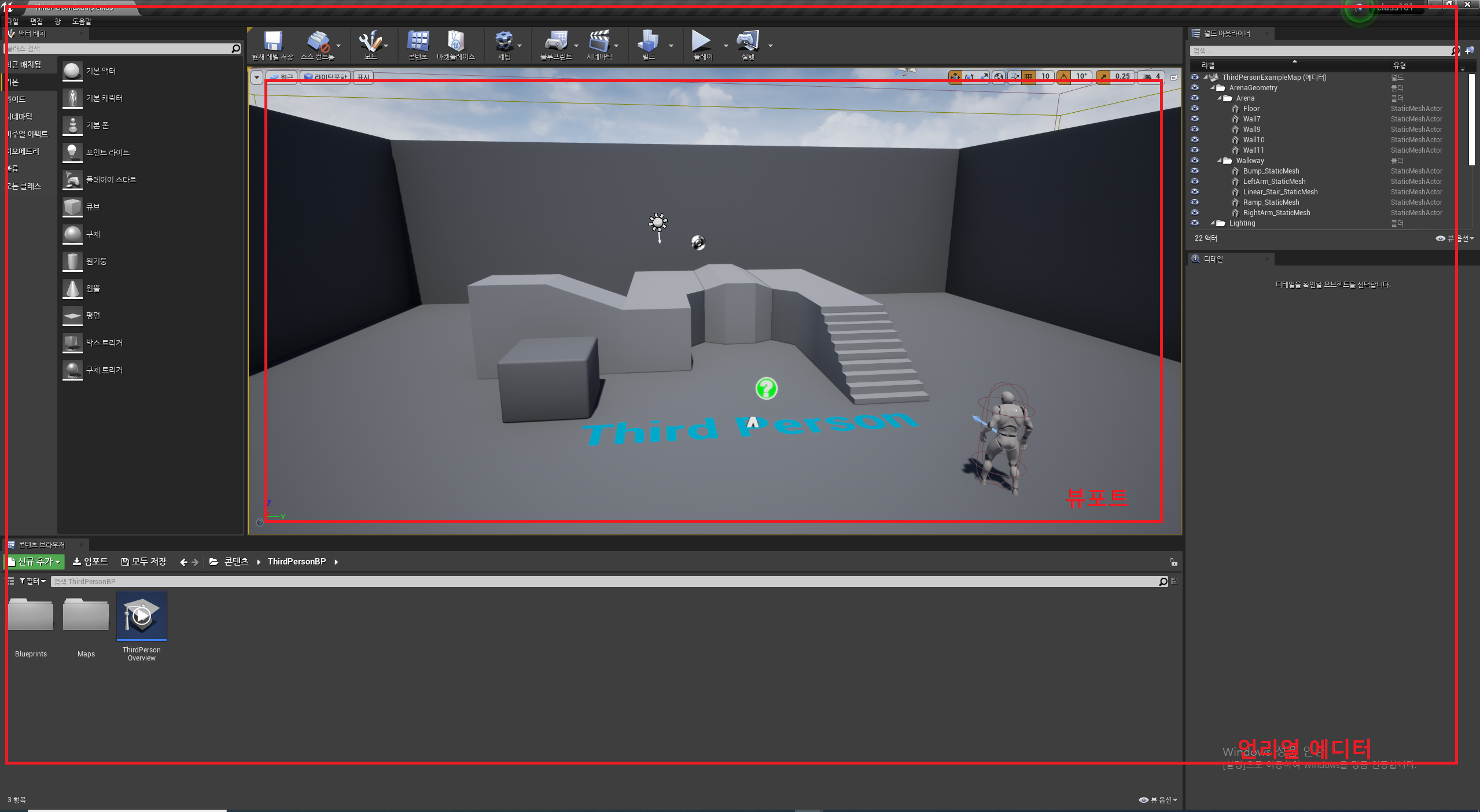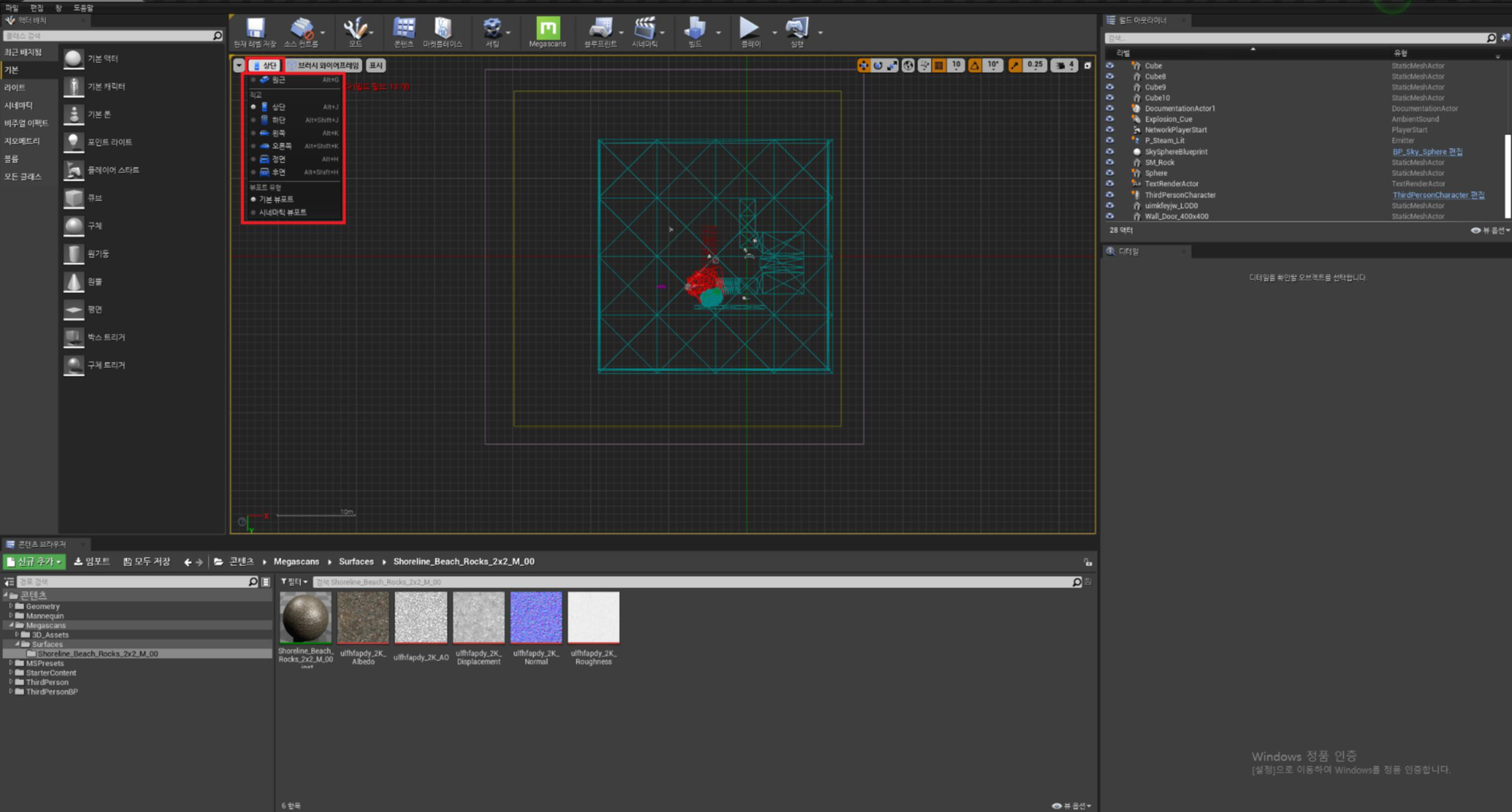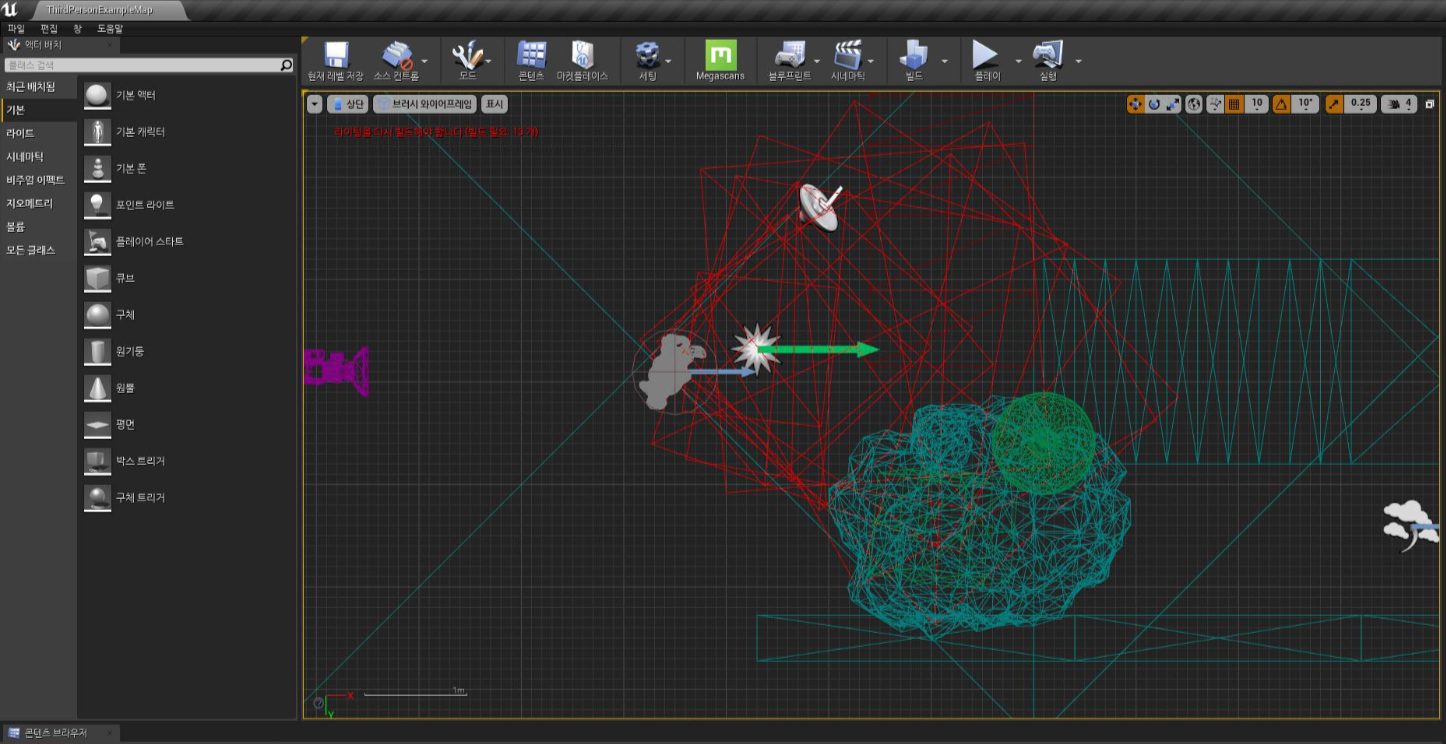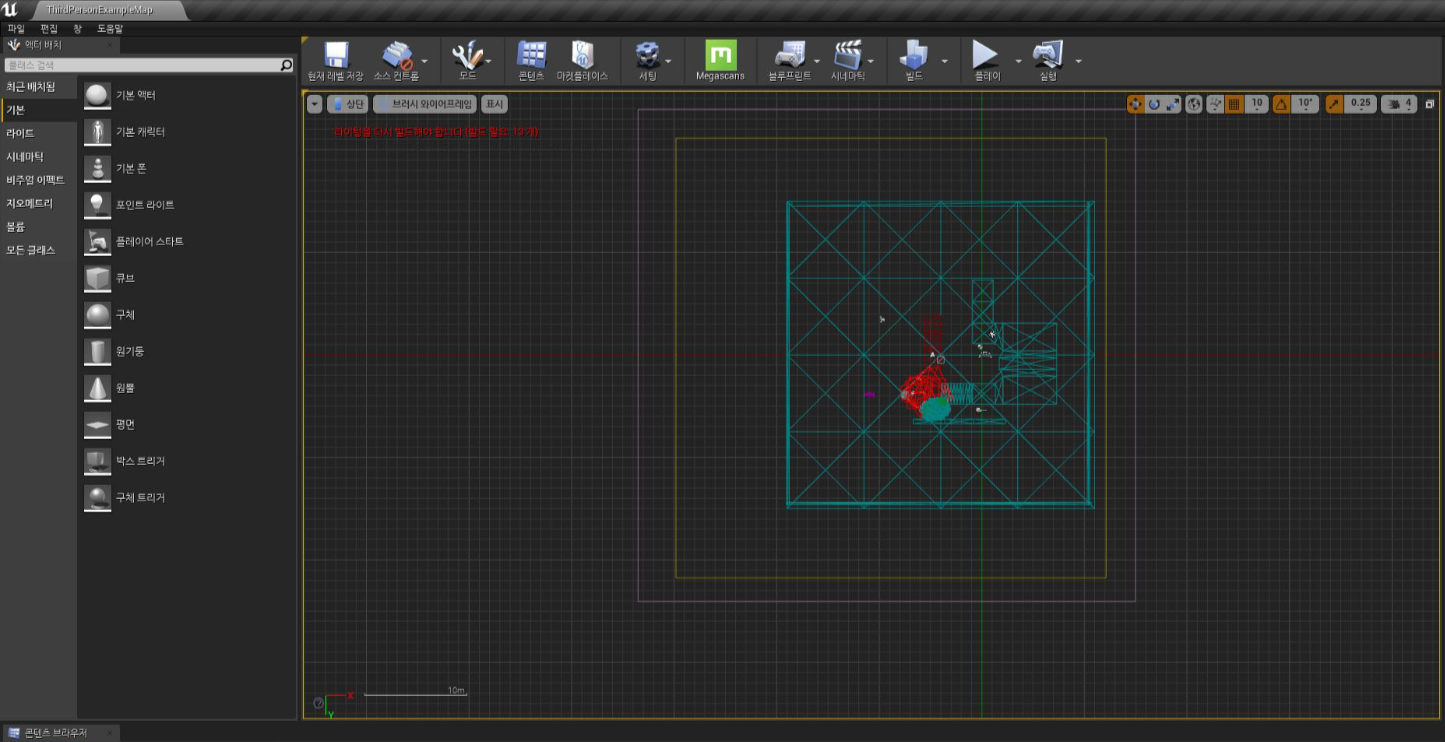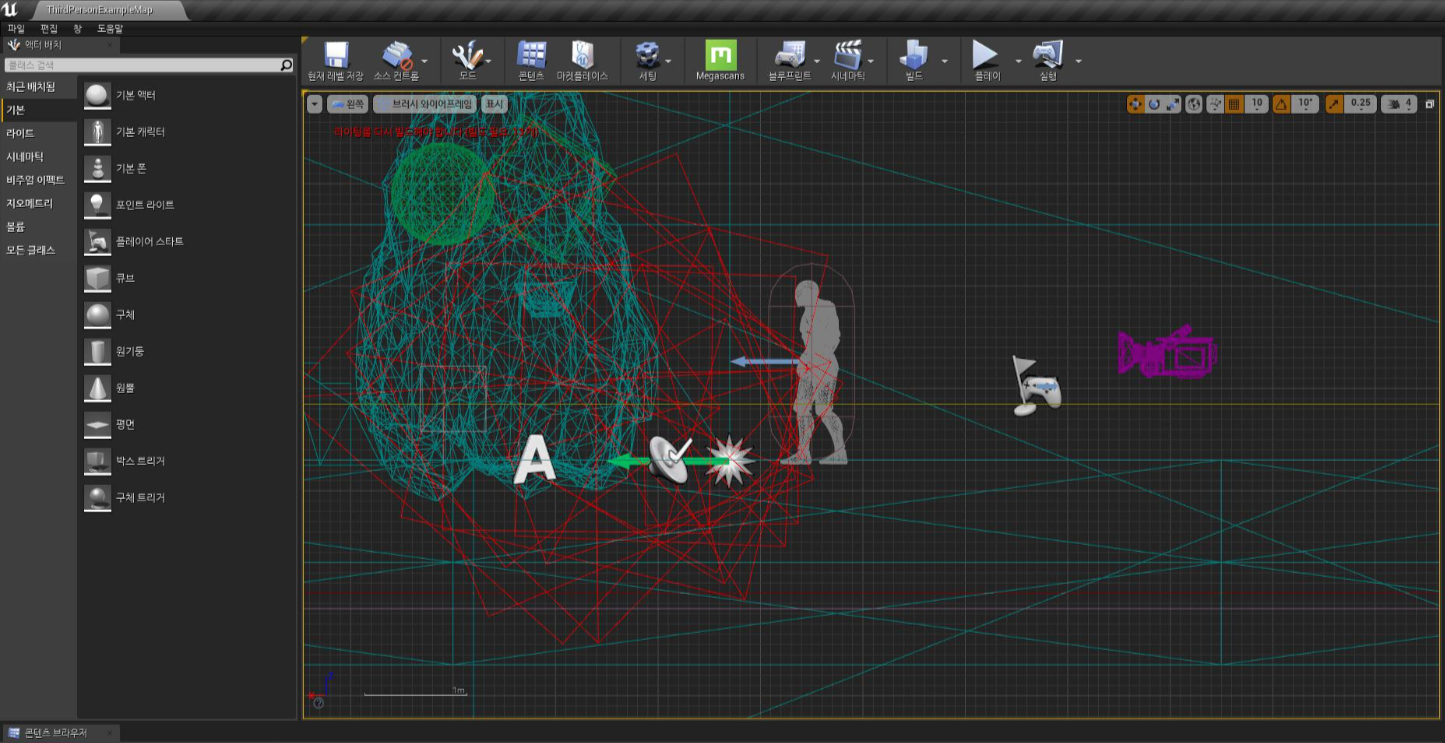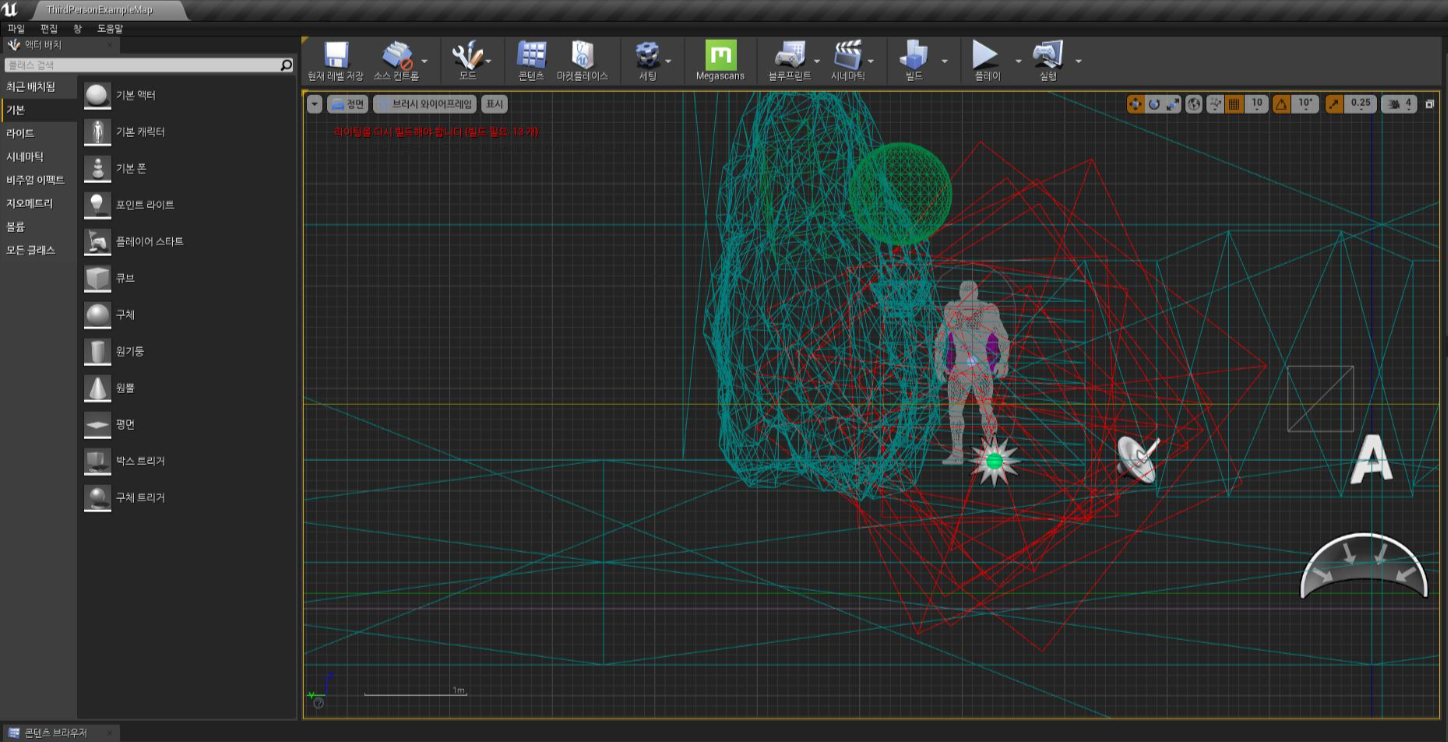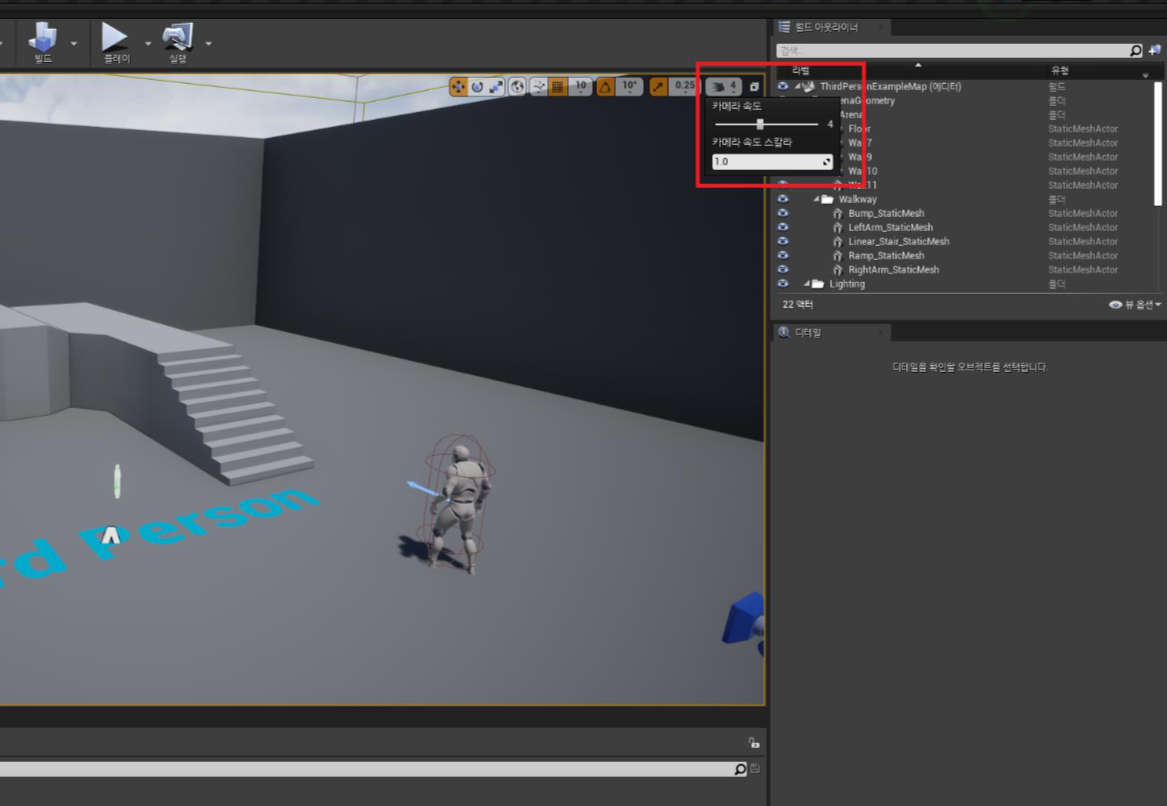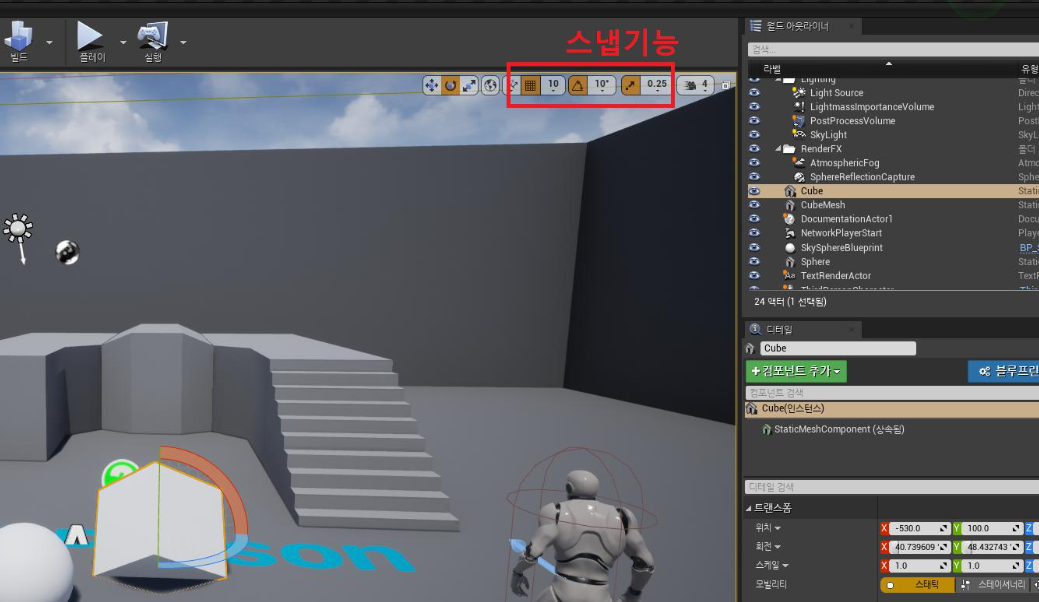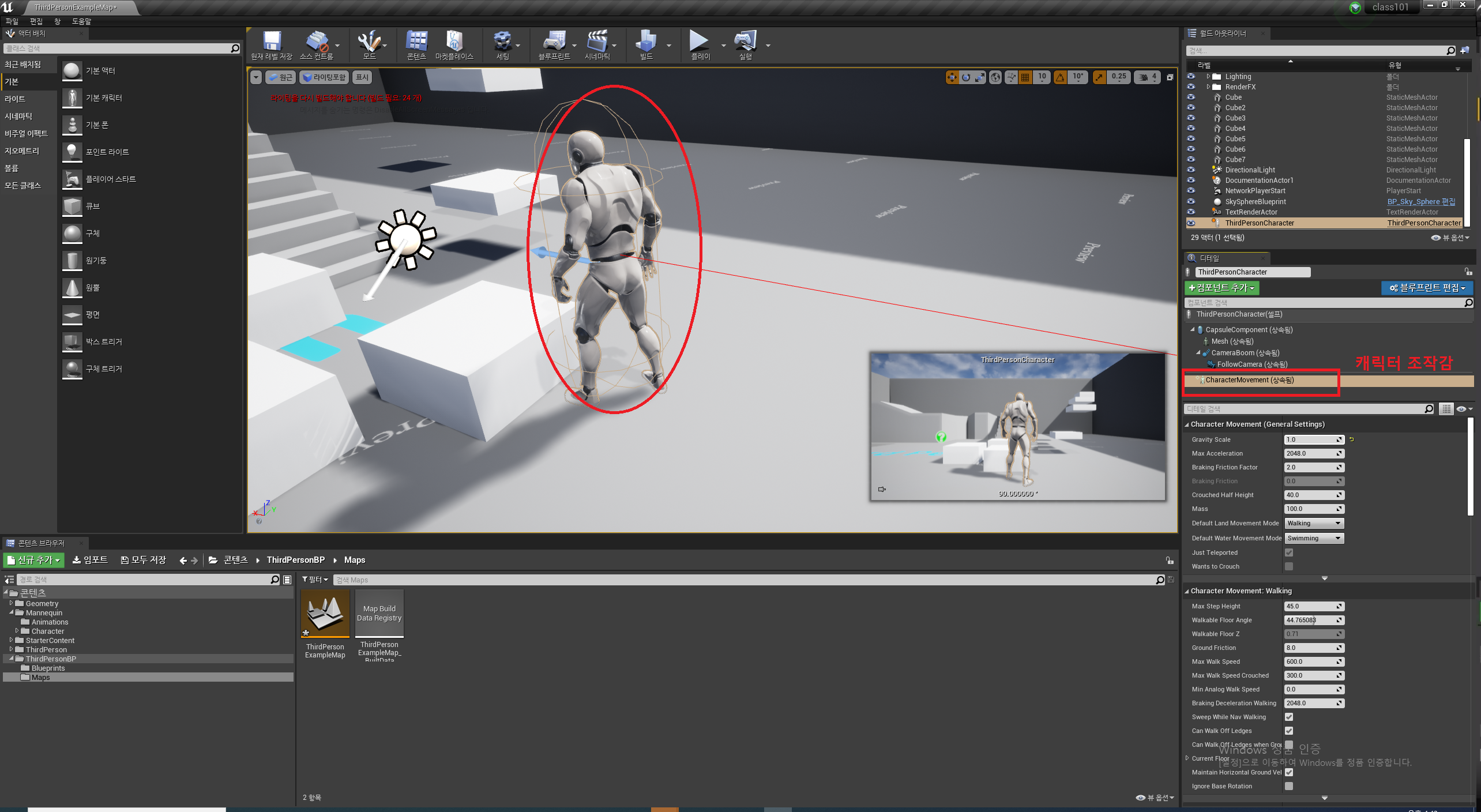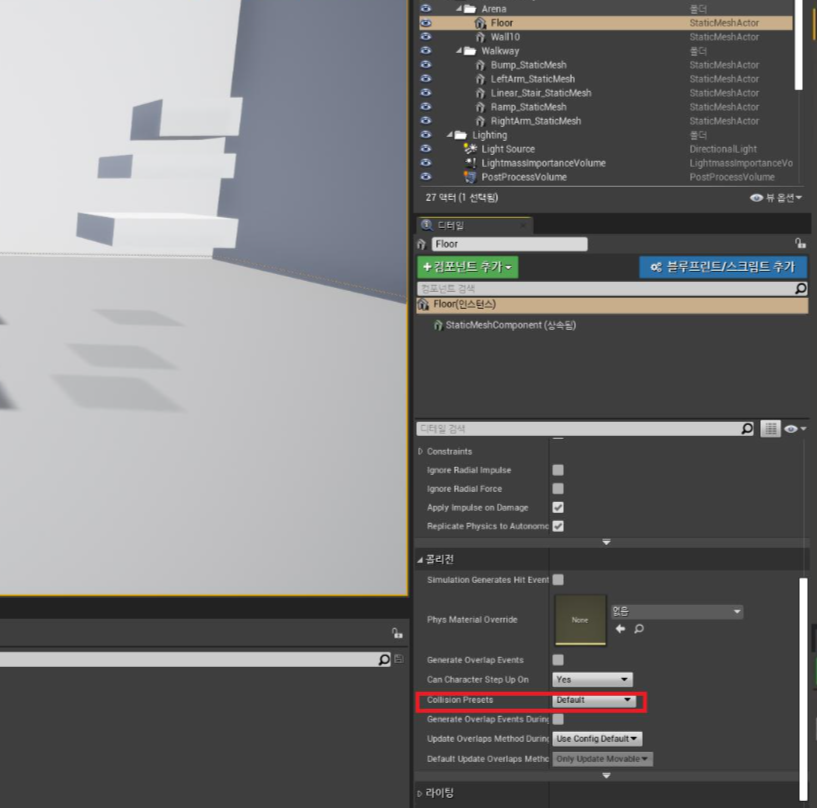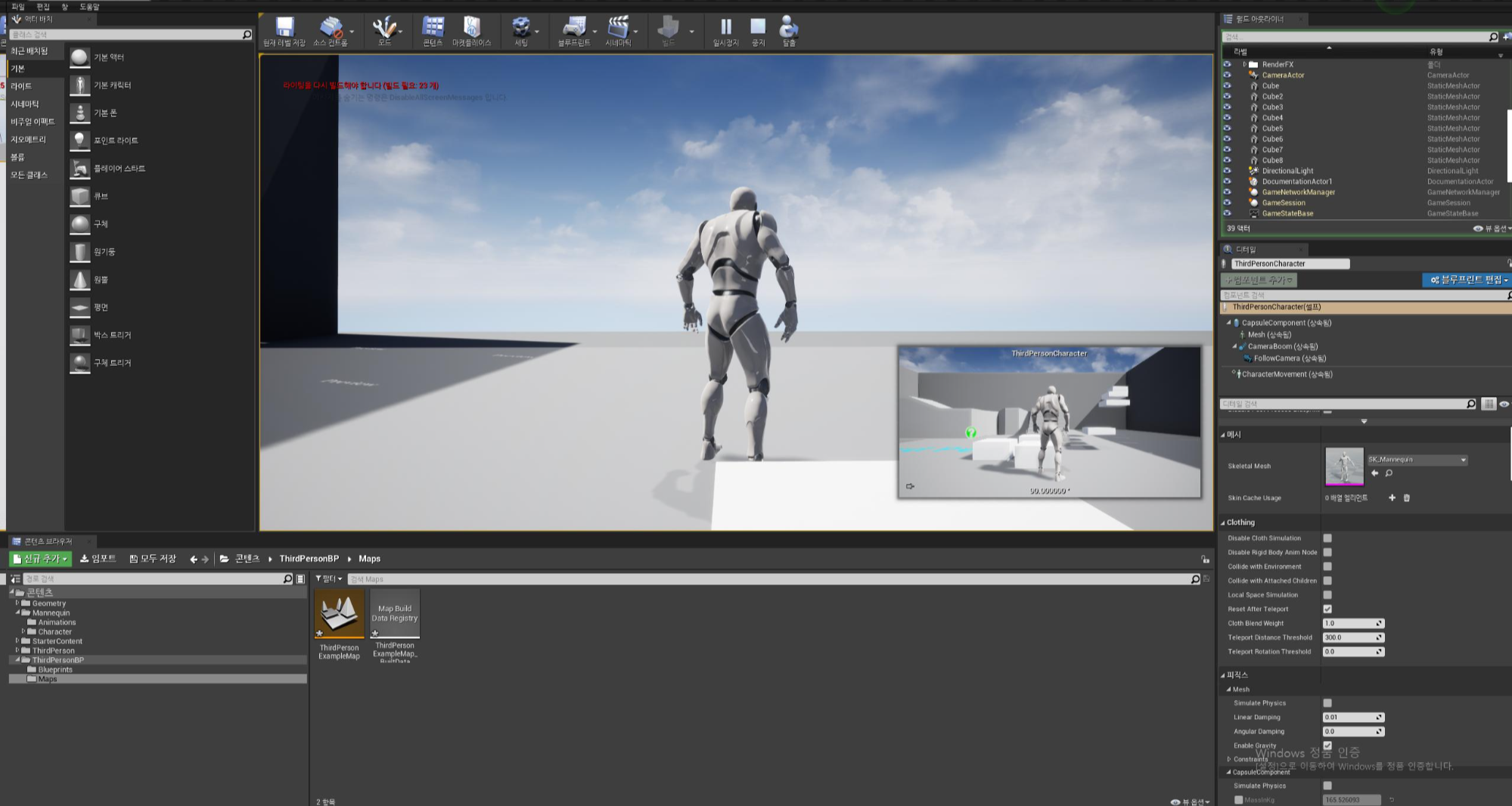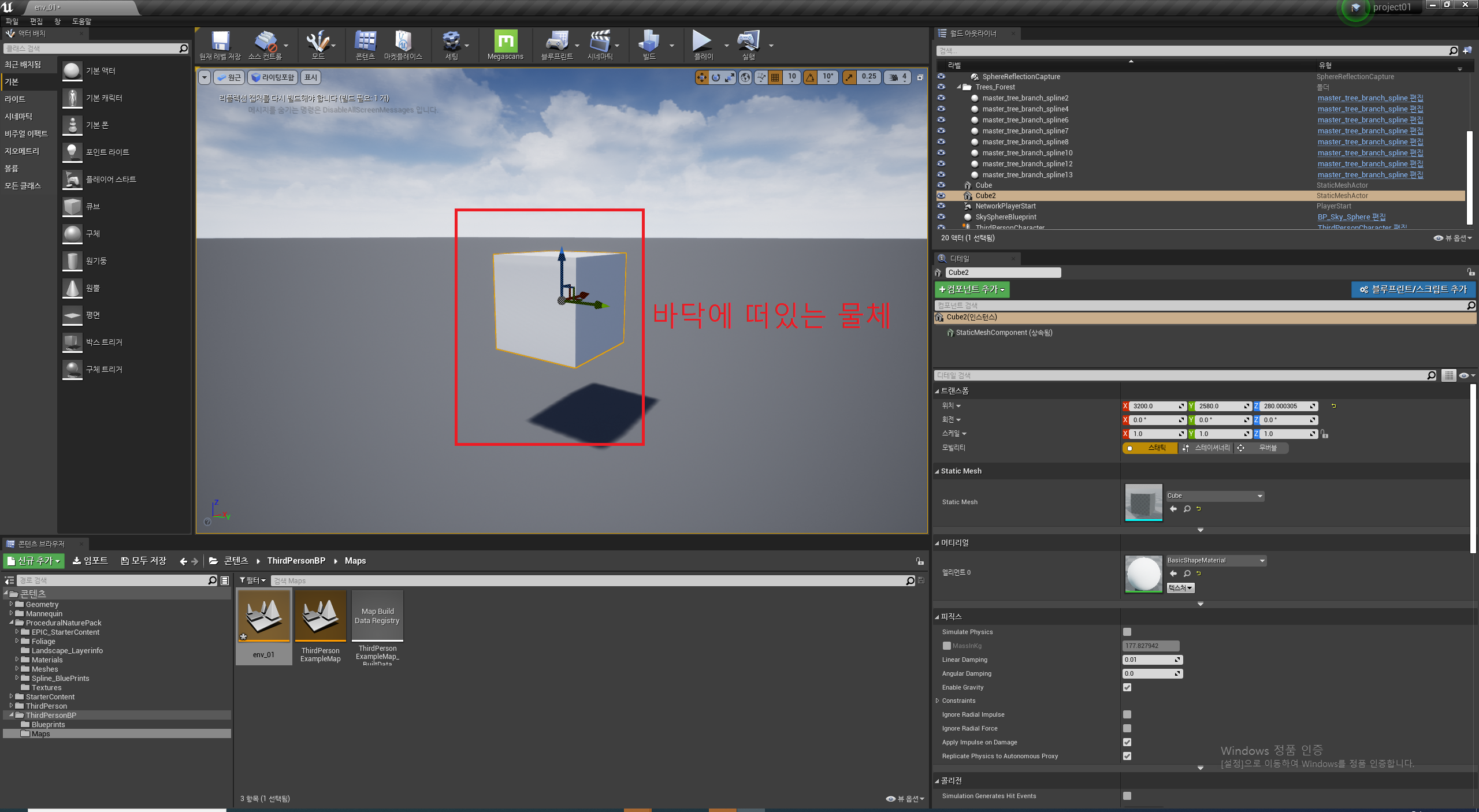<마야 vray 재질, color space 비활성 해결법>
원하는 재질을 넣을 때, Base Color(=Diffuse Color)를 제외하고, Reflection texture 또는 glossiness, Bump texture 등
color space를 Raw로 바꿔줘야 하는데, 이때 비활성화돼있는 경우가 있다.
이를 해결하는 방법에 대해서 알아보자.
먼저! 모델링에 원하는 vray 재질을 넣어준다.
Basecolor나 Reflection, Refraction, Bump, Normal 등 맞는 위치에 텍스쳐를 연결해 주도록 하자.
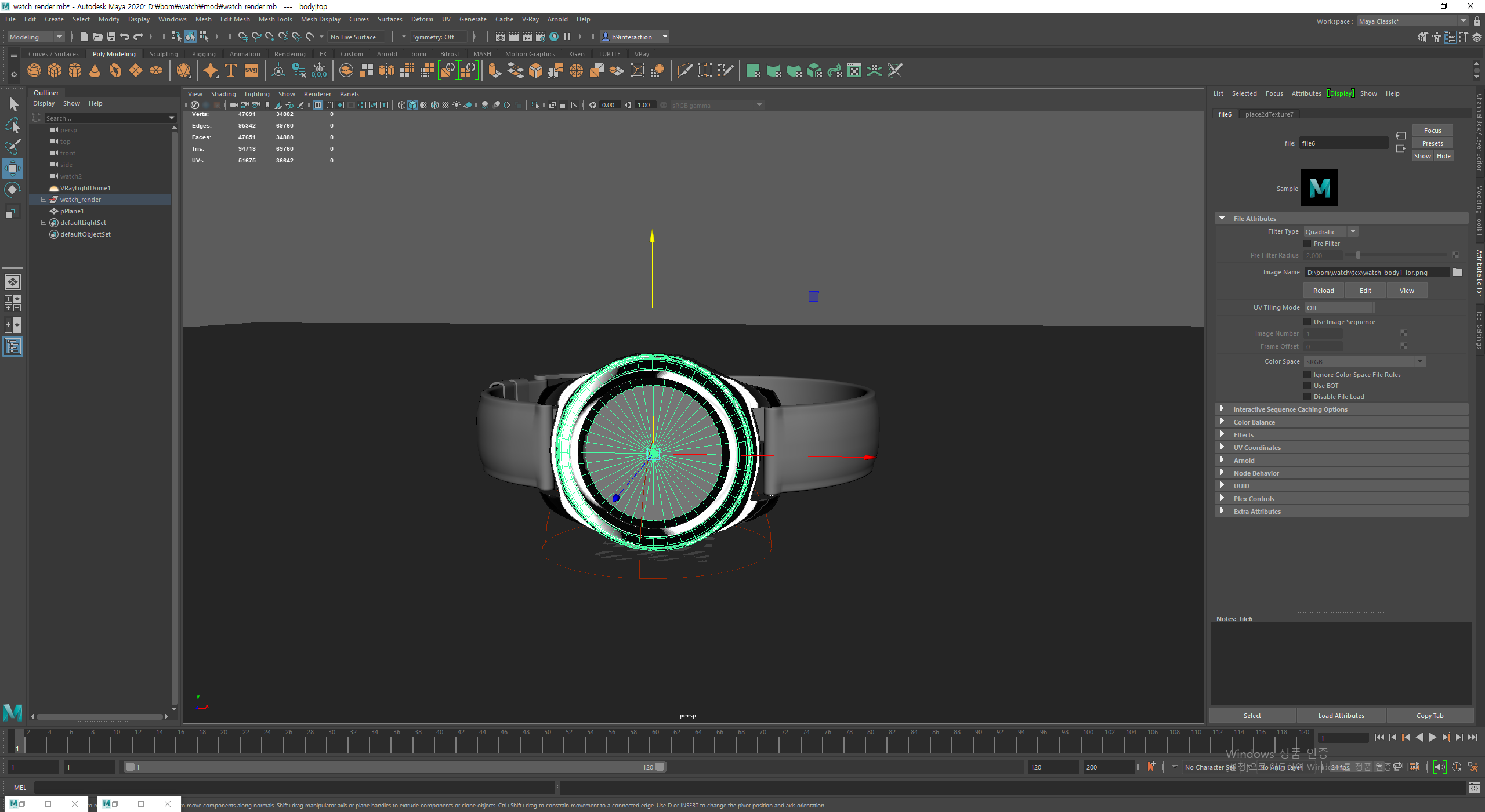
원하는 위치에 텍스쳐를 넣었는데
이때, Color space 가 비활성화 되있다면?
아래 이미지처럼 클릭해도 아무런 반응이 없는 상태가 된다.
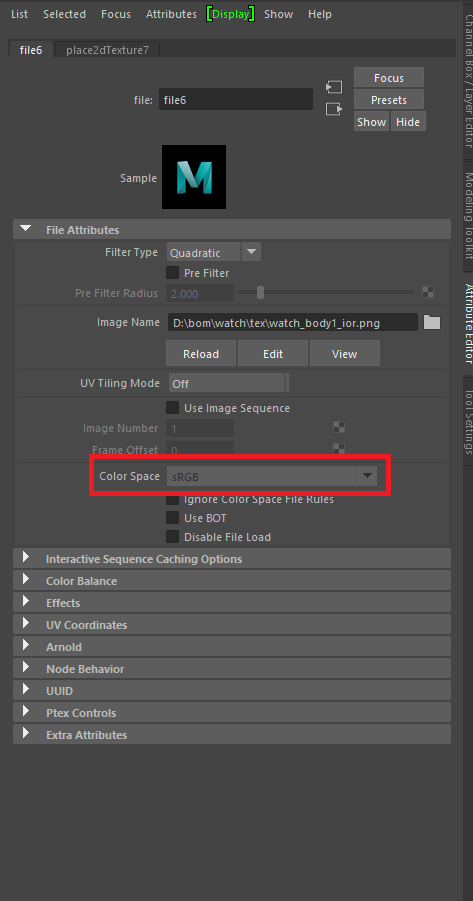
Window → settings/preferences → preferences 클릭!
Preferences 창을 열어 준다.
왼쪽 Categories 메뉴에 Color Management 클릭!
<Color Management Preferences>
Enable Color Management 가 비활성화되어있는 것을 볼 수 있다.
이를 체크해서 활성화해준다.
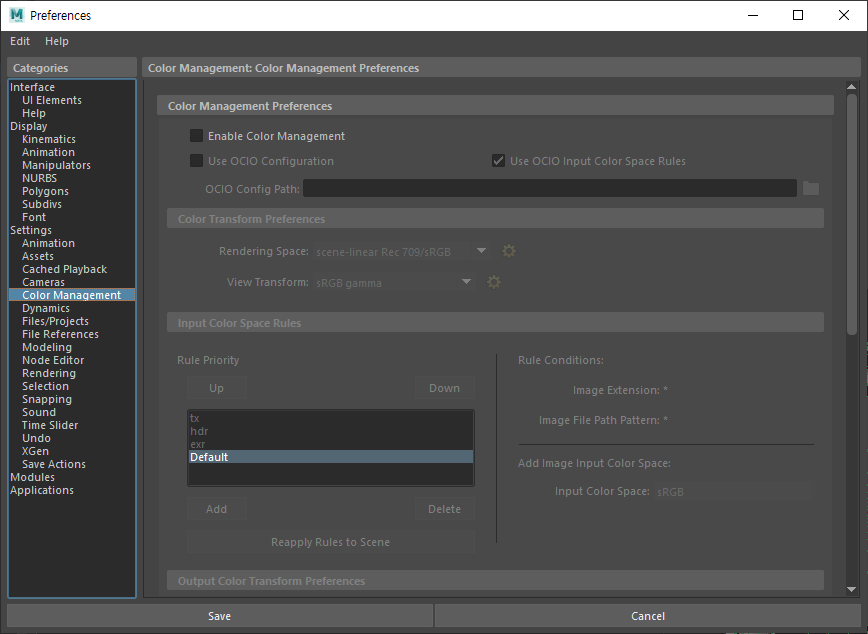
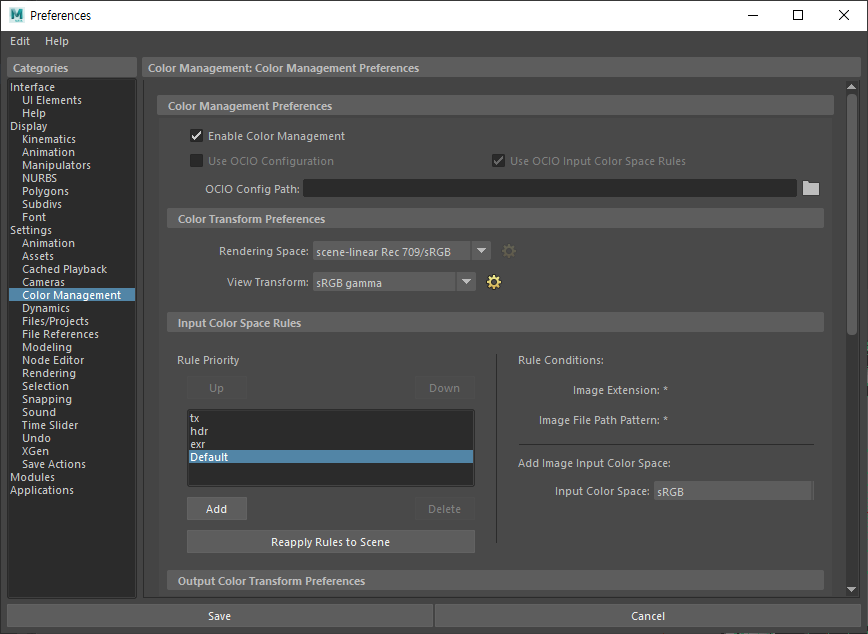
다시 아까 비활성화되어있던 texture color space 창을 열어준다.
아래 이미지처럼 color space가 활성화되어 있음을 볼 수 있다.
sRGB라고 되어 있는 것을 클릭해서 Raw로 바꿔 준다.
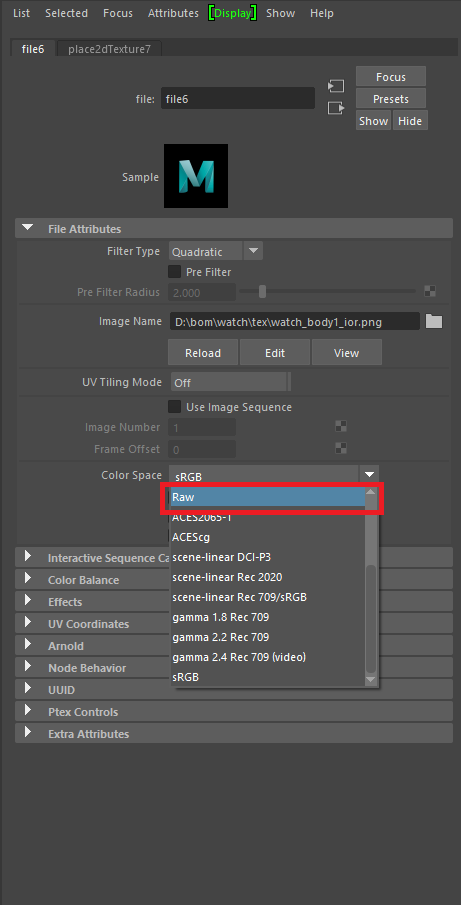
'Maya' 카테고리의 다른 글
| [Maya] unfold error (오류) (2) | 2021.02.18 |
|---|---|
| [Maya] v-ray 렌더패스 설정 (0) | 2021.01.08 |
| [Maya] 작업 중 사라진 툴바,ui 복구 하는법! (0) | 2020.12.10 |
| [Maya] 마야 프로그램, 왜 배워야 할까? (0) | 2020.10.23 |
| [Maya]원하는 오브젝트에만 light 끊기** (0) | 2020.10.21 |